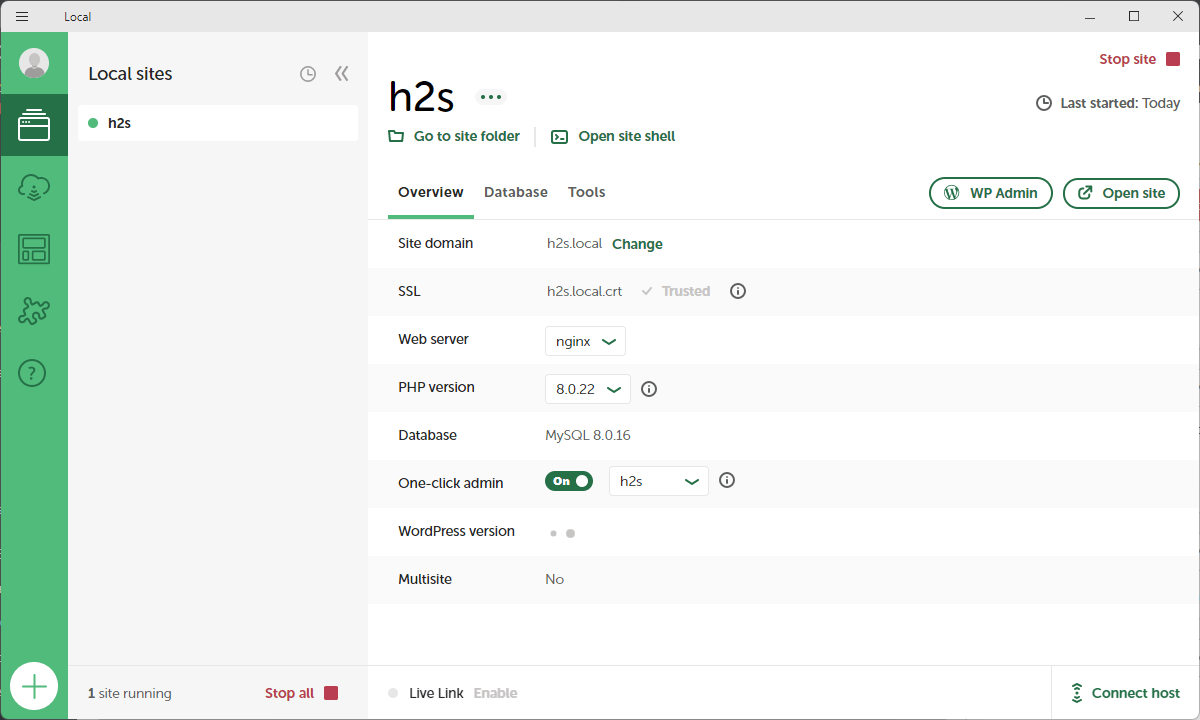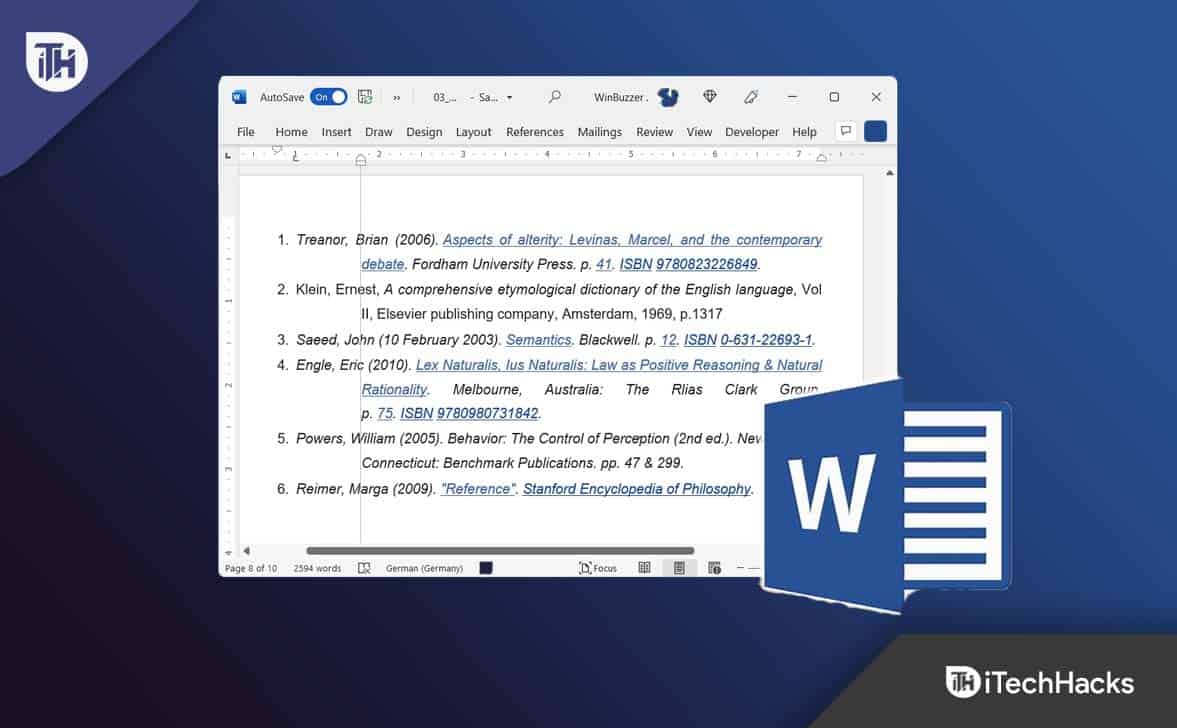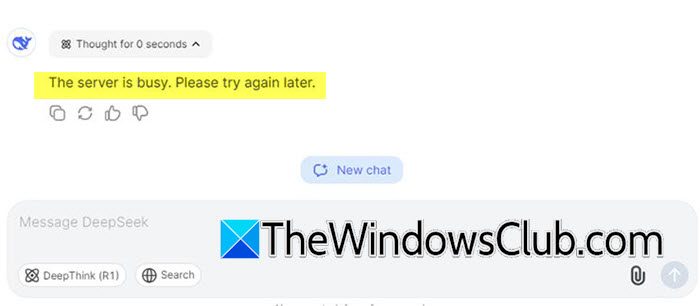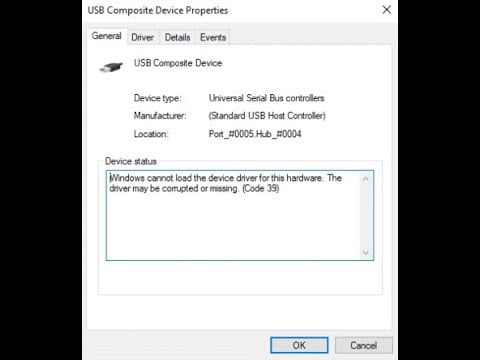BitLocker to funkcja szyfrowania dysku twardego dostępna w wersjach Windows Pro i Enterprise. Po zablokowaniu partycji dysku twardego za pomocą funkcji BitLocker możesz ją odblokować za pomocą klucza BitLocker. W tym artykule omówimy kilka działających poprawek komunikatu „Dysk chroniony przez funkcję BitLocker jest już odblokowany” w Eksploratorze plików.
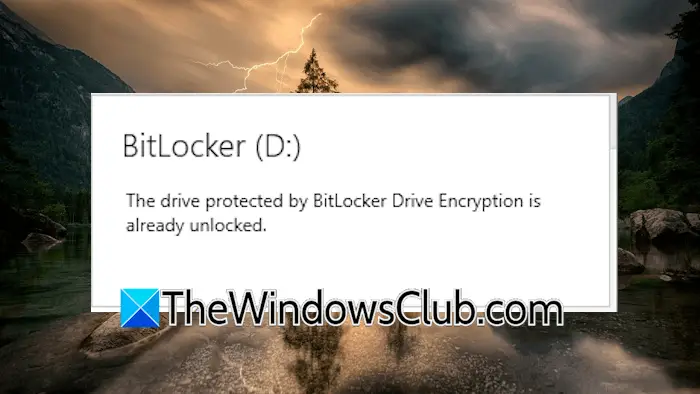
Według doniesień ten komunikat o błędzie uniemożliwia użytkownikom dostęp do dysku twardego. Jednak dysk twardy jest już odblokowany. Niektórzy użytkownicy mogą otworzyć dysk twardy, wybierając opcję Otwórz w menu kontekstowym wyświetlanym po kliknięciu prawym przyciskiem myszy.
Dysk chroniony przez funkcję BitLocker jest już odblokowany
Jeśli otrzymasz „Dysk chroniony przez funkcję BitLocker jest już odblokowany” w Eksploratorze plików systemu Windows 11/10 dla partycji dysku twardego, która jest już odblokowana, użyj tych poprawek.
- Uruchom ponownie komputer lub Eksploratora Windows
- Przełącz funkcję automatycznego odblokowywania funkcji BitLocker
- Wyłącz i włącz ponownie funkcję BitLocker
- Napraw pliki obrazu systemu
- Wyczyść pamięć podręczną Eksploratora plików
- Sprawdź dostępność aktualizacji Windows
- Zmień opcje Eksploratora plików
Wszystkie te poprawki opisano szczegółowo poniżej:
1] Uruchom ponownie komputer lub Eksploratora Windows
Pierwszym krokiem jest ponowne uruchomienie komputera lub Eksploratora Windows. Aby ponownie uruchomić Eksploratora Windows, wykonaj następujące kroki:
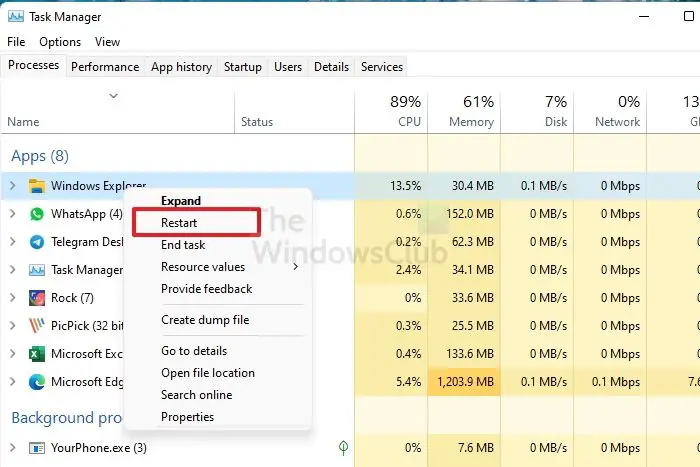
- Otwórz Menedżera zadań.
- Znajdź Eksploratora Windows w obszarzeProcesypatka.
- Kliknij prawym przyciskiem myszy Eksplorator Windows i wybierzUruchom ponownie.
Teraz sprawdź, czy problem nadal występuje.
2] Przełącz funkcję automatycznego odblokowywania funkcji BitLocker
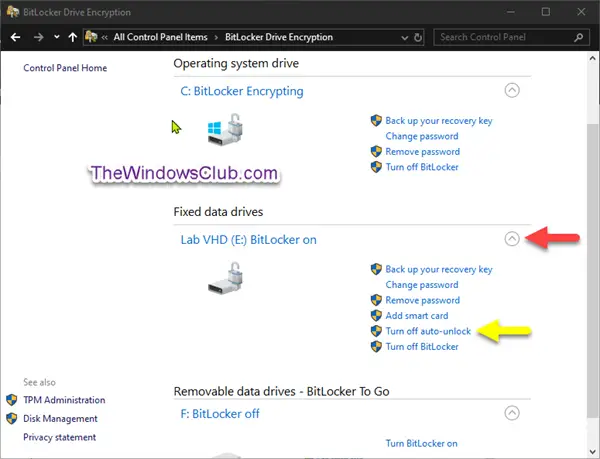
Możesz spróbować wyłączyć i ponownie włączyć funkcję automatycznego odblokowywania funkcji BitLocker. Przejdź do strony Szyfrowanie dysków funkcją BitLocker w Panelu sterowania i kliknij przyciskWyłącz automatyczne odblokowywaniepołączyć. Teraz uruchom ponownie system i ponownie włącz tę funkcję.
3] Wyłącz i włącz ponownie funkcję BitLocker
Jeśli problem będzie się powtarzał, spróbuj wyłączyć i ponownie włączyć funkcję BitLocker. Możeszpoprzez Panel Sterowania lub Wiersz Poleceń.
4] Napraw pliki obrazu systemu
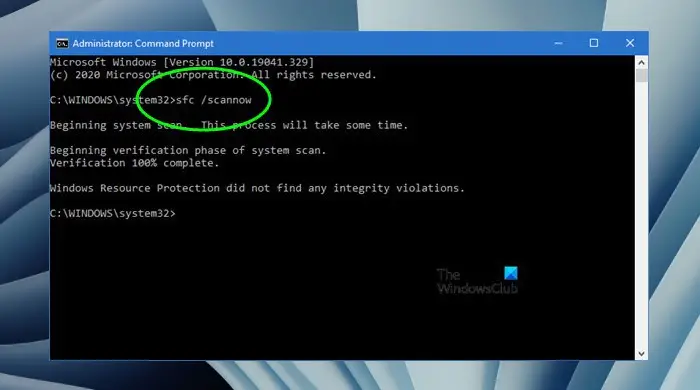
Jedną z możliwych przyczyn tego problemu mogą być uszkodzone pliki obrazu systemu. Skorzystaj z wbudowanych narzędzi systemu Windows 11,, Ido skanowania i naprawy plików obrazu systemu.
5] Wyczyść pamięć podręczną Eksploratora plików
Następną poprawką jest wyczyszczenie pamięci podręcznej Eksploratora plików. Aby to zrobić, wykonaj następujące czynności:
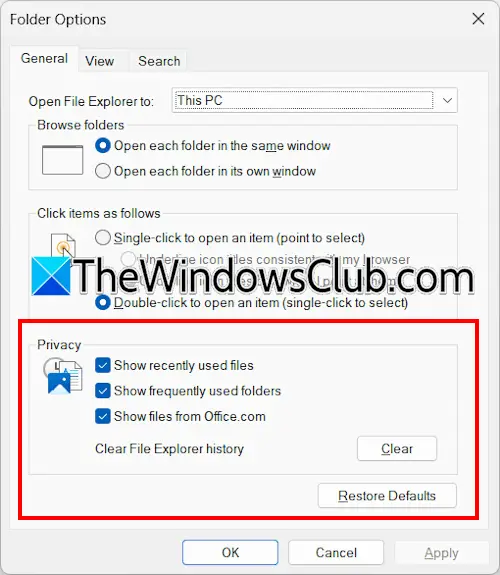
- Otwórz Eksplorator plików.
- Kliknij trzy kropki na wstążce i wybierzOpcje.
- Pojawi się okno Opcje folderów. PodOgólnyzaznacz wszystkie pola wyboru w zakładcePrywatnośćsekcja.
- TrzaskJasne.
6] Sprawdź, czy jest aktualizacja Windows
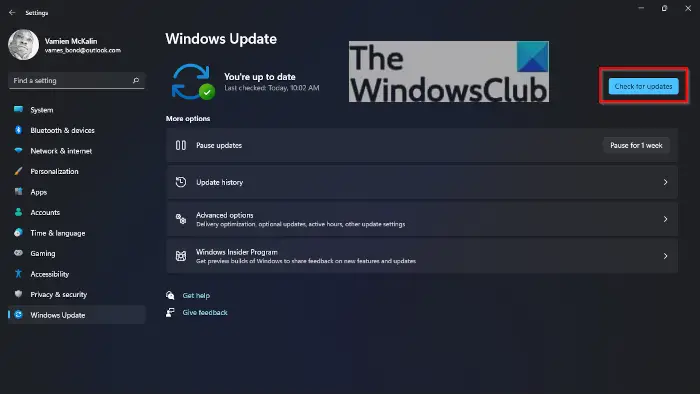
Sprawdź ręcznie usługę Windows Update. Zainstalowanie najnowszej aktualizacji systemu Windows Update naprawia również błędy w systemie operacyjnym. Otwórz Ustawienia systemu Windows 11 i wybierz opcjęAktualizacja systemu Windowskategoria po lewej stronie. Teraz kliknij naprzycisk. Jeśli dostępna jest aktualizacja, pobierz ją i zainstaluj.
7] Zmień opcje Eksploratora plików
Jeśli problem nadal występuje, uruchom Eksplorator plików i sprawdź, czy „Uruchom system Windows Folder w oddzielnym procesie” opcja jest włączona. Jeśli tak, wyłącz to. Poniższe instrukcje poprowadzą Cię w tej kwestii:
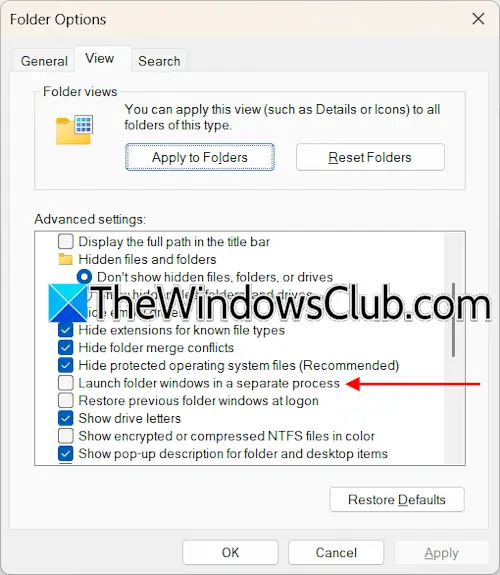
- Otwórz Eksplorator plików.
- Kliknij trzy kropki na wstążce i wybierzOpcje.
- Przejdź do zakładki Widok, przewiń w dół i odznacz „Uruchom system Windows Folder w oddzielnym procesiepole wyboru.
To wszystko. Mam nadzieję, że to pomoże.
Jak wyłączyć funkcję BitLocker?
Możesz wyłączyć funkcję BitLocker dla dysków twardych za pomocą Panelu sterowania lub wiersza poleceń. Otwórz Panel sterowania i przejdź doSystem i zabezpieczenia > Szyfrowanie dysków funkcją BitLocker. WybierzWyłącz funkcję BitLockeropcja. Ten proces odszyfruje Twoje dyski twarde. Dlatego będzie to wymagało czasu.
Jak sprawdzić, czy funkcja BitLocker jest odblokowana?
Możesz sprawdzić stan funkcji BitLocker w swoim systemie za pomocą wiersza poleceń. Otwórz wiersz poleceń z podwyższonym poziomem uprawnień i wpiszzarządzaj-bde -status. Następnie naciśnij Enter.
Przeczytaj dalej:.




![Błąd pakietu Office 30033 [Poprawki robocze]](https://elsefix.com/tech/tejana/wp-content/uploads/2024/12/Office-Error-30033-Fix.jpg)