W tym poście zobaczymy, jak naprawić kod błędu0xA00F42A0<SceneSwitchFailed>w aplikacji Aparat w systemie Windows 11. Jeśli Twoje, nie jesteś sam. Wielu użytkowników napotyka problem polegający na tym, że aplikacja Aparat nie działa i wyświetla kody błędów.
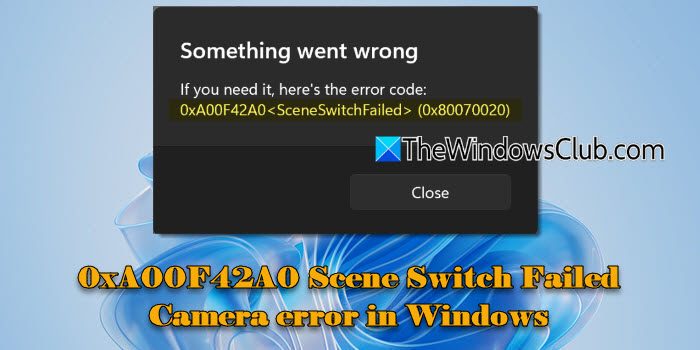
W niektórych przypadkach błąd pojawia się podczas próby użycia określonych trybów za pomocą aparatu zewnętrznego (takich jak skanowanie kodów kreskowych), a w innych aparat całkowicie przestaje działać we wszystkich aplikacjach. Pełny komunikat o błędzie brzmi:
Coś poszło nie tak
Jeśli tego potrzebujesz, oto kod błędu:
0xA00F42A0<SceneSwitchFailed> (0x80070020)
W powyższym błędzie pierwszy kod (0xA00F42A0) pozostaje taki sam, wskazując awarię przełączania scen, podczas gdy drugi kod jest inny, dostarczając szczegółowych szczegółów na temat podstawowej przyczyny problemu.
Zdaniem użytkowników problem pojawił się po ostatnich aktualizacjach systemu Windows, przez co kamera stała się całkowicie bezużyteczna w aplikacjach Windows.
Błąd aplikacji aparatu 0xA00F42A0<SceneSwitchFailed>
Jeśli widzisz kod błędu0xA00F42A0<SceneSwitchFailed>podczas korzystania z aplikacji Aparat na komputerze z systemem Windows 11 sprawdź, czy nie ma plikufizyczny przełącznik lub przyciskna laptopie, np. przełącznik boczny lub wbudowany suwak migawki, i upewnij się, że jest włączony. Jeśli używasz kamery zewnętrznej, upewnij się, że jest ona prawidłowo podłączona i przetestuj ją na innym urządzeniu, aby wykluczyć problemy sprzętowe. Jeśli problem będzie się powtarzał, skorzystaj z poniższych rozwiązań:
- Uruchom narzędzie do rozwiązywania problemów z aparatem
- Sprawdź ustawienia prywatności aparatu
- Przywróć lub zainstaluj ponownie sterownik aparatu
- Zainstaluj ponownie aplikację Aparat
- Wyłącz tymczasowo program antywirusowy
Zobaczmy to szczegółowo.
1] Uruchom narzędzie do rozwiązywania problemów z kamerą
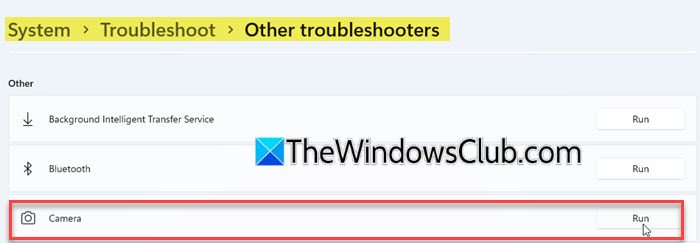
Zacznij od uruchomienia narzędzia do rozwiązywania problemów z kamerą systemu Windows. Jest to wbudowane narzędzie do rozwiązywania problemów, które pomaga automatycznie wykrywać i naprawiać błędy aparatu.
KliknijStartikonę przycisku i wybierzUstawienia. Idź doSystem > Rozwiązywanie problemów > Inne narzędzia do rozwiązywania problemówi kliknijUruchomićprzycisk obok Aparatu.
To otworzy nowe. WybieraćRozwiązywanie problemów z kamerą w systemie Windows 11. Narzędzie do rozwiązywania problemów zaproponuje następnie rozwiązania i przeprowadzi Cię przez instrukcje krok po kroku umożliwiające zidentyfikowanie i rozwiązanie problemu.
2] Sprawdź ustawienia prywatności aparatu
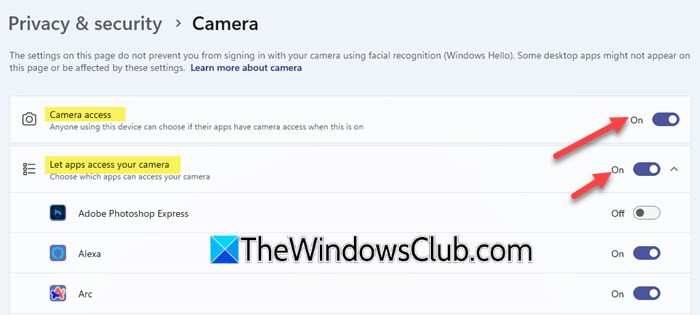
Ustawienia prywatności aparatu określają, które aplikacje i usługi mogą uzyskiwać dostęp do aparatu. Jeśli dostęp do kamery zostanie wyłączony w ustawieniach prywatności, aplikacja Aparat i inne aplikacje nie będą mogły korzystać z kamery, co spowoduje błędy.
Aby sprawdzić i włączyć ustawienia prywatności aparatu w systemie Windows 11, przejdź doUstawienia > Prywatność i bezpieczeństwo > Aparati zapewnićDostęp do kameryprzełącznik jest włączonyNA. Jeśli jest wyszarzony, do włączenia tej opcji potrzebny będzie administrator urządzenia.
Następnie obróć sięNAprzełącznik dla 'Zezwól aplikacjom na dostęp do Twoich kamera' i upewnij się, że przełącznik jest włączony dla aplikacji wymagających dostępu do aparatu.
W przypadku aplikacji, które nie są zainstalowane ze sklepu Microsoft Store (np. przeglądarek takich jak Edge lub aplikacji do wideokonferencji, takich jak Teams), upewnij się, że opcja „Zezwól aplikacjom komputerowym na dostęp do aparatu' jest włączone, ponieważ dostęp dla tych aplikacji nie może być kontrolowany indywidualnie.
3] Przywróć lub zainstaluj ponownie sterownik aparatu

Jeśli problem z aparatem zaczął się po ostatniej aktualizacji systemu Windows, aktualizacja mogła spowodować problemy ze zgodnością sterownika aparatu. Przywrócenie sterownika powoduje przywrócenie jego poprzedniej wersji, która mogła działać poprawnie przed aktualizacją. Jeśli jednak przywrócenie ustawień nie wchodzi w grę, zainstaluj ponownie sterownik.
Kliknij prawym przyciskiem myszyStartprzycisk i wybierzMenedżer urządzeń. W Menedżerze urządzeń kliknij prawym przyciskiem myszy kamerę i wybierzWłaściwości. PodKierowcazakładkę, kliknijPrzywróć sterownik(jeśli opcja jest dostępna), a następnie postępuj zgodnie z instrukcjami. Po zakończeniu przywracania uruchom ponownie urządzenie, a następnie spróbuj ponownie otworzyć aplikację Aparat.
Aby ponownie zainstalować sterownik aparatu, wybierzOdinstaluj urządzenie(w zakładce Sterownik). Następnie zaznacz pole wyboru „Próba usunięcia sterownika dla tego urządzenia” i kliknijOK. Po zakończeniu procesu kliknij przyciskDziałaniemenu w Menedżerze urządzeń i wybierzSkanuj w poszukiwaniu zmian sprzętowych. Poczekaj, aż przeskanuje i ponownie zainstaluje zaktualizowane sterowniki, uruchom ponownie komputer, a następnie spróbuj ponownie otworzyć aplikację Aparat.
4] Zainstaluj ponownie aplikację Aparat
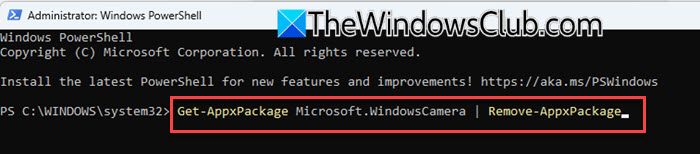
Z biegiem czasu pliki aplikacji Aparat mogą zostać uszkodzone w wyniku nieprawidłowych aktualizacji, awarii lub przerw w użytkowaniu. Te uszkodzone pliki mogą uniemożliwić aplikacji przełączanie trybów (np. skanowanie kodów kreskowych) i powodować błędy takie jak 0xA00F42A0.
Kliknij naStartprzycisk, wyszukajWindows PowerShelli wybierzUruchom jako administrator.
W oknie PowerShell wpisz następujące polecenie i naciśnij klawiszWchodzićklawisz:
Get-AppxPackage Microsoft.WindowsCamera | Remove-AppxPackage
Powyższe polecenie odinstaluje aplikację Aparat z systemu. Teraz wykonaj następujące polecenie, aby ponownie zainstalować aplikację:
Get-AppxPackage -allusers Microsoft.WindowsCamera | Foreach {Add-AppxPackage -DisableDevelopmentMode -Register “$($_.InstallLocation)\AppXManifest.xml”}Teraz spróbuj użyć aplikacji Aparat i sprawdź, czy błąd został rozwiązany.
5] Wyłącz tymczasowo program antywirusowy
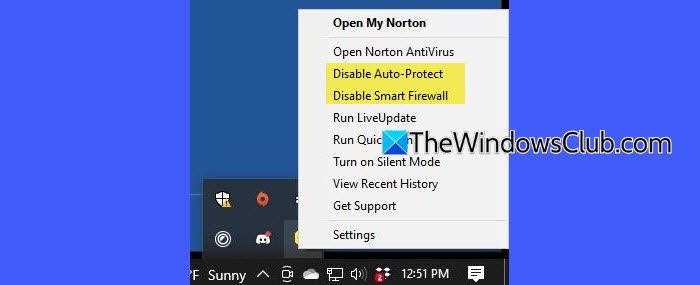
Programy antywirusowe często zawierają funkcje ochrony prywatności, które blokują dostęp do kamery, aby zapobiec nieautoryzowanemu użyciu. Może to zakłócać działanie aplikacji Aparat systemu Windows lub określonych trybów, powodując awarię przełączania scen.
Aby wyłączyć program antywirusowy, kliknij prawym przyciskiem myszy ikonę programu antywirusowego na pasku zadań i wybierz opcję „Wyłącz”, „Wstrzymaj ochronę” lub podobną opcję. Jeśli nie ma takiej opcji, otwórz program antywirusowy i poszukaj plikuUstawieniaLubOchronasekcję, aby ją wyłączyć.
Pamiętaj, aby włączyć ją ponownie po przetestowaniu aparatu.
Mam nadzieję, że to pomoże.
Czytać: .
Jak naprawić błąd aparatu w systemie Windows 11?
Aby naprawić błąd aparatu w systemie Windows 11, zacznij od sprawdzenia ustawień prywatności aparatu, aby upewnić się, że aplikacje mają uprawnienia dostępu do aparatu. Przywróć lub zainstaluj ponownie sterownik aparatu, jeśli problem zaczął się po ostatniej aktualizacji. Możesz także spróbować uruchomić narzędzie do rozwiązywania problemów z aparatemUstawienia > Prywatność i bezpieczeństwo > Kamera.
Jak naprawić błąd aparatu o kodzie 0xa00f4244 w systemie Windows?
Błądoznacza, że kamera nie została wykryta przez system. Może to nastąpić z powodu nieprawidłowych ustawień prywatności lub luźnej lub odłączonej kamery. Aby naprawić błąd, włącz kamerę w Menedżerze urządzeń i sprawdź ustawienia prywatności, aby upewnić się, że aplikacje mają uprawnienia dostępu do kamery.
Przeczytaj dalej: .
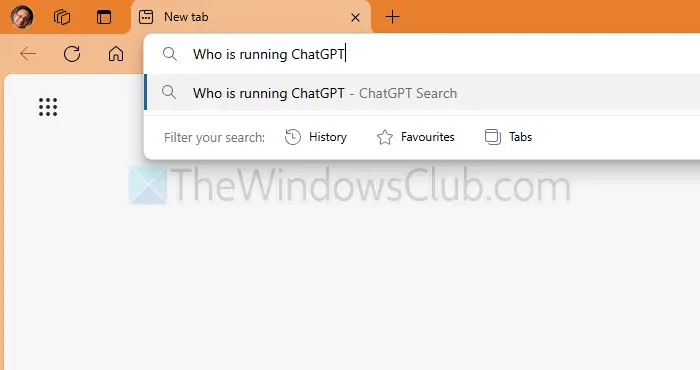
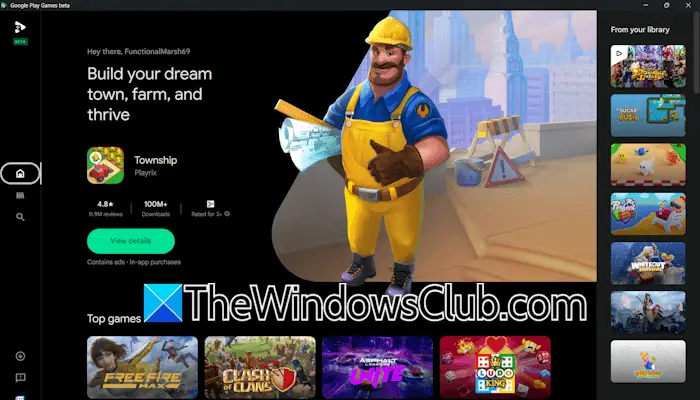

![Twój system nie obsługuje DirectX 12 [Poprawka]](https://elsefix.com/tech/tejana/wp-content/uploads/2024/09/dx12-is-not-supported-on-your-system.jpg)







