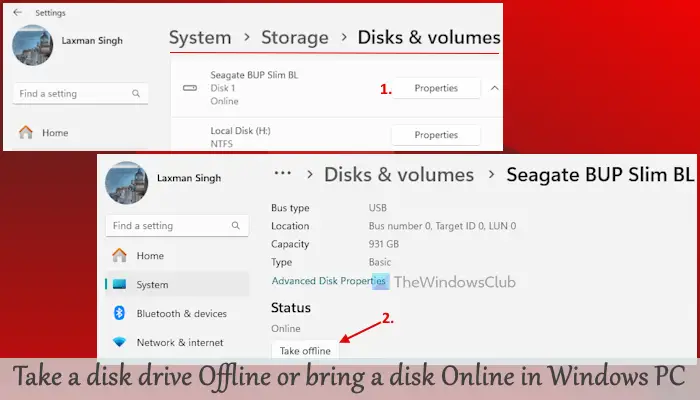JeśliAplikacja Uzyskaj pomoc otwiera się, ale jest pusta w systemie Windows 11, oto, co musisz zrobić, aby rozwiązać ten problem. Istnieje wiele powodów, dla których możesz napotkać ten problem, a w tym artykule znajdziesz prawie wszystkie możliwe przyczyny wraz z rozwiązaniami pozwalającymi rozwiązać problem w ciągu kilku chwil.
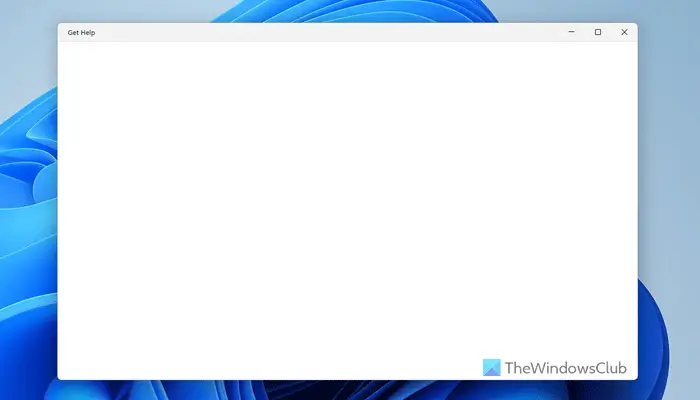
Aplikacja Uzyskaj pomoc jest pusta w systemie Windows 11
Aby naprawićpusta aplikacja Uzyskaj pomocw systemie Windows 11 zastosuj następujące rozwiązania:
- Zakończ aplikację w Menedżerze zadań
- Upewnij się, że masz połączenie z Internetem
- Zmień uprawnienia komponentu tła
- Napraw aplikację
- Zresetuj aplikację Uzyskaj pomoc
- Uruchom skanowanie SFC
Aby dowiedzieć się więcej o tych rozwiązaniach, czytaj dalej.
1] Zakończ aplikację w Menedżerze zadań
Kiedy widzisz ten problem, pierwszą rzeczą, którą robisz, jest kliknięcie przycisku zamykania widocznego w aplikacji. Sugerujemy jednak skorzystanie z Menedżera zadań, aby zrobić to samo. Zakończenie aplikacji za pomocą Menedżera zadań powoduje również zatrzymanie wszystkich usług działających w tle. Czasami usługi działające w tle mogą powodować ten problem, a zamknięcie aplikacji za pomocą Menedżera zadań może rozwiązać problem.
2] Upewnij się, że masz połączenie z Internetem
Aby wyświetlić narzędzie do rozwiązywania problemów, aplikacja Uzyskaj pomoc wymaga połączenia z Internetem. Ponieważ do wyświetlania wszystkich informacji wykorzystuje serwer Microsoft, konieczne jest posiadanie prawidłowego połączenia internetowego. Dlatego zdecydowanie zaleca się sprawdzenie połączenia internetowego i spróbowanie ponownie.
Jeśli korzystasz z VPN lub proxy, możesz je tymczasowo wyłączyć i sprawdzić ponownie.
3] Zmień uprawnienia komponentu tła
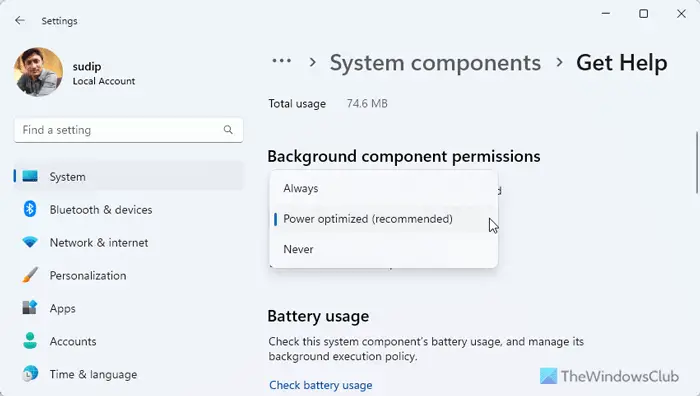
Aby zmienić uprawnienia komponentu tła aplikacji Uzyskaj pomoc, wykonaj następujące kroki:
- Naciśnij Win + I, aby otworzyć panel ustawień systemu Windows.
- Idź doSystem > Składniki systemu.
- Kliknij ikonę z trzema kropkami aplikacji Uzyskaj pomoc i wybierzZaawansowane opcje.
- Udaj się doUprawnienia komponentu tła.
- Rozwiń menu rozwijane.
- Wybierz inną opcję zgodnie ze swoimi wymaganiami.
Jeśli jednak nowa opcja nie przyniesie niczego pozytywnego, powinieneś spróbować ponownie, korzystając z innej opcji.
4] Napraw aplikację
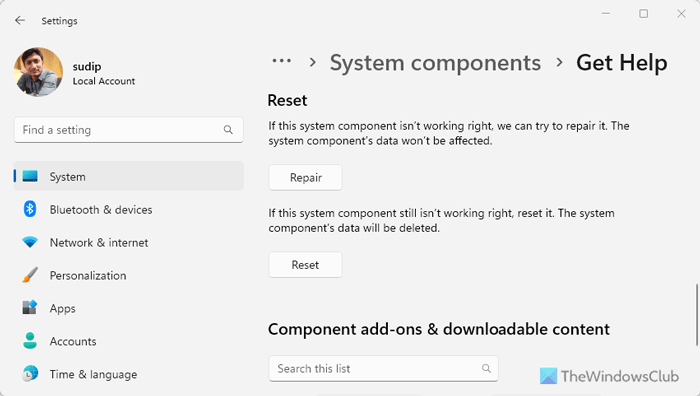
Jeśli aplikacja Uzyskaj pomoc jest uszkodzona w wyniku ataków złośliwego oprogramowania lub oprogramowania reklamowego, możesz ją naprawić za pomocą Ustawień systemu Windows. Aby to zrobić, wykonaj następujące kroki:
- Otwórz panel Ustawienia systemu Windows na swoim komputerze.
- Idź doSystem > Składniki systemu.
- Otwórz opcje zaawansowane aplikacji Uzyskaj pomoc.
- Przewiń w dół i kliknijNaprawaprzycisk.
Poczekaj kilka chwil, aby zakończyć. Po zakończeniu otwórz aplikację Uzyskaj pomoc.
5] Zresetuj aplikację Uzyskaj pomoc
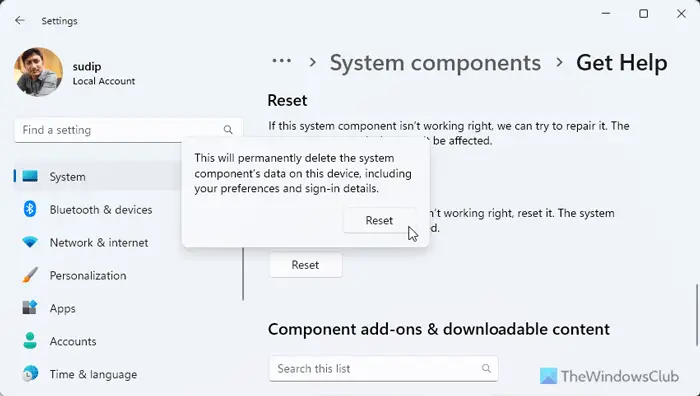
Jeśli opcja naprawy nie rozwiąże problemu, zresetuj aplikację Uzyskaj pomoc. Ponieważ nie ma prawie żadnych danych do stracenia, zresetowanie go nie spowoduje żadnych problemów. W tym celu wykonaj następujące czynności:
- Otwórz panel Ustawienia systemu Windows.
- Kliknij naElementy systemuwSystempatka.
- Kliknij ikonę z trzema kropkami aplikacji Uzyskaj pomoc.
- WybierzZaawansowane opcje.
- Kliknij naNastawićprzycisk dwa razy.
6] Uruchom skanowanie SFC
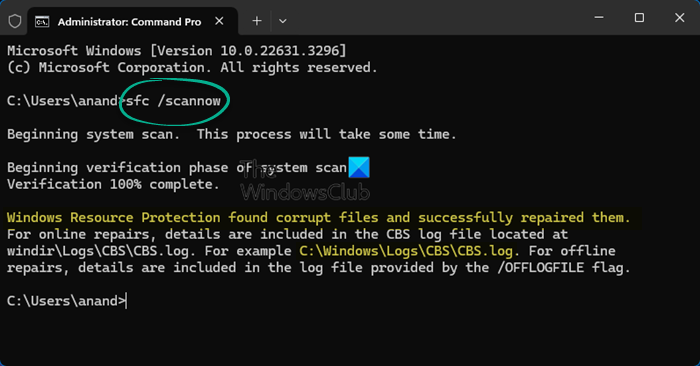
Jeśli żadne z rozwiązań nie zadziałało, powinieneś to zrobić. Ten problem może wystąpić z powodu uszkodzenia plików systemowych, dlatego skanowanie SFC może z łatwością rozwiązać problem.
Mam nadzieję, że te rozwiązania pomogą Ci rozwiązać problem.
Czytać:
Dlaczego funkcja Uzyskaj pomoc nie działa?
Najczęstszą przyczyną niedziałania aplikacji Uzyskaj pomoc jest brak prawidłowego połączenia internetowego. Musisz upewnić się, że Twoje połączenie internetowe nie sprawia żadnych problemów. Jeśli korzystasz z VPN lub proxy, sugerujemy ich wyłączenie i spróbowanie ponownie.
Czytać:
Jak otworzyć opcję Uzyskaj pomoc w systemie Windows?
Aby otworzyć, możesz skorzystać z pola wyszukiwania na pasku zadań. Najpierw kliknij pole wyszukiwania lub naciśnij Win+Q i wpisz „uzyskaj pomoc”. Następnie możesz kliknąć poszczególne wyniki wyszukiwania. Natychmiast otworzy się aplikacja Uzyskaj pomoc.