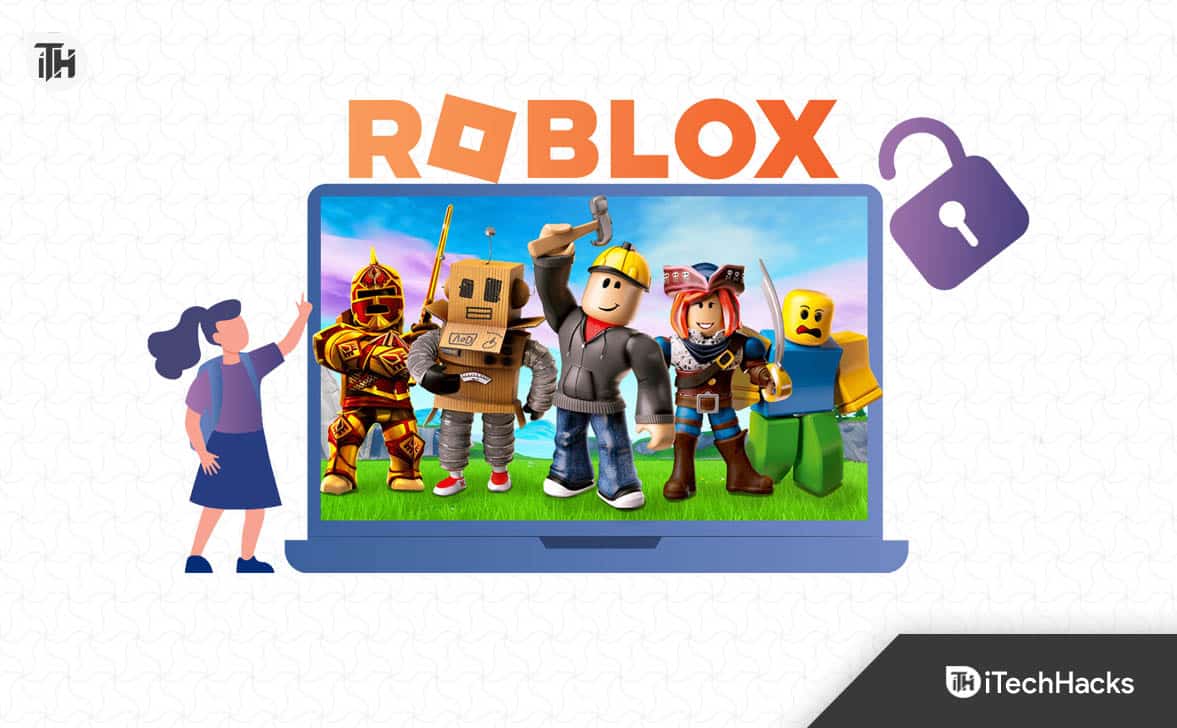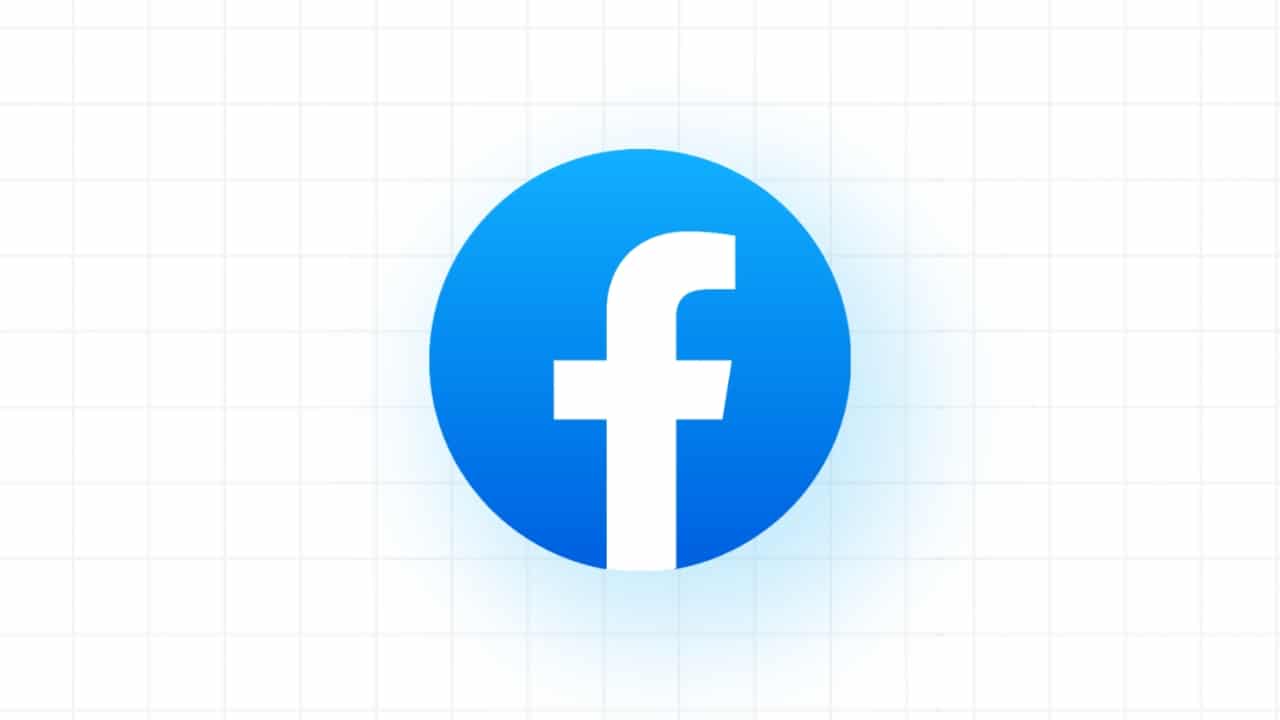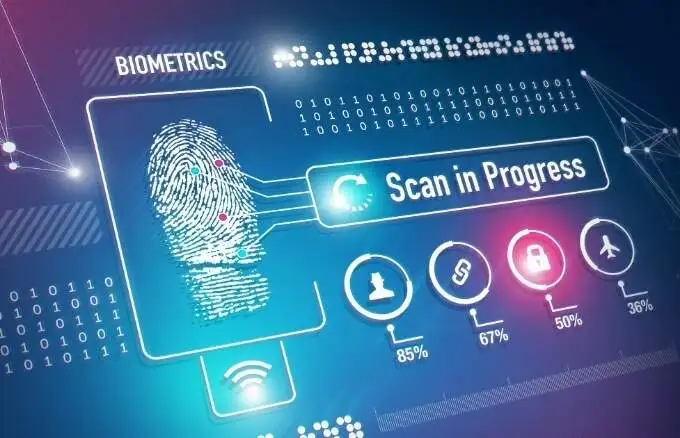Jeśli jesteś administratorem serwera i częścią organizacji, zostaniesz poproszony o skonfigurowanie folderów roboczych. Zapewniają one bardzo wygodne rozwiązanie do przechowywania plików roboczych dostępnych przez wszystkich wymaganych pracowników. W tym poście wyjaśnimy, jak to zrobićZainstaluj i wdrażaj foldery roboczenaWindows Server.
Co to są foldery robocze w systemie Windows Server?
Foldery robocze to wygodna funkcja w systemie Windows, która umożliwia dostęp do plików roboczych z komputera osobistego lub innych urządzeń. Ta funkcjonalność jest szczególnie korzystna dla zdalnych pracowników lub tych, którzy często podróżują, ponieważ umożliwia bezproblemowy dostęp do ważnych dokumentów bez konieczności przebywania w sieci firmy.
Korzystając z folderów roboczych, możesz przechowywać kopie plików roboczych na urządzeniach osobistych, takich jak laptopy, tablety lub smartfony. Pliki te automatycznie zsynchronizują się z centrum danych Twojej firmy, zapewniając, że zawsze masz dostępną najnowszą wersję, niezależnie od tego, gdzie jesteś. Ta funkcja pomaga również zachować bezpieczeństwo danych i zgodność, ponieważ proces synchronizacji jest zarządzany zgodnie z zasadami organizacji.
Ogólnie rzecz biorąc, foldery robocze zapewniają przyjazne dla użytkownika rozwiązanie do zarządzania plikami roboczymi, ułatwiając pracę z dowolnego miejsca, jednocześnie zapewnienie bezpieczeństwa danych i aktualnego.
Zainstaluj i wdrażaj foldery robocze w systemie Windows Server
Aby zainstalować, skonfigurować i wdrożyć foldery robocze, musisz wykonać poniższe kroki.
- Zainstaluj rolę folderów roboczych
- Uruchom usługę Windows Sync Service
- Utwórz folder roboczy
- Skonfiguruj folder roboczy
Omówmy je szczegółowo.
1] Zainstaluj rolę folderów roboczych
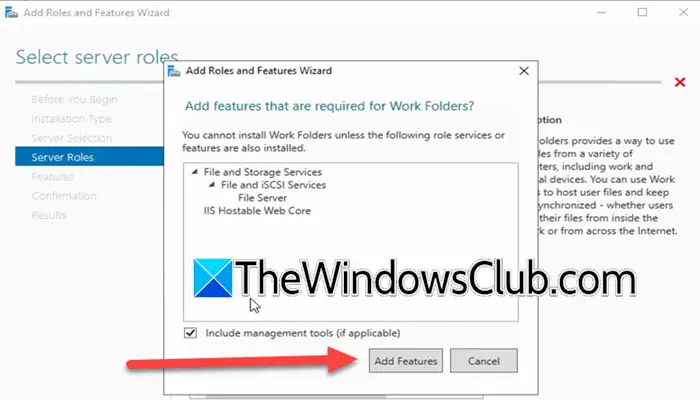
Jak wspomniano wcześniej, foldery robocze to rola systemu Windows Server, którą należy zainstalować wraz z powiązanymi funkcjami. Gdy to zrobisz, będziemy mogli to skonfigurować. Aby to zrobić, postępuj zgodnie z poniższymi krokami.
- OtwarteMenedżer serwera.
- Idź doZarządzaj> Dodaj role i funkcje.
- Teraz kliknij Dalej.
- WybieraćInstalacja oparta na roli i funkcjachi kliknij obok, aby kontynuować.
- Następnie musisz wybrać serwer lokalny i kliknąć obok, aby dotrzeć doRole serwerówpatka.
- Możesz teraz rozwinąćUsługi plików i pamięci,NastępnieUsługi plików i ISCSI orazsprawdzaćFoldery robocze.
- Następnie kliknijDodaj funkcjePo uzyskaniu podpowiedzi.
- Teraz kliknijDalej> Zainstaluj.
Poczekaj kilka sekund, gdy funkcja jest instalowana na serwerze. Po zakończeniu możesz zamknąć okno.
Powiązany:
2] Uruchom usługę Windows Sync Share Service
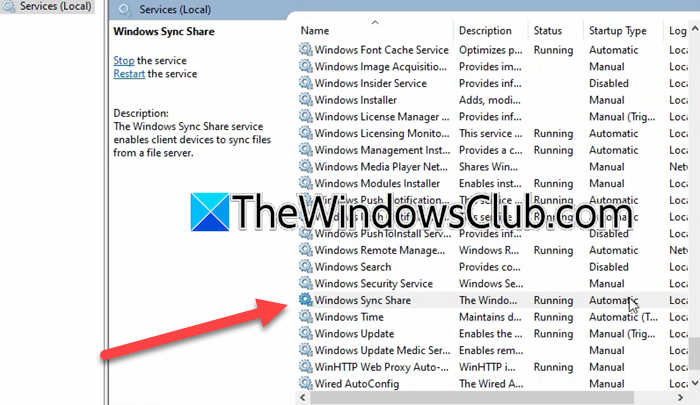
Teraz, gdy zainstalowaliśmy foldery robocze w naszym systemie, włączymy usługę udostępniania systemu Windows Sync. Aby to zrobić, postępuj zgodnie z poniższymi krokami.
- W systemie Windows Server Manager kliknijNarzędzia> Usługi.
- Teraz szukajUdostępnij synchronizację systemu Windowspraca.
- Jeśli nie zostanie uruchomione, kliknij go prawym przyciskiem myszy i kliknij Start.
Musisz sprawdzić, czy usługa udostępniania synchronizacji systemu Windows jest ustawiona na automatyczne, jeśli nie, kliknij prawym przyciskiem myszy, wybierz Właściwości, zmień uruchamianie naAutomatyczny,i kliknij OK.
3] Utwórz folder słów
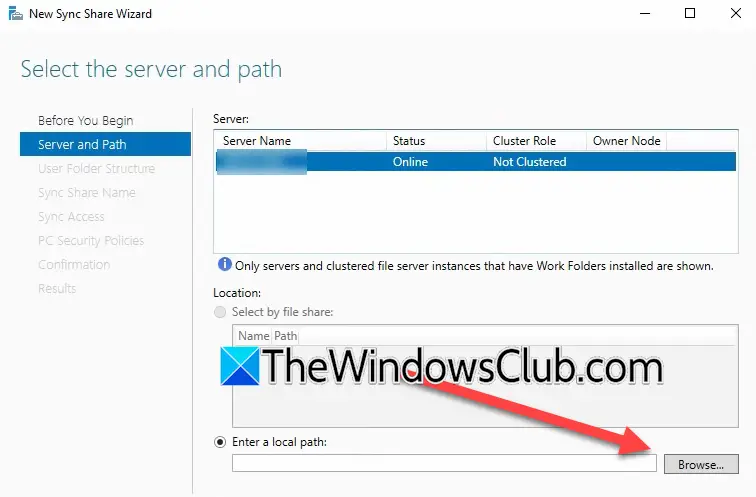
Po zainstalowaniu funkcji folderów roboczych i umożliwieniu Udziału Windows Sync, musimy iść naprzód i utworzyć folder roboczy. Aby to zrobić, postępuj zgodnie z poniższymi krokami.
- W menedżerze serwerów przejdź doUsługi plików i pamięci> Foldery robocze.
- Kliknij hiperłącze, które mówiAby utworzyć udział synchronizacji folderu roboczego, rozpocznij nowy kreator Sync Share.
- Teraz kliknij Dalej.
- Kliknij przeglądaj i wybierz folder lokalny, który chcesz udostępnić.
- Teraz kliknij Dalej, a następnie wybierz wybraną strukturę (w zależności od szablonu organizacji) i kliknij Dalej.
- Dodaj nazwę i opis; Kliknij Dalej.
- Teraz kliknijDodać,Wchodzić„Użytkownicy domeny”wWprowadź nazwę obiektu, która ma zostać wybrana,i kliknij Nazwy Sprawdź; Kliknij OK.
- Po wybraniu użytkownika kliknij Dalej.
- Wybierz opcję zgodnie z wymogami.
- Kiedy jesteś naPotwierdzeniezakładka, zwróć uwagę naNazwa serweraPonieważ będzie to adres URL, będziemy musieli dodać później i kliknąć Utwórz.
Zobaczysz nowy folder roboczy.
4] Skonfiguruj folder roboczy
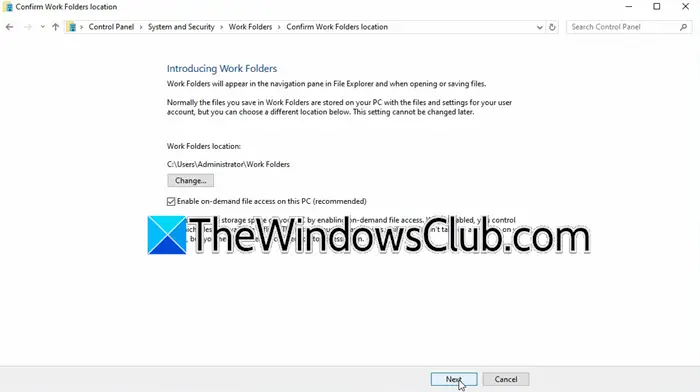
To jest nasz ostatni krok, ponieważ zamierzamy skonfigurować folder roboczy, który stworzyliśmy wcześniej. Aby to zrobić, przejrzyj kroki podane poniżej.
- Musisz uzyskać dostęp do komputera klienckiego, który jest częścią sieci Active Directory i zalogować się tam jako administrator domeny.
- Ponieważ w tym samouczku wybieramy niezabezpieczoną synchronizację plików, musimy wprowadzić pewne zmiany rejestru, za to otworzyćUruchomić,typ„regedit”,i kliknij OK.
- Idź do
Computer\HKEY_LOCAL_MACHINE\SOFTWARE\Microsoft\Windows\CurrentVersion. - Kliknij prawym przyciskiem myszy CurrentVersion i wybierzNowy> klucz.
- Nazwij toFolder roboczy,Teraz kliknij prawym przyciskiem myszy nowo utworzony folder, wybierzNowy> dord (wartość 32-bitowa);Nazwij toZezwalaj na korektory.
- Kliknij dwukrotnieZezwalaj na korektoryi ustaw jego wartość na 1.
- SzukajFoldery roboczei kliknijSkonfiguruj foldery robocze.
- Musisz wprowadzić adres URL, który będzie https: // url_you_copied, a następnie kliknij następne.
- Wybierz lokalizację folderu roboczego lub zachowaj domyślnie i kliknij Dalej.
- KliknijSynchronizacja folderów roboczycha następnie kliknij zamknięcie.
Teraz możesz uzyskać dostęp do folderu roboczego z eksploratora plików.
Czytać:
Jak korzystać z Active Directory w systemie Windows Server?
Aby korzystać z Active Directory, najpierw musisz zainstalować rolę Active Directory i funkcje względne z Manager Server. Następnie musisz go skonfigurować i dodać użytkowników. Zalecamy sprawdzenie naszego przewodnika, jak to zrobićwiedzieć więcej.
Czytać:
![Instalator potrzebuje miejsca, aby zaktualizować system Windows 11 [Poprawka]](https://elsefix.com/tech/tejana/wp-content/uploads/2024/11/Setup-needs-space-to-update.png)