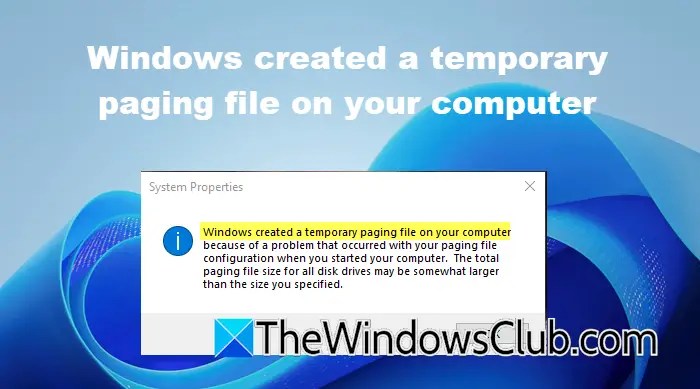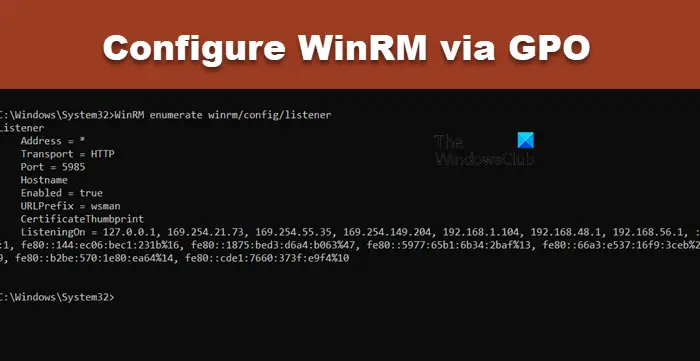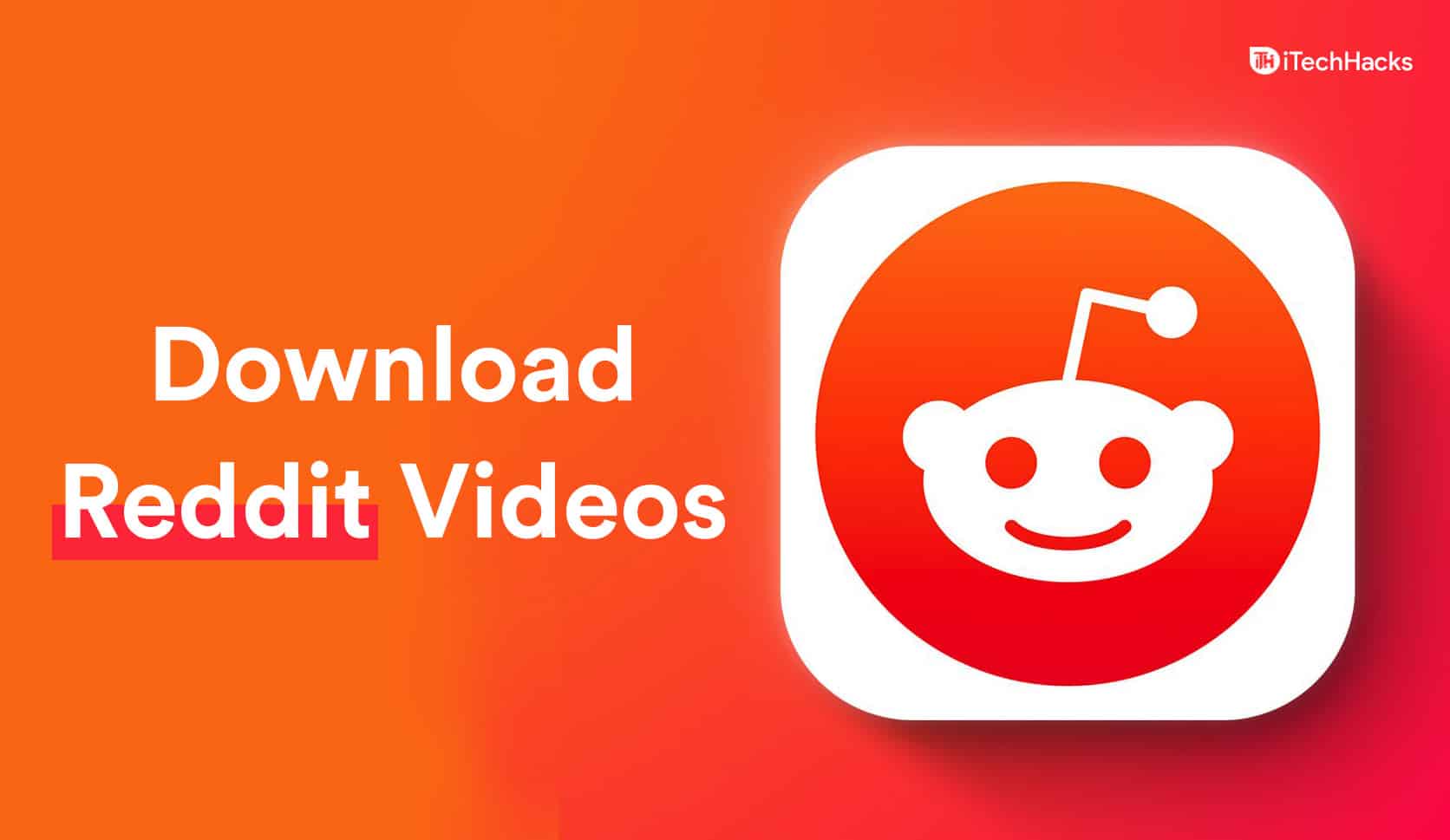W tym artykule pokażę Cijak sporządzić listę obecności w programie Microsoft Excel. Ten samouczek pomoże Ci cyfrowo zarządzać rejestrami obecności. Korzystając z tego zautomatyzowanego arkusza Excel, możesz łatwo obliczyć procent obecnych dni Twoich pracowników, co pomoże Ci, gdy nadejdzie termin oceny Twoich pracowników.
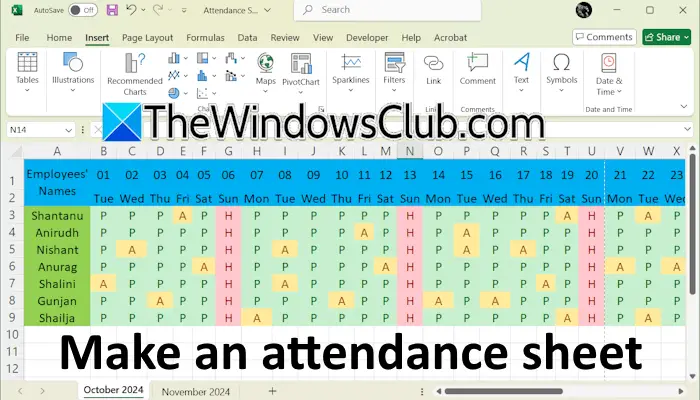
Jak sporządzić listę obecności w programie Excel
Ten poradnik pomoże Ci stworzyć arkusz obecności w programie Excel. Jest to korzystne zarówno dla szkół, jak i organizacji.
Stworzyłem przykładowy arkusz zawierający nazwiska niektórych pracowników. Jeśli utworzysz listę obecności dla swojej szkoły, możesz zastąpić pole Nazwiska pracowników polem Nazwiska uczniów. Możesz także skorzystać zZawiń tekstIScal i wyśrodkujopcje prawidłowego rozmieszczenia tekstu w komórkach.
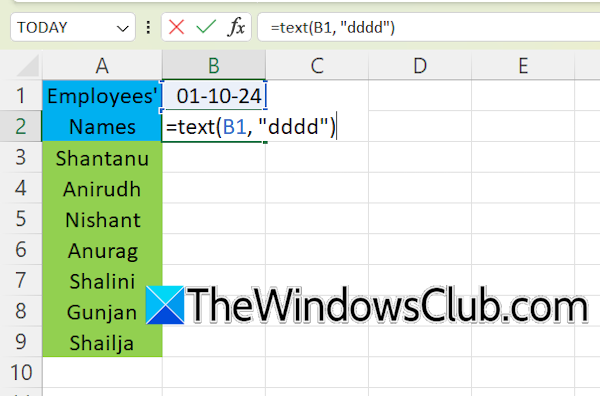
Pierwszym krokiem jest dodanie dat danego miesiąca do arkusza Excel. Wybierz komórkę i wpisz datę w formacie DD-MM-RRRR. Przykładowo, aby utworzyć listę obecności na miesiąc październik 2024, datą będzie 01.10.2024. Komórka pod datą powinna reprezentować odpowiedni dzień. W tym celu wpisz następującą formułę w komórce tuż pod komórką zawierającą datę:
=TEXT(B1, "dddd")
W powyższym wzorze B1 jest adresem komórki zawierającym datę. Twój arkusz Excela może mieć inny adres.
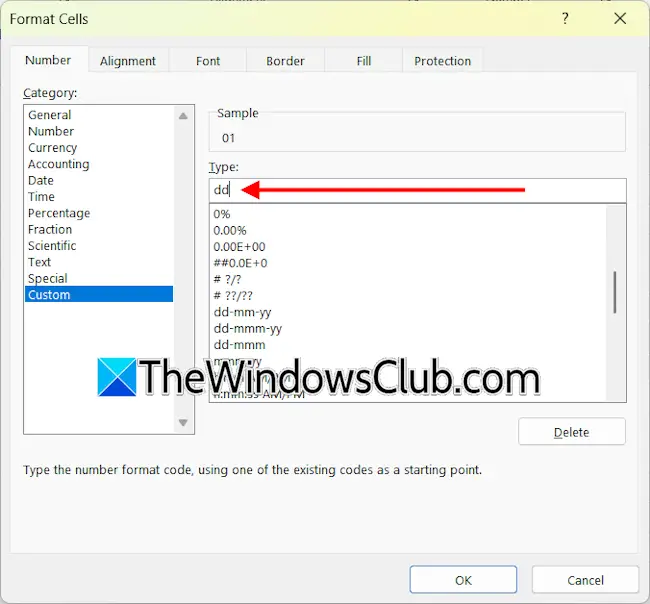
Następnym krokiem jest sformatowanie daty wyłącznie w formacie DD. Dzięki temu Twoja lista obecności będzie wyglądać zwięźle. Kliknij prawym przyciskiem myszy komórkę zawierającą datę i wybierzFormatuj komórki. WybieraćZwyczaji wybierzdd-mm-rrsformatuj po prawej stronie. Usuńmm-rrz tego formatu i kliknij OK. Jeśli chcesz przedstawić nazwy dni w krótkim formacie, zmień powyższą formułę na:
=TEXT (B1, "ddd")
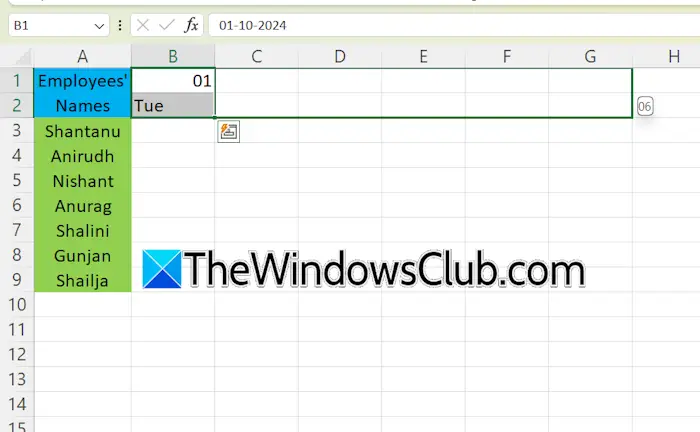
Zaznacz komórki zawierające datę i dzień i przeciągnij je w prawo za pomocą uchwytu wypełnienia. Po uzupełnieniu wszystkich dat miesiąca w kolejnych komórkach wpisz następujące teksty:
- Obecny
- Nieobecny
- Ferie
- Dni robocze
- Obecność w procentach
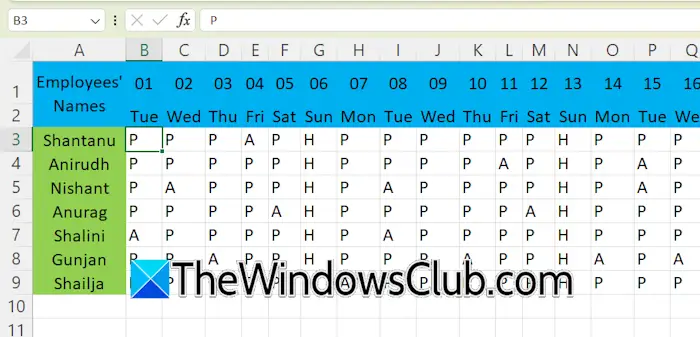
Przedstaw niedziele literą H, obecne dni swoich pracowników literą P, a dni nieobecności swoich pracowników literą A.
Następnym krokiem jest zastosowanie formatowania warunkowego dla dni bieżących, dni nieobecności i świąt. Wybrałem kolor zielony, aby pokazać dni obecne, żółty dla dni nieobecnych i czerwony dla świąt. Można odpowiednio dobrać kolor.
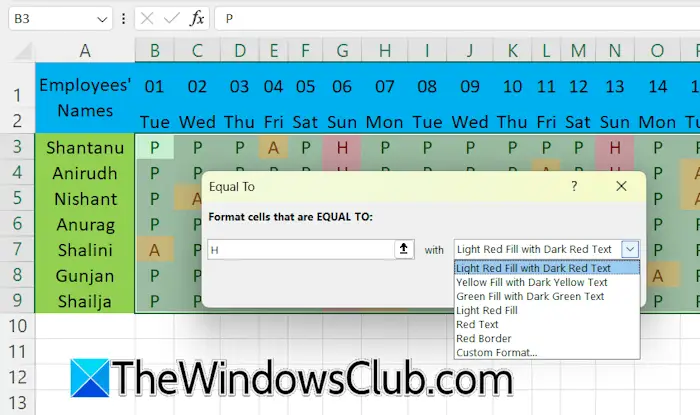
Zaznacz wszystkie komórki zawierające litery P, A i H. Przejdź doStrona główna > Formatowanie warunkowe > Reguły wyróżniania komórek > Równe. TypPw wymaganym polu i wybierz żądaną opcję z listy rozwijanej. Powtórz ten proces, aby zastosować formatowanie warunkowe do komórek pokazujących święta i dni nieobecności. Można także wybrać niestandardowy kolor komórek, wybierając opcjęNiestandardowy formatopcja.
Aby obliczyć dni obecne pracownika, wybierz wymaganą komórkę i wprowadź następującą formułę:
=COUNTIF(cell range, "P")
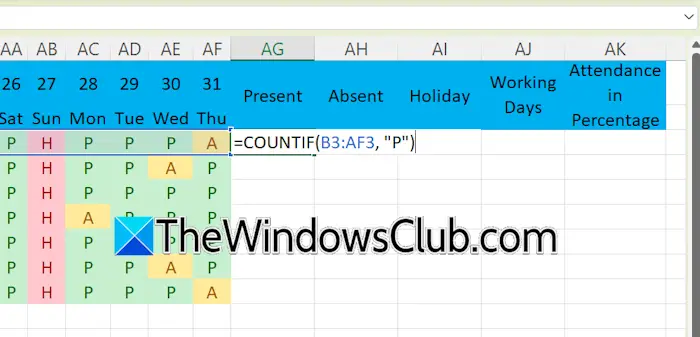
W powyższym wzorze wpisz prawidłowy zakres komórek reprezentujący całkowitą liczbę dni miesiąca dla każdego pracownika. Na przykład, jeśli łączna liczba dni w miesiącu pracownika mieści się w zakresie od B3 do AF3, zakres komórek będzie wynosić B3:AF3. Zatem formuła będzie wyglądać następująco:
=COUNTIF(B3:AF3, "P")
Wypełnij dane we wszystkich pustych komórkach za pomocą uchwytu wypełnienia. Podobnie należy policzyć dni nieobecności pracownika, korzystając ze wzoru:
=COUNTIF(cell range, "A")
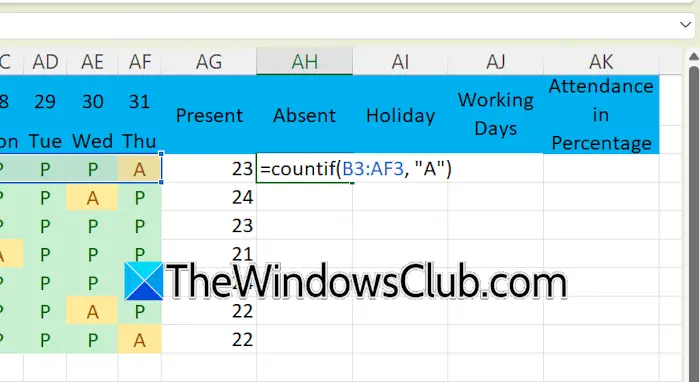
Wprowadź prawidłowy zakres komórek w powyższym wzorze; w przeciwnym razie pojawi się błąd lub nieprawidłowy wynik.
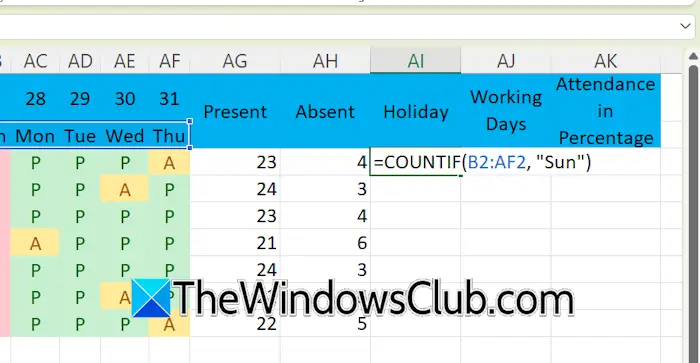
W tym arkuszu programu Excel święta to łączna liczba niedziel w danym miesiącu. Dlatego wybierz zakres komórek zawierający nazwy dni, w których będą liczone święta. Skorzystaj z poniższej formuły:
=COUNTIF(cell range, "Sun")
Wpisz prawidłowy zakres komórek. W powyższym wzorze musisz także ustalić zakres komórek; w przeciwnym razie Excel zmieni wartości zakresu komórek, gdy wypełnisz inne puste komórki za pomocą uchwytu wypełniania. W takim przypadku użyj$funkcjonować.
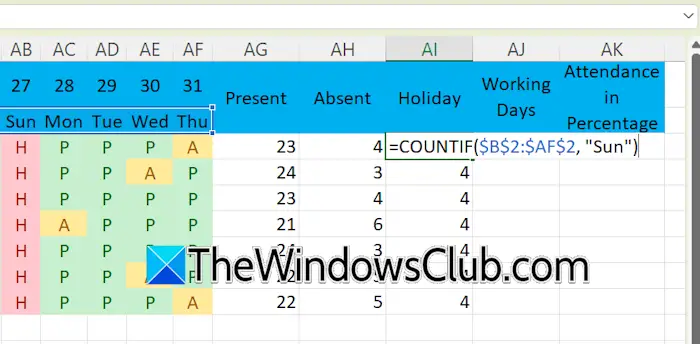
Załóżmy, że zakres komórek zawierający nazwy dni wynosi od B2 do AF2, formuła będzie wyglądać następująco:
=COUNTIF($B$2:$AF$2, "Sun")
Dni robocze to suma dni obecnych i nieobecnych. Zatem wzór na obliczenie dni roboczych jest następujący:
=SUM(cell range)
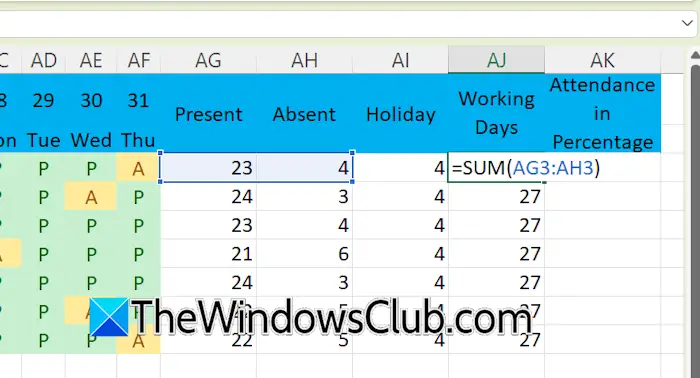
Załóżmy, że dni obecne i nieobecne konkretnego pracownika są wyświetlane odpowiednio w komórkach AG3 i AH3, formuła będzie wyglądać następująco:
=SUM(AG3:AH3)
Aby obliczyć procent obecności pracownika, należy skorzystać z poniższego wzoru:
=Present days/Working days
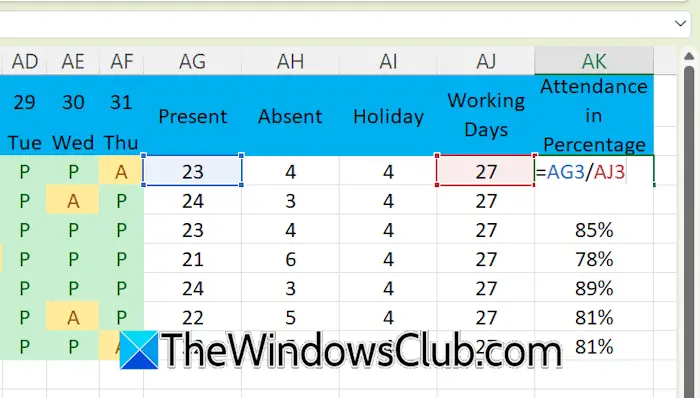
Zastąp dni obecne i robocze w powyższym wzorze prawidłowym adresem komórki. Otrzymasz wynik w postaci ułamków dziesiętnych. Zamień go na wartość procentową według%styl na karcie Strona główna. Alternatywnie możesz skorzystać zCtrl + Shift +%skrót klawiaturowy. Użyj uchwytu wypełnienia, aby wypełnić puste komórki.
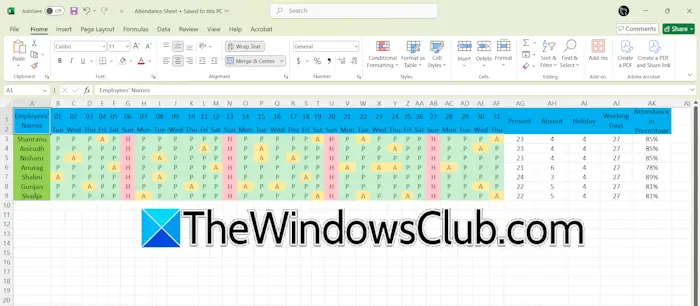
Utworzono listę obecności w programie Excel na dany miesiąc. Aby utworzyć listę obecności na kolejny miesiąc należy skopiować całe dane na nową stronę w Excelu i zmienić daty. Nazwy poszczególnych dni zmienią się automatycznie. Teraz musisz ręcznie wprowadzić P, A i H.
To wszystko. Mam nadzieję, że to pomoże.
Jak utworzyć pole listy kontrolnej w programie Excel?
Funkcja Lista kontrolna jest dostępna w Microsoft Office 365 i Excel dla sieci Web. Aby utworzyć pole listy kontrolnej w programie Excel, przejdź do zakładki Wstaw i kliknij opcję Pole wyboru. Pole wyboru zostanie następnie dodane do wybranej komórki lub zakresu komórek.
W wersjach pakietu Office innych niż Office 365 dostępne są dwa różne typy pól wyboru: pola wyboru Formant ActiveX i pola wyboru Form Control. Te pola wyboru różnią się od tych dostępnych w Microsoft Office 365.
Jak wydrukować arkusz Excela?
Aby wydrukować arkusz programu Excel, otwórz ten arkusz w programie Excel, a następnie przejdź doPlik > Drukuj. Alternatywnie możesz także skorzystać zCtrl + Pskrót klawiaturowy. Wybierz drukarkę, dostosuj ustawienia drukowania i kliknijWydrukować.
Przeczytaj dalej:.
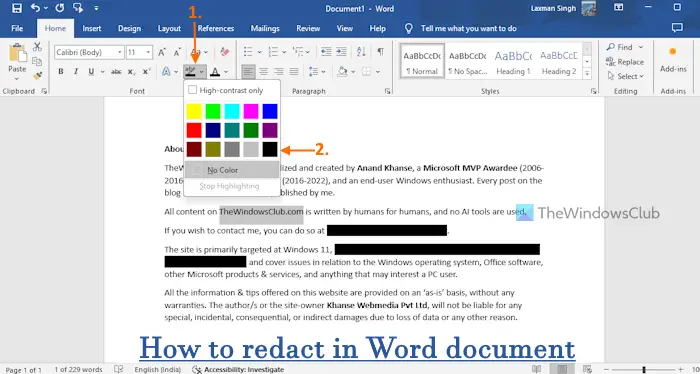
![Drukarka drukująca podwójne widzenie na komputerze z systemem Windows [Poprawka]](https://elsefix.com/tech/tejana/wp-content/uploads/2024/09/Printer-printing-double-vision-Fix.jpg)