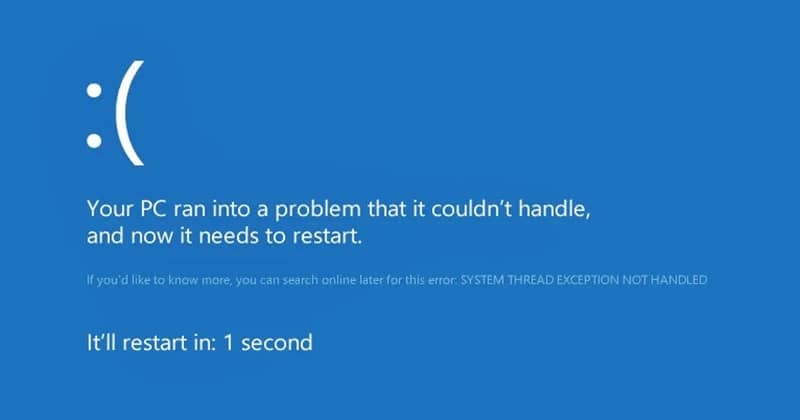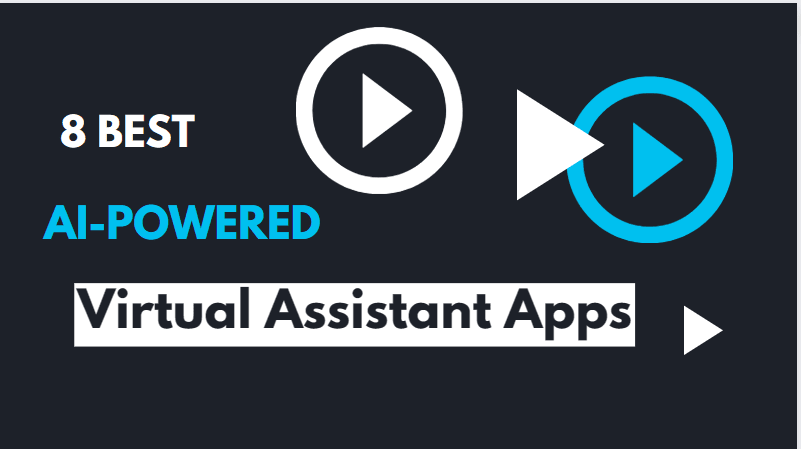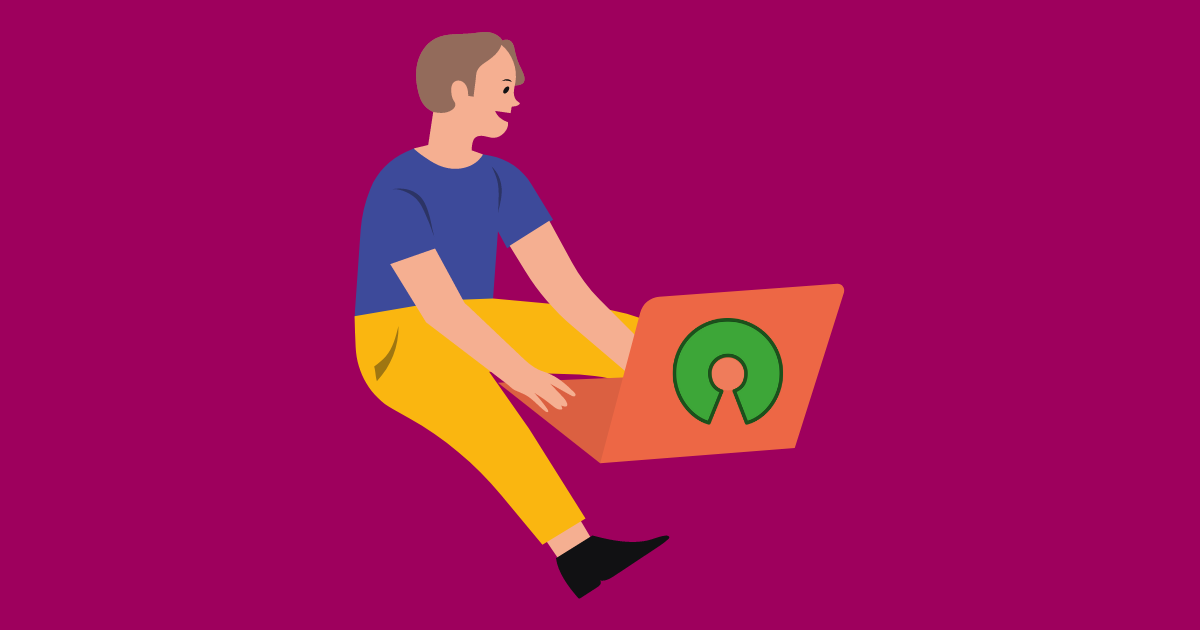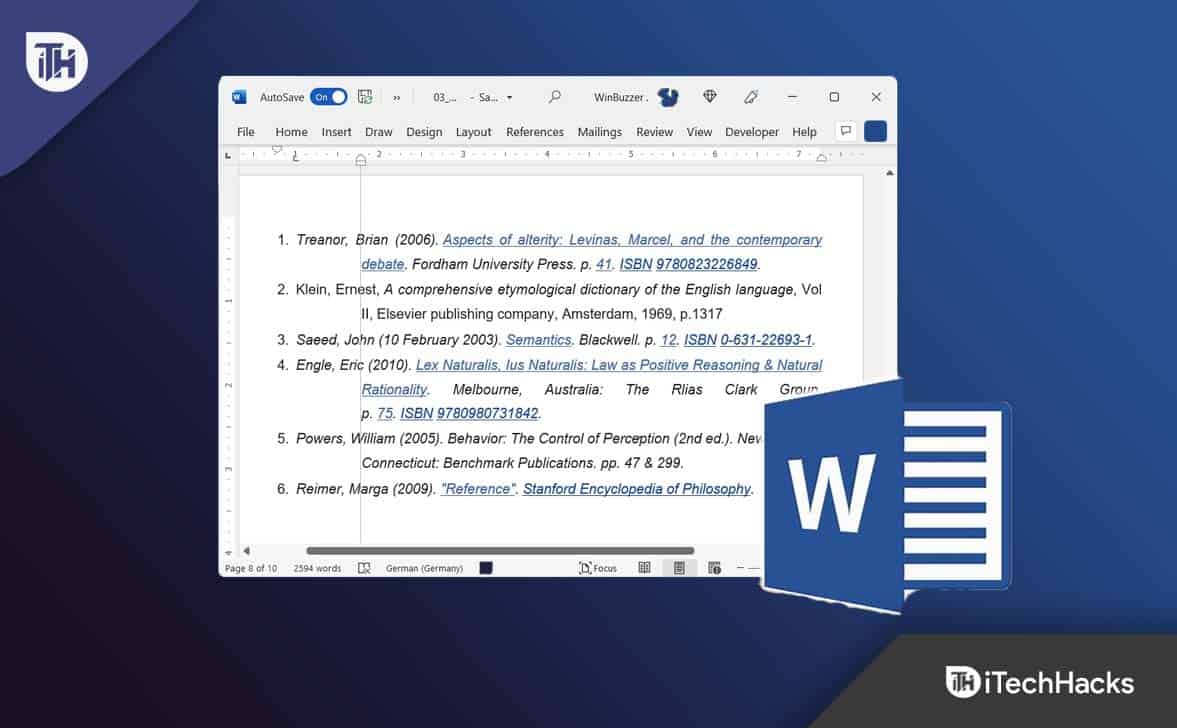Zauważyliśmy, że po ponownym uruchomieniu komputera hosta wszystkie lub jedna maszyna wirtualna Hyper-V została usunięta. Może to być bardzo frustrujące, ponieważ konieczne może być utworzenie nowej maszyny i ponowne przejście przez męczący proces. Mogą to być nowo utworzone maszyny wirtualne lub zreplikowane. W tym poście omówimy ten problem i zobaczymy, co możesz zrobić, jeśliMaszyna wirtualna Hyper-V jest usuwana po ponownym uruchomieniu.
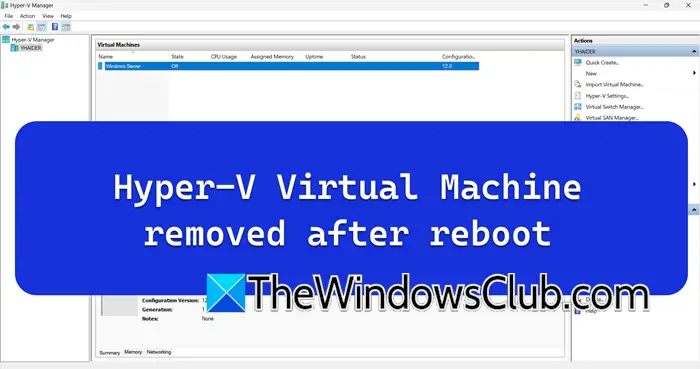
Napraw maszynę wirtualną Hyper-V usuniętą po ponownym uruchomieniu
Jeśli maszyna wirtualna Hyper-V zostanie usunięta po ponownym uruchomieniu, upewnij się, że host został zaktualizowany. Jeśli więc korzystasz z systemu Windows 11/10 lub Windows Server, pamiętaj o tym. Jeśli komputer hosta zostanie zaktualizowany, możesz skorzystać z rozwiązań wymienionych poniżej.
- Uruchom ponownie usługę zarządzania maszyną wirtualną Hyper-V
- Utwórz nową maszynę wirtualną, korzystając z istniejącego dysku twardego
- Wskaż plik konfiguracyjny maszyny wirtualnej
- Zainstaluj ponownie funkcję Hyper-V
Porozmawiajmy o nich szczegółowo.
1] Uruchom ponownie usługę zarządzania maszyną wirtualną Hyper-V
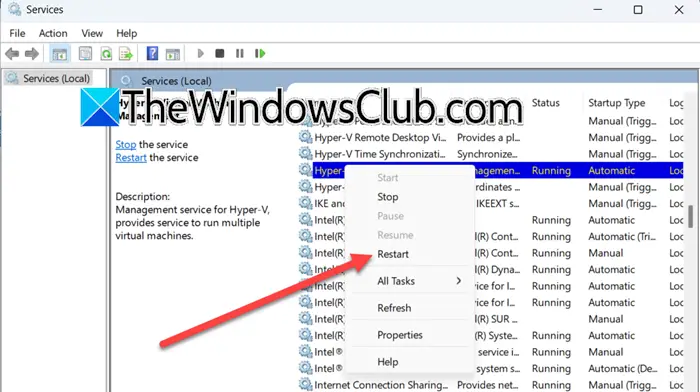
Usługa zarządzania maszyną wirtualną Hyper-V jest kluczowym komponentem Hyper-V. Zarządza operacjami i stanem maszyn wirtualnych (VM) na hoście Hyper-V. Jeśli masz problem z Hyper-V, zaleca się ponowne uruchomienie tej usługi. Aby to zrobić, wykonaj kroki wymienione poniżej.
- OtwórzUsługiaplikację, wyszukując ją w menu Start.
- Teraz poszukajUsługa zarządzania maszynami wirtualnymi Hyper-V.
- Kliknij go prawym przyciskiem myszy i wybierz opcję Uruchom ponownie.
Jeśli usługa została zatrzymana, kliknij usługę prawym przyciskiem myszy i zmieńUruchomienietypna Automatyczny, a następnie kliknij Start. Po zakończeniu uruchom ponownie komputer i sprawdź, czy problem został rozwiązany.
2] Utwórz nową maszynę wirtualną, korzystając z istniejącego dysku twardego
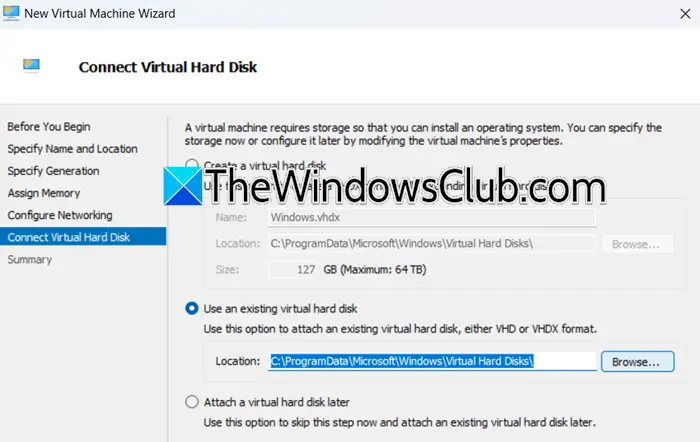
Następnie musimy utworzyć nową maszynę wirtualną przy użyciu istniejącego dysku twardego, ponieważ istnieje możliwość, że istniejąca maszyna wirtualna jest uszkodzona. Jeśli w twoim przypadku wszystkie maszyny wirtualne zostały usunięte, prawdopodobnie możesz pominąć to rozwiązanie, ponieważ jest to naciągany pomysł, że wszystkie twoje maszyny wirtualne są uszkodzone. Aby utworzyć nową maszynę przy użyciu istniejącego dysku twardego, wykonaj czynności wymienione poniżej.
- Otwórz Menedżera Hyper-V, wyszukując go w menu Start.
- Teraz idź doDziałaniasekcję i kliknijNowy > Maszyna wirtualna.
- Następnie musisz wprowadzić nazwę komputera, określić lokalizację i kliknąć Dalej.
- Następnie musisz określić generację, przypisać pamięć i postępować zgodnie z instrukcjami wyświetlanymi na ekranie, aż dojdziesz doPodłącz wirtualny dysk twardysekcja.
- WybieraćUżyj istniejącego wirtualnego dysku twardego,kliknij Przeglądaj, przejdź do lokalizacji, w której znajduje się plik VHD lub VHDX i wybierz go.
- Na koniec postępuj zgodnie z instrukcjami wyświetlanymi na ekranie i zakończ proces.
Po zakończeniu otwórz maszynę i sprawdź, czy wszystko jest w porządku. Jeśli wiesz, że wszystko jest w porządku, możesz otworzyć komputer, zrestartować hosta i sprawdzić, czy komputer zostanie usunięty. Mamy nadzieję, że tym razem nie spotkasz się z tym problemem.
3] Wskaż plik konfiguracyjny maszyny wirtualnej
Musisz sprawdzić lokalizację pliku konfiguracyjnego. Zwykle pliki .XML znajdują się pod adresemC:\ProgramData\Microsoft\Windows\Hyper-V\Maszyny wirtualne. Pamiętaj, aby utworzyć plikprzed wprowadzeniem jakichkolwiek zmian.
Będziemy korzystaćLinki symboliczneaby utworzyć odniesienie do pliku konfiguracyjnego, aby wyglądał tak, jakby znajdował się w oryginalnej lokalizacji. Aby to zrobić, otwórz plikWiersz poleceńjako administrator, a następnie uruchom następujące polecenie.
mklink "C:\ProgramData\Microsoft\Windows\Hyper-V\Virtual Machines\<GUID>.xml" "D:\VMs\<GUID>.xml"Zastępować<GUID> z rzeczywistym identyfikatorem GUID maszyny wirtualnej i dostosuj ścieżkę D:\VMs\<GUID> .xml, aby wskazać rzeczywistą lokalizację pliku .XML na alternatywnym dysku.
Po wykonaniu tej czynności uruchom ponownie komputer i sprawdź, czy problem został rozwiązany.
4] Zainstaluj ponownie Hyper-V
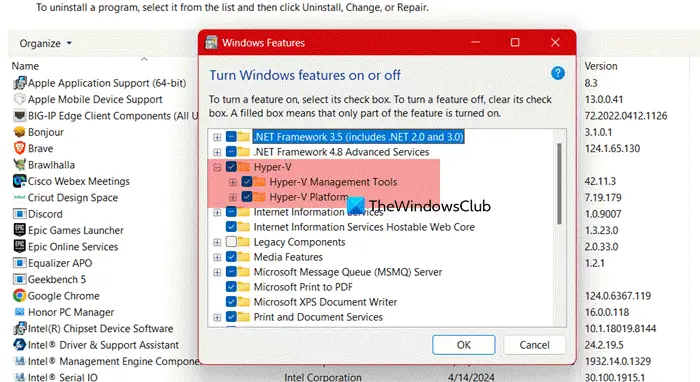
Jeśli wszystko inne zawiedzie, musimy ponownie zainstalować funkcję Hyper-V, tak jakby była uszkodzona, napotkasz osobliwe problemy, takie jak ten, o którym mowa. Aby to zrobić, wykonaj kroki wymienione poniżej.
- OtwórzPanel sterowania.
- ZmieńZobacz wedługDoDuże ikony.
- KliknijProgramy i funkcje.
- Teraz kliknijWłącz lub wyłącz funkcje systemu Windows.
- SzukaćHyper-V,odznacz to i kliknij OK.
- Teraz musisz ponownie zaznaczyć Hyper-V, a następnie kliknąć OK.
Po ponownej instalacji Hyper-V dodaj wszystkie maszyny wirtualne i sprawdź, czy problem został rozwiązany.
Mamy nadzieję, że uda Ci się rozwiązać problem, korzystając z rozwiązań wymienionych w tym poście.
Czytać:
Kiedy usuwasz maszynę wirtualną Hyper-V, co nie jest automatycznie usuwane?
Po usunięciu maszyny wirtualnej Hyper-V z konsoli Menedżera Hyper-V pliki na wirtualnym dysku twardym nie zostaną usunięte. Pozostaną one na komputerze lokalnym. Jeśli chcesz przywrócić komputer, możesz użyć pliku na dysku twardym, ale jeśli nie masz zamiaru tego robić, zawsze możesz usunąć plik.
Czytać:
Czy można odzyskać usuniętą maszynę wirtualną?
Jeśli wykonałeś kopię zapasową maszyny wirtualnej lub włączyłeś punkty kontrolne, możesz przywrócić maszynę wirtualną w Hyper-V. Jeśli tego nie masz, będziesz musiał utworzyć nową maszynę wirtualną i połączyć istniejący dysk twardy. Aby zrobić to samo, możesz skorzystać z drugiego rozwiązania wspomnianego wcześniej.
Przeczytaj także:
![Aplikacje startowe nie wyświetlają się w aplikacji Ustawienia systemu Windows 11 [Poprawka]](https://elsefix.com/tech/tejana/wp-content/uploads/2024/12/startup-not-showing-settings-windows-11.png)