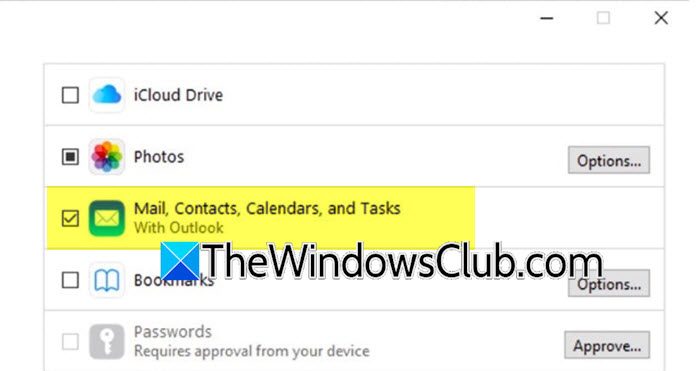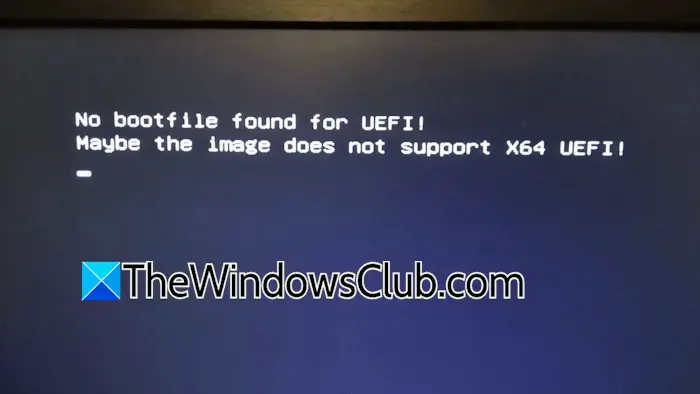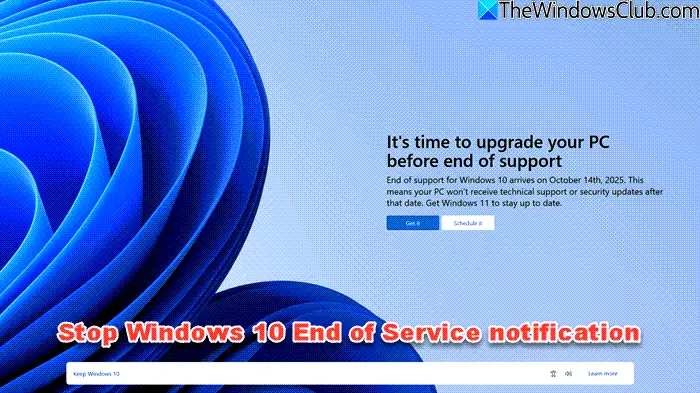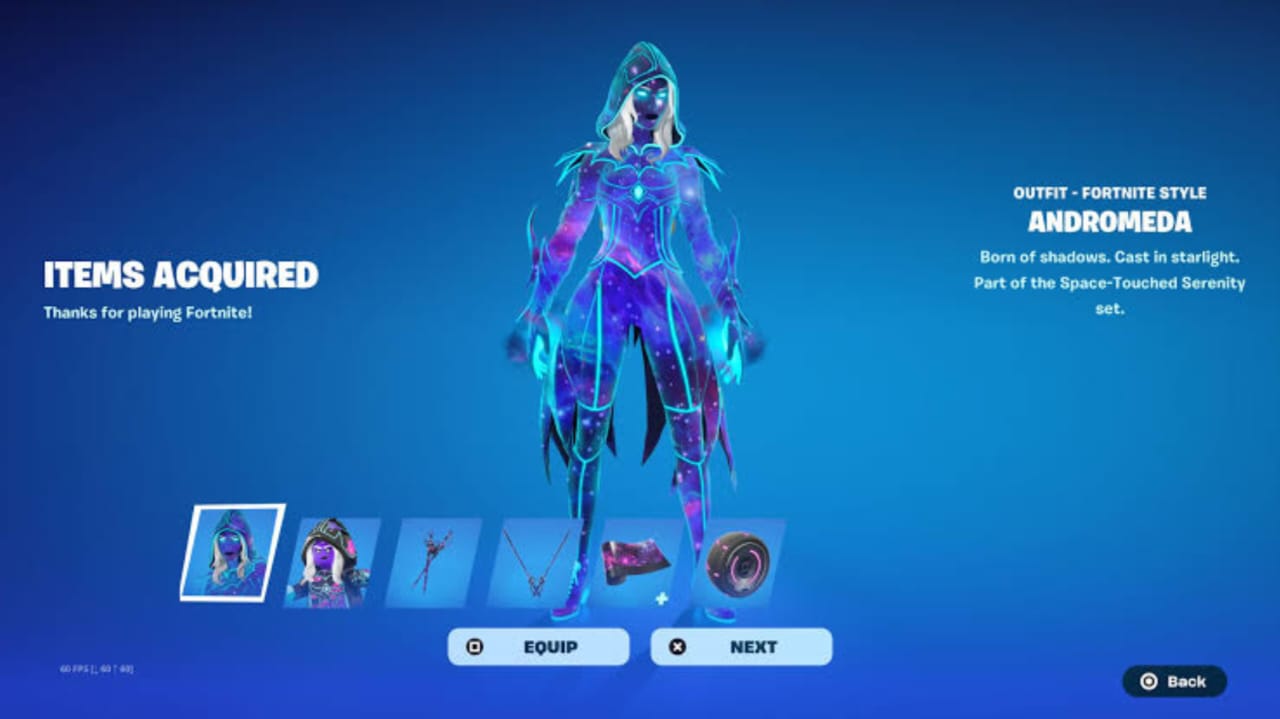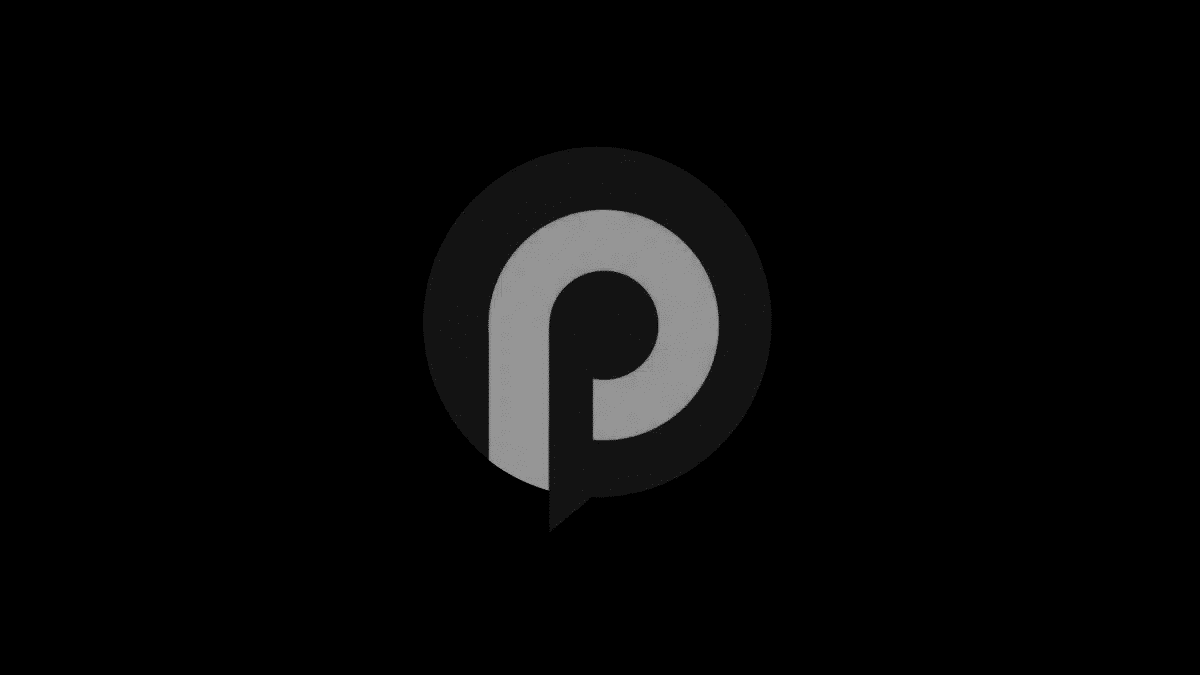Podczas uruchamiania maszyny wirtualnej wStacja robocza VMware, napotkaliśmy błąd, który sugerował, żeModuł monitorowania nie włączył się. Z tego powodu maszyna nie uruchamia się i rzuca następujący komunikat o błędzie.
Błąd podczas zasilania: Ta wirtualna maszyna nie przełączyła się do trybu 64 -bitowego. Ta awaria może wynikać z braku dostępnej pamięci na hoście.
Moduł „Monitor” zasilanie na nieudanym nieudanym.
Nie udało się uruchomić maszyny wirtualnej.

W tym poście zobaczymy, co zrobić, jeśli zasilanie trybu monitorowania modułu nie powiodło się w VMware.
Co spowodowałoby, że VM nie powróci?
VM może nie powrócić do problemów takich jak konflikty z ustawieniami wirtualizacji sprzętowej, takie jak zagnieżdżona wirtualizacja lub Hyper-V, uszkodzone pliki konfiguracyjne VM lub konflikty oprogramowania. W następnej sekcji zbadamy dogłębną analizę przyczyn.
Fix Moduł Monitor Monitor Was Władze w VMware w VMware
Jeśli napotkasz Moduł Monitor Monitor on Faids w VMware, wykonaj rozwiązania wymienione poniżej.
- Wyłącz zagnieżdżoną wirtualizację
- Wyłącz Hyper-V
- Wyłącz platformę Hypervisor Windows i platformę maszyn wirtualnych
- Ponownie zaimportowanie maszyny wirtualnej
- Zapoznaj się z wsparciem VM
Zacznijmy od przewodnika rozwiązywania problemów.
1] Wyłącz zagnieżdżoną wirtualizację

Zagnieżdżona wirtualizacja pozwala użytkownikom uruchomić hiperwizor wewnątrz maszyny wirtualnej, jednak może prowadzić do konfliktów, szczególnie jeśli maszyna wirtualna nie jest skonfigurowana do prawidłowego obsługi. Zalecamy wyłączenie zagnieżdżonej wirtualizacji, ponieważ zapewnia to, że VMware Workstation może bezpośrednio wykorzystać możliwości wirtualizacji sprzętu bez zakłóceń. Oto jak zrobić to samo.
- Uruchom stacja robocza VMware, kliknij prawym przyciskiem myszy maszynę wirtualną i wybierz opcję Ustawienia.
- Przejść doEdytorkarta i odznacz opcjęWirtualizowana Intel VT-EX/EPT lub AMD-V/RVI.
- Naciśnij przycisk OK, aby zapisać zmiany.
Po zakończeniu ponownie uruchom komputer i upewnij się, że problem zostanie rozwiązany. Jeśli nie, przejdź do następnego rozwiązania.
2] Wyłącz Hyper-V
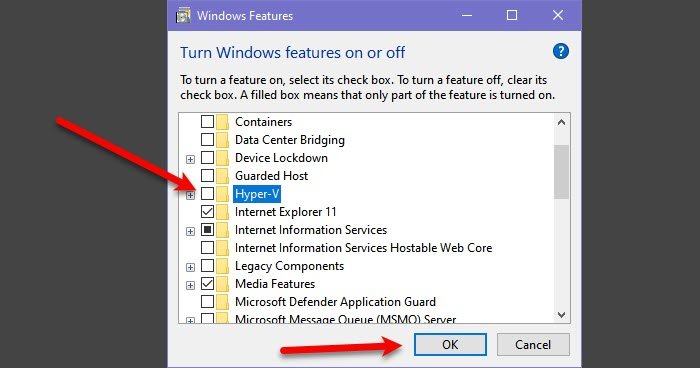
Hyper-V to zastrzeżone narzędzie Microsoft Virtual Machine Machine. Jeśli jest włączony, VMware, który jest niezależny od tej platformy, nie będzie w stanie alokować zasobów systemowych, ponieważ będą one zajęte obsługą Hyper-V. Zalecamy więc wyłączenie tej funkcji. Aby to zrobić, postępuj zgodnie z poniższymi krokami.
- Kliknij Win + R, aby otworzyć okno dialogowe Uruchom i wykonaj następujące polecenie, aby otworzyć funkcje systemu Windows.
OptionalFeatures.exe
- SzukaćHyper-V.i niezaznaczone pola IT wraz z innymi powiązanymi funkcjami.
- Kliknij OK i ponownie uruchom komputer.
Po zakończeniu sprawdź, czy problem trwa.
3] Wyłącz platformę Hypervisor Windows i platformę maszyn wirtualnych
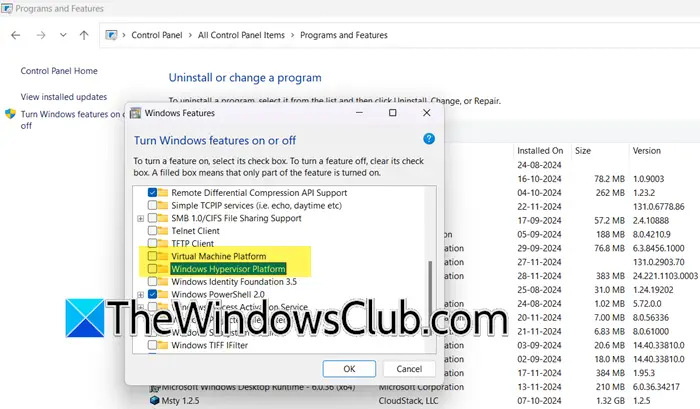
Po włączeniu okno hiperwizor i platformy maszyn wirtualnych kontrolują funkcje wirtualizacji sprzętowej systemu. To ponownie uniemożliwia korzystanie z niego VMware i prowadzi do problemów z uruchamianiem z maszyną wirtualną. W tym rozwiązaniu wyłączymy obie funkcje, aby zwolnić zasoby wirtualizacji sprzętu.
- Kliknij Win + R, aby otworzyć okno dialogowe Uruchom, wpisz AppWiz.cpl i naciśnij przycisk OK, aby otworzyć programy i funkcje.
- WybierzWłącz lub wyłącz funkcje systemu Windowsprzycisk i przewiń w dół, aby zlokalizowaćPlatforma Hipervisor WindowsIPlatforma maszyn wirtualnych.
- Upewnij się, że pola obu funkcji są niezaznaczone i naciśnij przycisk OK, aby zastosować zmiany.
Po zakończeniu ponownie uruchom komputer i sprawdź, czy problem zostanie rozwiązany.
Czytać:
4] Ponownie zaimportować maszynę wirtualną
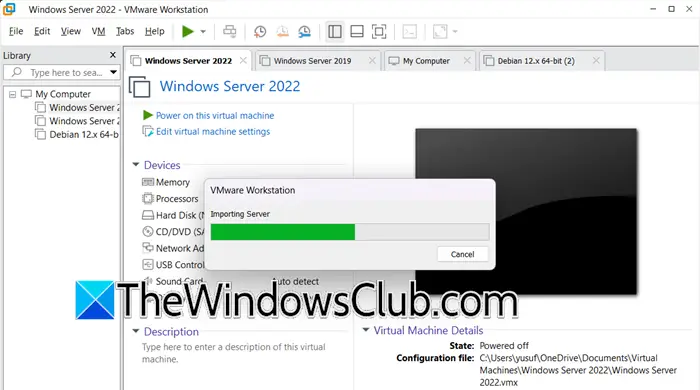
W sytuacjach, w których problem jest spowodowany uszkodzonymi plikami VMX lub innymi problemami związanymi z konfiguracją, ponowne zaimportowanie VM może pomóc w rozwiązaniu problemu. Po importowaniu maszyny wirtualnej resetuje konfigurację i rozwiązuje problemy kompatybilności między konfiguracją systemu hosta a stacją roboczą VMware.
- Uruchom stacja robocza VMware, kliknij plik i wybierz Otwórz. Alternatywnie kliknij Ctrl + O, aby zrobić to samo, a następnie przejdź do miejsca przechowywania eksportowanej maszyny wirtualnej. Na przykład: komputery eksportowane VM
- Wybierz plik OVF i kliknij Otwórz, aby uruchomić Kreator importu maszyny wirtualnej. Teraz wprowadź nazwę maszyny wirtualnej, wybierz ścieżkę pamięci i naciśnij przycisk Zakoń/OK. To uruchomi import, a użytkownicy mogą zobaczyć pasek stanu.
- Zajmie to trochę czasu, a po zakończeniu maszyna wirtualna będzie widoczna w bibliotece maszyn wirtualnych.
5] Zapoznaj się z wsparciem VM
Wreszcie, jeśli żadne z powyższych rozwiązań nie może rozwiązać problemu, zalecamy konsultację z obsługą VM. Mają dostęp do zaawansowanych narzędzi diagnostycznych i mogą zaoferować dopasowaną pomoc. Aby zapoznać się z obsługą VM, zaloguj się na konto VMware, uzyskaj dostęp do portalu wsparcia VMware (support.broadcom.com) i prześlij żądanie wsparcia ze szczegółowymi dziennikami błędów lub skontaktuj się z nimi za pośrednictwem czatu lub telefonu w celu uzyskania pomocy w czasie rzeczywistym.
To wszystko!
Czytać:?
Jak zresetować opcję zasilania w VMware?
Aby zresetować opcję zasilania w VMware, uruchom stacja robocza VMware, przejdź do maszyny wirtualnej i kliknij ją prawym przyciskiem myszy. Wybierz opcję zasilania i kliknij opcję resetowania z listy. To ponownie uruchomi system operacyjny gości bez jego wyłączania.
Przeczytaj także: