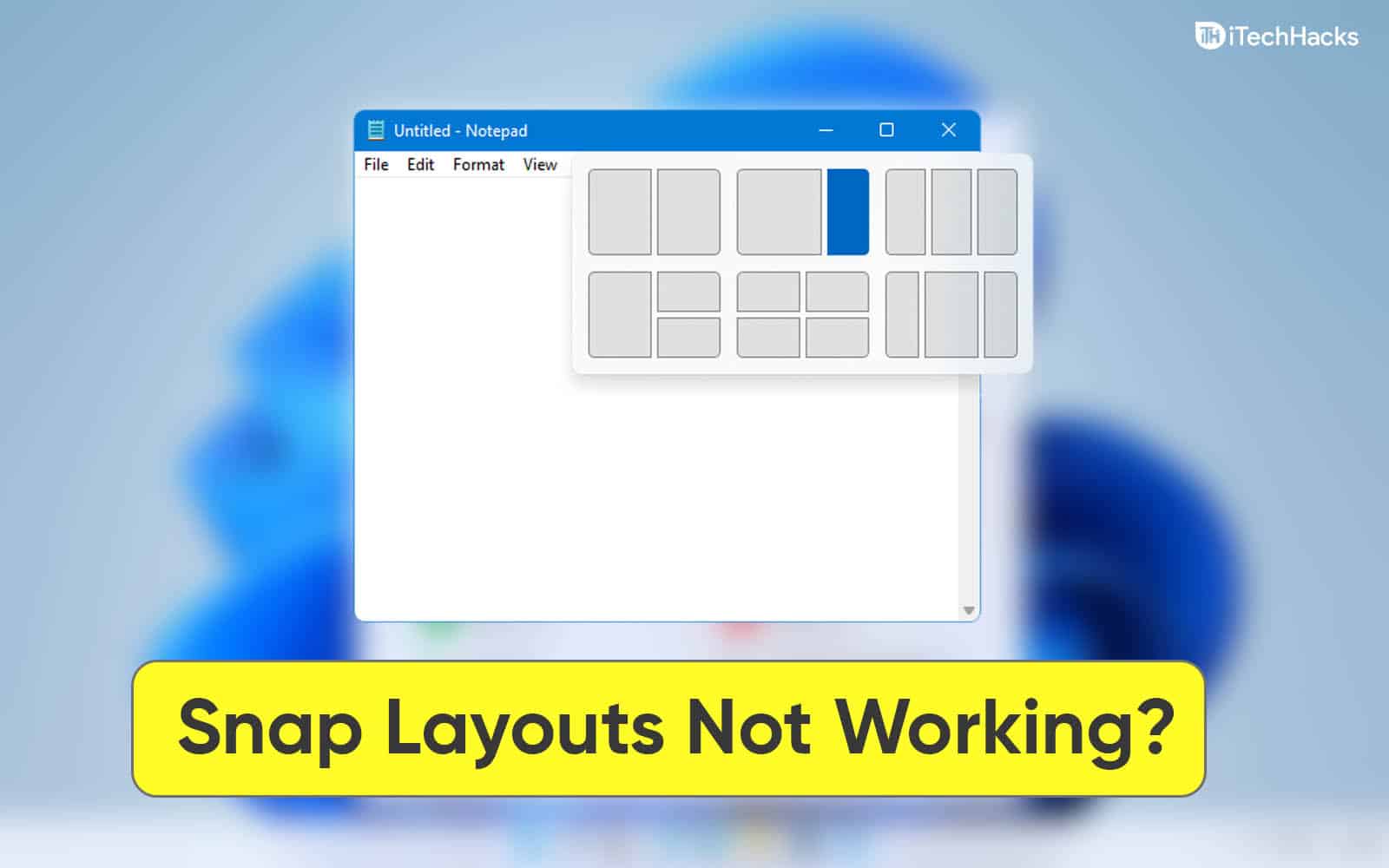Zresetowanie routera zwykle rozwiązuje wiele problemów, ale czasami może spowodować kilka. Zauważyliśmy, że po zresetowaniu routera tworzone jest połączenie bezprzewodowe, ale po podłączeniu do niego urządzenia nie uzyskuje ono dostępu do Internetu. W tym poście zobaczymy, co zrobić, jeśli tak się staniebrak internetu po zresetowaniu routera.
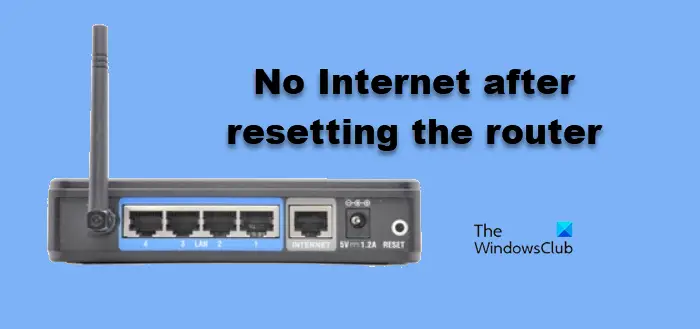
Dlaczego mój router jest podłączony, ale nie ma Internetu?
Kiedy router pokazuje, że jest podłączony, ale nie ma Internetu, może mieć na to wpływ kilka czynników. Jedną z częstych przyczyn jest to, że router nie mógł pomyślnie ponownie nawiązać połączenia z dostawcą usług internetowych. Jeśli router tego nie zrobi z powodu problemów, takich jak wadliwy kabel lub nieprawidłowe ustawienia, może pokazać łączność, ale nie będzie Internetu. Możliwe jest również, że urządzenia podłączone do sieci są przestarzałe lub mają problemy z oprogramowaniem sprzętowym samego routera.
Jeśli po zresetowaniu lub ponownym uruchomieniu routera TP-Link, CISCO itp. nie ma Internetu, wykonaj poniższe rozwiązania na swoim komputerze z systemem Windows:
- Sprawdź połączenia fizyczne
- Wyłącz i wyłącz router
- Skonfiguruj ponownie router
- Zaktualizuj oprogramowanie routera
- Zresetuj sieć komputera
- Zresetuj protokoły sieciowe
- Użyj publicznego DNS Google
Zacznijmy od tego przewodnika rozwiązywania problemów.
1] Sprawdź połączenia fizyczne
Sprawdzenie połączeń fizycznych jest niezbędnym pierwszym krokiem, ponieważ często jest to najprostszy, ale najczęściej pomijany problem. Często zdarza się, że kable są poluzowane lub odłączone, dlatego upewnij się, że wszystkie kable są dobrze podłączone do odpowiednich portów modemu i routera. Jeśli modem i router są oddzielne, upewnij się, że kabel sieciowy jest podłączony do portu WAN lub Internetu modemu, a następnie użyj kabla Ethernet, aby połączyć port Ethernet modemu z portem WAN routera. Dodatkowo upewnij się, że kabel od dostawcy Internetu jest prawidłowo podłączony do portu WAN routera.
2] Włącz i wyłącz router
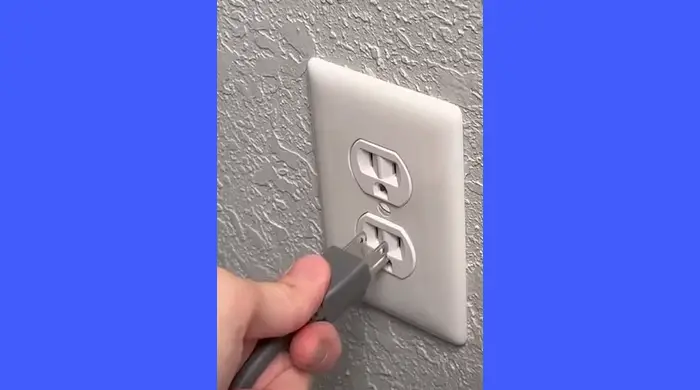
Po zresetowaniu routera powinieneś także spróbować go wyłączyć i włączyć ponownie. Obejmuje to odłączenie wszystkich kabli, odczekanie minuty i ponowne ich podłączenie. Dzięki temu router może odświeżyć wprowadzone zmiany w konfiguracji i, miejmy nadzieję, zacznie działać.
3] Skonfiguruj ponownie router
Czasami rekonfiguracja routera może być korzystna, ponieważ zapewnia prawidłowe połączenie routera z dostawcą usług internetowych. Zrestartujemy router, ponieważ powoduje to utratę wszystkich poprzednich ustawień. Po zakończeniu ponownie skonfiguruj router.
- Aby uzyskać dostęp do ustawień routera, otwórz przeglądarkę internetową i wpisz adres IP, zwykle wydrukowany na etykiecie z tyłu routera.
- Zaloguj się, używając domyślnej nazwy użytkownika i hasła routera lub innych ogólnych kombinacji, takich jak nazwa użytkownika admin; hasło admin lub nazwa użytkownika admin; hasło 1234/0000.
- Postępuj zgodnie z instrukcjami wyświetlanymi na ekranie, aby wybrać typ połączenia i odpowiednio ponownie skonfigurować ustawienia sieci bezprzewodowej.
Po wykonaniu tej czynności uruchom ponownie urządzenie i router i sprawdź, czy internet powrócił do poprzedniej prędkości.
Czytać:Jak
4] Zaktualizuj oprogramowanie routera
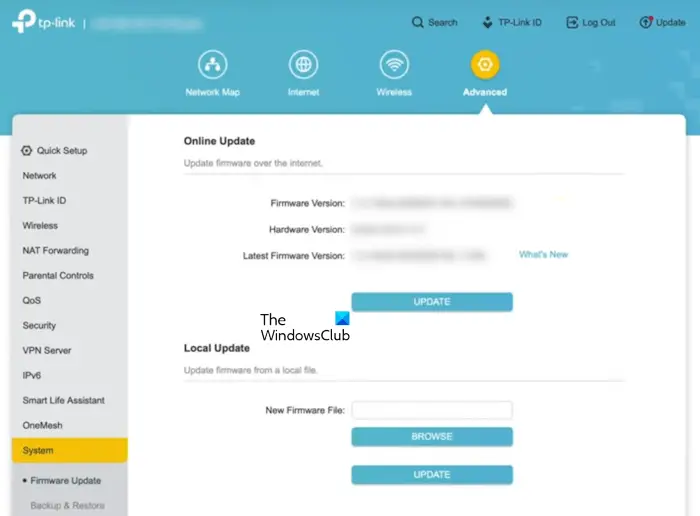
Jeśli od dłuższego czasu nie aktualizowałeś oprogramowania routera, najwyższy czas to zrobić. Aby uzyskać pomoc, skontaktuj się z pomocą techniczną routera lub sprawdź, czy nie ma takiego problemu. Aby dowiedzieć się, jak to zrobić, zapoznaj się z krokami wymienionymi poniżej.
- Uruchom przeglądarkę internetową i wejdź na stronę producenta routera.
- Na karcie Menu przejdź do sekcji Wsparcie, wpisz numer modelu routera w pasku wyszukiwania i naciśnij przycisk Enter.
- Teraz przejdź do sekcji Pobieranie, sprawdź najnowszą wersję routera i pobierz ją na urządzenie.
Po pobraniu pliku oprogramowania sprzętowego wróć do strony logowania routera i wyszukaj opcje takie jak Aktualizacja, Administracja lub Oprogramowanie sprzętowe. Kliknij na niego, a następnie na Przeglądaj, aby wybrać pobrany plik i naciśnij opcję Otwórz. Na koniec wybierz przycisk Aktualizuj lub Uaktualnij.
5] Zresetuj sieć komputera
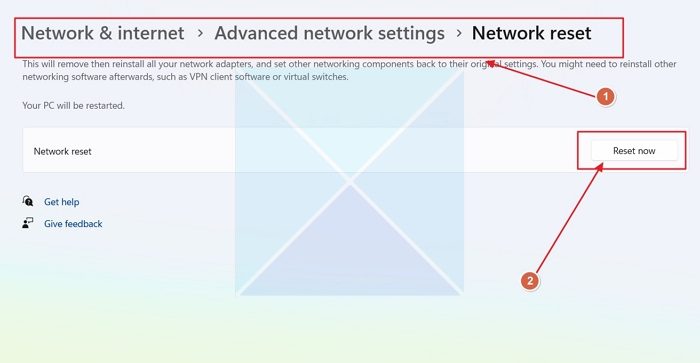
Kilka kolejnych rozwiązań dotyczy scenariusza, w którym jeden z komputerów nie może połączyć się z siecią po zresetowaniu routera.
do stanu domyślnego poprzez zresetowanie protokołu sieciowego może również rozwiązać ten problem, jeśli jest on spowodowany uszkodzonymi lub błędnie skonfigurowanymi ustawieniami sieciowymi. Zresetowanie umożliwi systemowi ponowne połączenie się z Internetem, więc zrób to samo i wykonaj kroki wymienione poniżej.
- Kliknij Win + I, aby otworzyć Ustawienia i wybierzSieć i Internetustawienia.
- Przewiń w dół, aby zobaczyć i wybrać Zaawansowane ustawienia sieciowe, a następnie ponownie przewiń w dół, aby zobaczyć Więcej ustawień.
- Kliknij na to, wybierzResetuj sieć, a następnie naciśnijZresetuj terazprzycisk.
Poczekaj na zakończenie procesu i po zakończeniu uruchom ponownie system.
6] Zresetuj protokół sieciowy
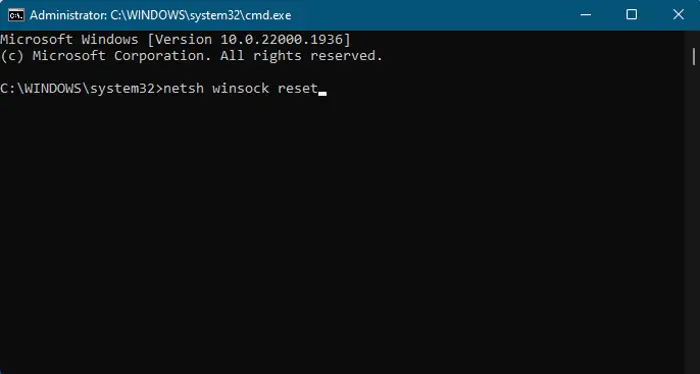
Następnie musimy zresetować protokoły sieciowe, które budują połączenia i transportują pakiety. Aby to zrobić, otwórz plikWiersz poleceńjako administrator, a następnie uruchom następujące polecenia.
netsh int ip reset
netsh winsock reset
ipconfig /flushdnsNa koniec sprawdź, czy problem został rozwiązany.
Czytać:
7] Przełącz na publiczny DNS Google
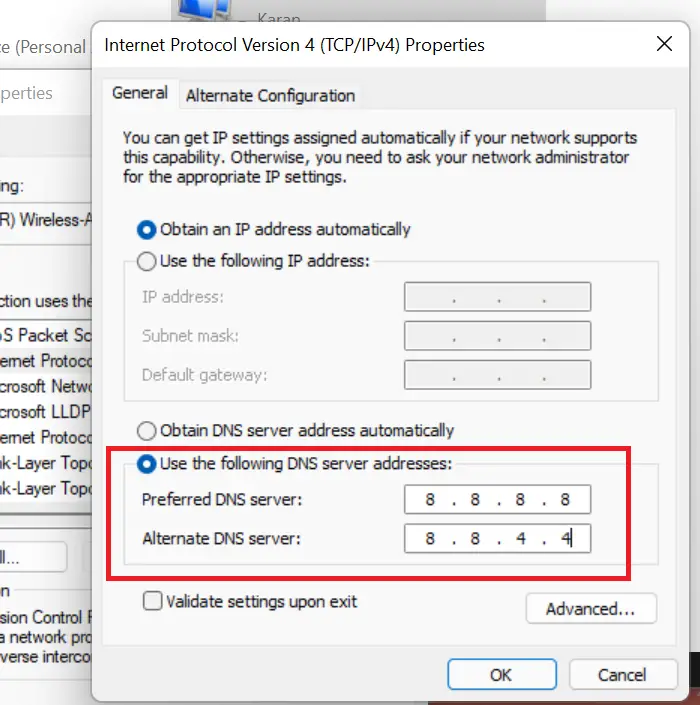
Jeśli ustawienia DNS są nieprawidłowe lub źle skonfigurowane, urządzenie może nie być w stanie rozpoznać adresów witryn internetowych, co nie spowoduje problemów z Internetem. Ponadto zaleca się, jeśli serwer DNS nie działa lub występują problemy. Oto jak zrobić to samo.
- OtwartePanel sterowania.
- Idź doCentrum sieci i udostępniania.
- Kliknij hiperłącze tuż obok Połączenia.
- Następnie kliknijWłaściwości.
- Kliknij dwukrotnie Protokół internetowy w wersji 4 i wybierz opcję Użyj następujących adresów serwerów DNS, a następnie dostosuj preferowany i alternatywny serwer DNS w następujący sposób, aby korzystać z publicznego DNS Google:
Preferred DNS Server: 8.8.8.8
Alternate DNS Server: 8.8.4.4
Po zakończeniu naciśnij przycisk OK i upewnij się, że Internet działa.
Mamy nadzieję, że po zastosowaniu rozwiązań wymienionych w tym poście będziesz mógł łączyć się z Internetem i korzystać z niego.
Czytać:
Co się stanie, jeśli przywrócę ustawienia fabryczne routera?
Kiedy ktoś resetuje router lub dowolne urządzenie do ustawień fabrycznych, zmusza to urządzenie do przywrócenia oryginalnych ustawień, tak jak w chwili opuszczenia producenta. Ten proces usuwa wszystkie niestandardowe konfiguracje, w tym poświadczenia i protokoły bezpieczeństwa. Jednak zresetowanie współczynnika jest środkiem drastycznym i zwykle jest traktowane jako ostateczność. Zanim zdecydujesz się na przywrócenie ustawień fabrycznych, zapoznaj się z powyższym artykułem, aby uzyskać prostsze rozwiązania.
Przeczytaj także:.
![WindowsPackagemanagererver.exe Błąd aplikacji [Napraw]](https://elsefix.com/tech/tejana/wp-content/uploads/2025/01/WindowsPackageManagerServer.exe-Application-Error.jpg)

![Błąd pakietu Office 30033 [Poprawki robocze]](https://elsefix.com/tech/tejana/wp-content/uploads/2024/12/Office-Error-30033-Fix.jpg)