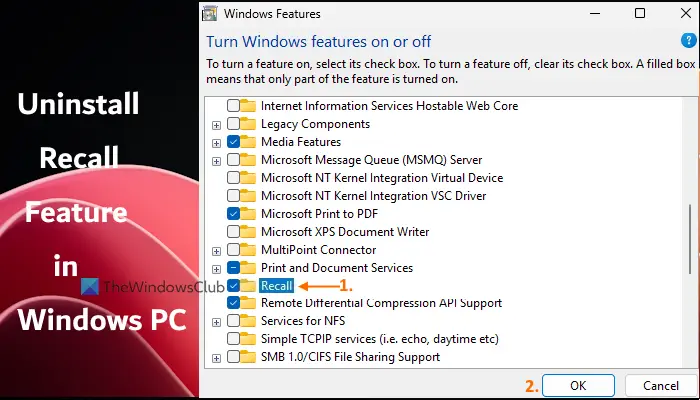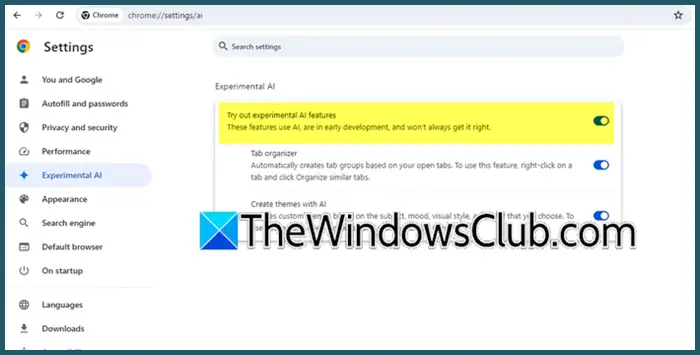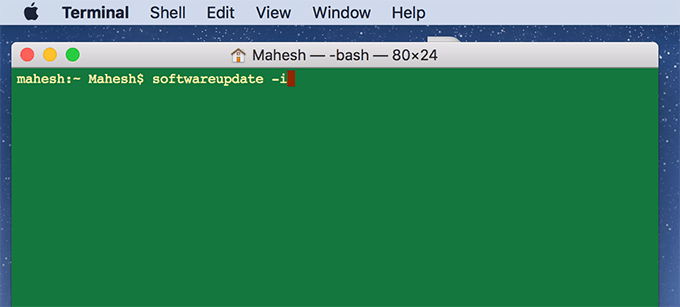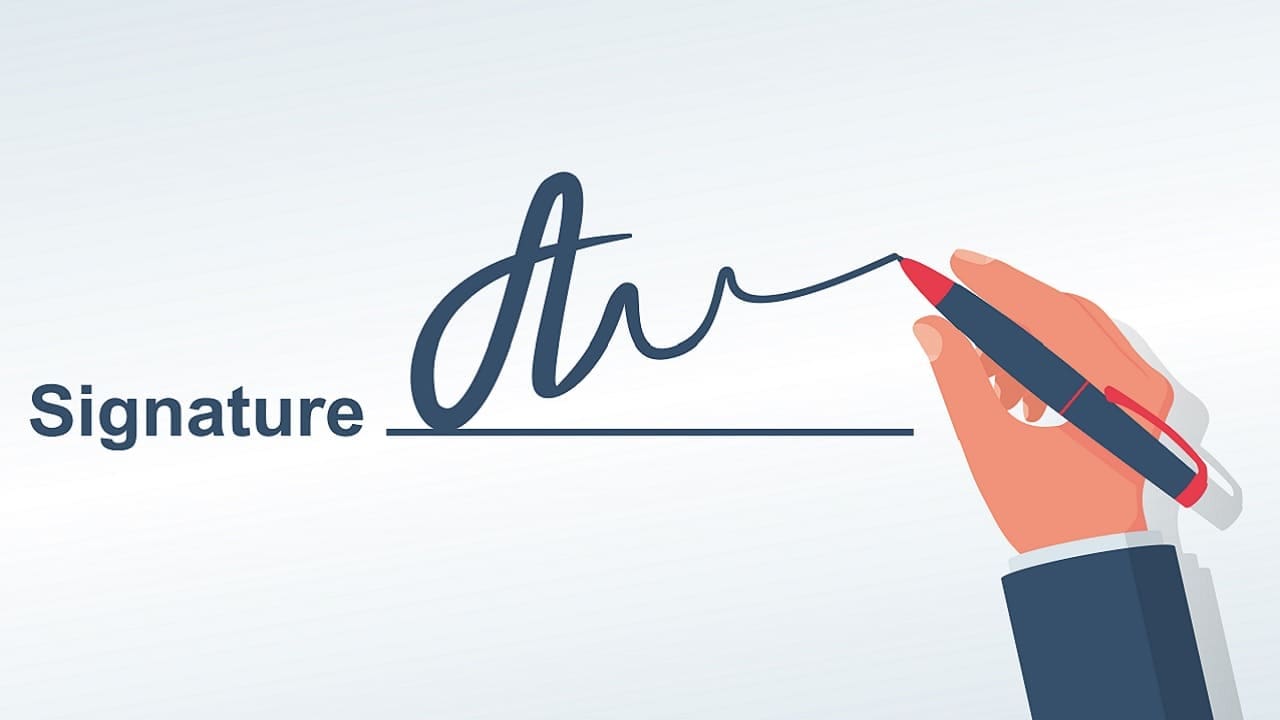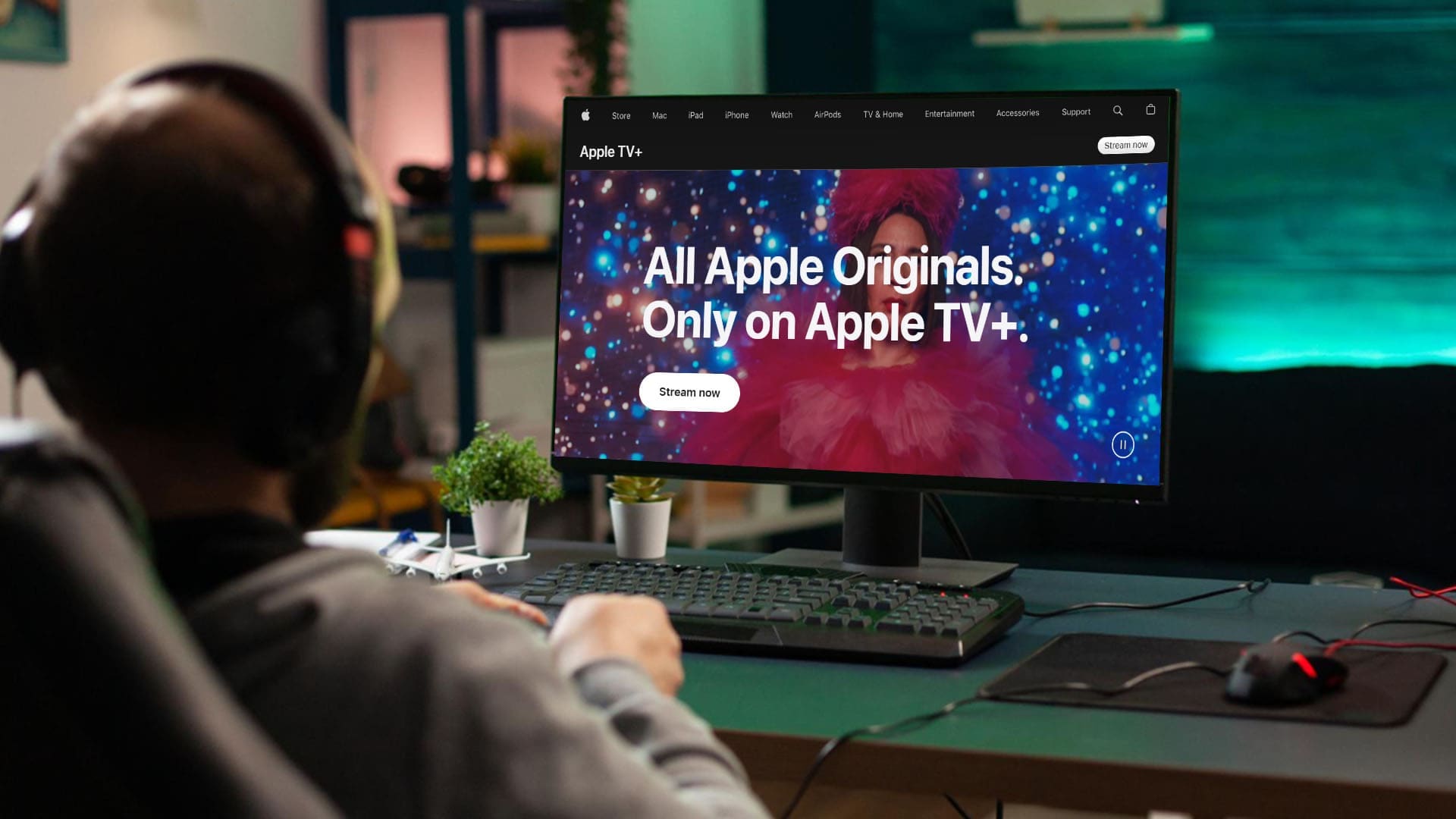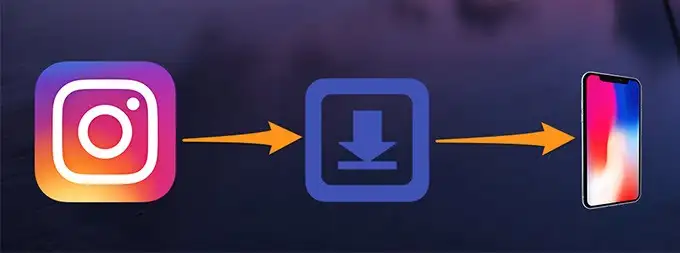Jeśli jesteśDrukarka wciąż wyłącza na komputerze Windows 11/10, ten artykuł poprowadzi Cię przez naprawienie. Ten problem jest frustrujący, ponieważ drukarka nieoczekiwanie wyłącza się i nie możesz wydrukować swoich dokumentów. Możliwymi przyczynami tego problemu są złe zasilanie, nieprawidłowe ustawienia drukarki itp.

Drukarka ciągle wyłącza się na komputerze Windows 11/10
Przejrzyj następujące poprawki, jeśli drukarka ciągle zamyka:
- Cykl zasilania drukarki
- Podłącz drukarkę bezpośrednio do gniazda ściennego
- Uruchom narzędzie do rozwiązywania problemów z drukarką
- Wyłącz funkcję automatycznego wyłączania zasilania (jeśli dotyczy)
- Zaktualizuj oprogramowanie układowe i sterownik drukarki
- Zresetuj swoją drukarkę
- Sprawdź adapter zasilania drukarki
Wszystkie te poprawki zostały szczegółowo wyjaśnione poniżej:
1] cykl zasilania drukarki
Pierwszym krokiem jest zasilanie cyklu drukarki. Wykonaj następujące kroki:
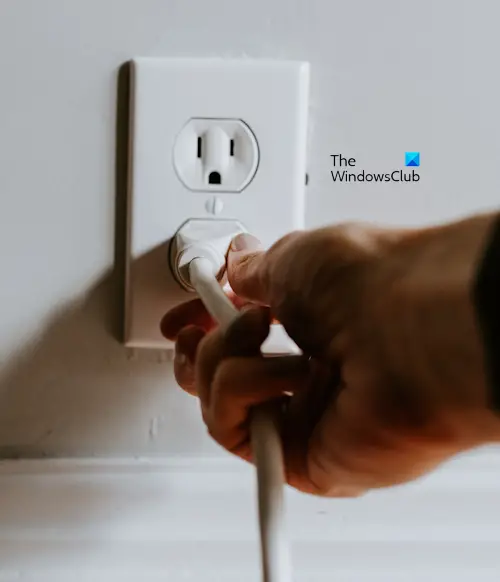
- Wyłącz swoją drukarkę.
- Odłącz przewód zasilający od drukarki i gniazda ściennego
- Poczekaj 60 sekund.
- Podłącz przewód zasilający do drukarki i włącz zasilanie.
Teraz sprawdź, czy problem utrzymuje się.
2] Podłącz drukarkę bezpośrednio do gniazda ściennego

Jeśli drukarka jest podłączona przez płytę przedłużającą lub pasek zasilania, może nie uzyskać wystarczającej mocy. To samo dotyczy, jeśli drukarka jest podłączona za pośrednictwem piasty USB. Odłącz drukarkę od paska zasilania lub piasty USB i podłącz ją bezpośrednio do gniazda ściennego. Czasami problemy są również powiązane z konkretnym gniazdem ściennym. Aby to sprawdzić, podłącz drukarkę do innego gniazda ściennego. Jeśli to zadziała, gniazdo ścienne jest uszkodzone, dlatego rozważ jego wymianę.
3] Uruchom narzędzie do rozwiązywania problemów z drukarką
Narzędzie do rozwiązywania problemów z drukarką pomaga naprawić problemy związane z drukowaniem na komputerze Windows. Jeśli drukarka wciąż się wyłącza, gdy dasz polecenie drukowania,.
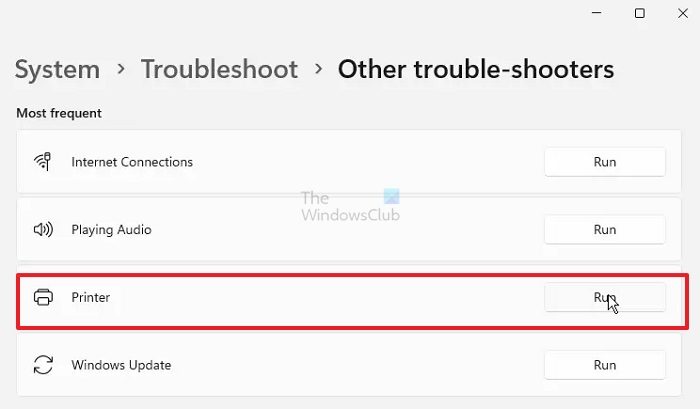
W systemie Windows 11 możesz go uruchomić przezlub ustawienia systemu Windows 11.
- Otwórz ustawienia systemu Windows 11.
- Idź doRozwiązywanie problemów z systemem> Inni narzędzia do rozwiązywania problemów.
- KliknijUruchomićprzycisk obokDrukarka.
Teraz sprawdź, czy problem utrzymuje się.
4] Wyłącz funkcję automatycznego wyłączania zasilania (jeśli dotyczy)
Niektóre drukarki mają funkcję automatycznego zasilania. Ta funkcja automatycznie wyłącza drukarkę po tym czasie bezczynności. Jest domyślnie włączony. Jeśli twoja drukarka ma taką funkcję, może się z nią wyłączyć.
Zapoznaj się z instrukcją obsługi drukarki, aby dowiedzieć się, czy ta funkcja jest dostępna w drukarce. Jeśli tak, wykonaj kroki, aby wyłączyć tę funkcję. Wyjaśniliśmy kroki w celu wyłączenia czasu automatycznego wyłączenia w drukarce Canon:
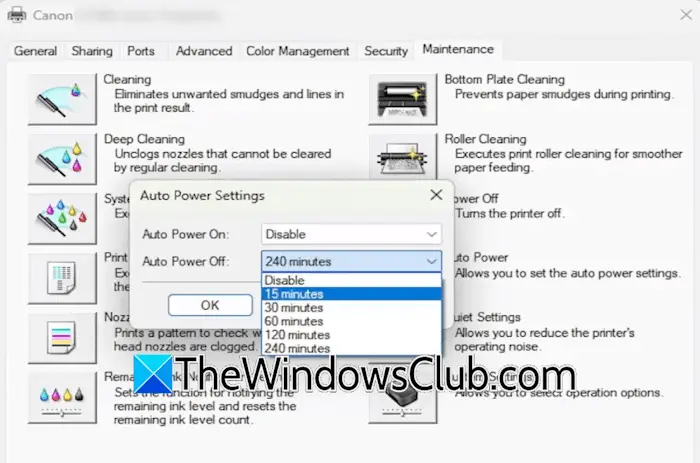
- Podłącz drukarkę do komputera i włącz ją.
- Otwórz ustawienia systemu Windows 11 i przejdź doBluetooth & Devices> Drukarki i skanery. Wybierz drukarkę i kliknijWłaściwości drukarki. Jeśli jesteś użytkownikiem Windows 10, możesz otworzyć właściwości drukarki przez panel sterowania.
- WybierzKonserwacjapatka.
- Teraz kliknijAuto Poweropcja i wybierzWyłączyćwAutomatyczne zasilanierozwijany.
- TrzaskStosowaća następnie kliknijOK.
Teraz problem nie powinien wystąpić.
5] Zaktualizuj oprogramowanie układowe i sterownik drukarki
Jedną z możliwych przyczyn tego problemu jest przestarzałe oprogramowanie i sterownik drukarki. Sugerujemy cido najnowszej wersji (jeśli aktualizacja jest dostępna). Możesz także zapoznać się z instrukcją drukarki, aby zaktualizować oprogramowanie układowe drukarki.
Po aktualizacji oprogramowania układowego drukarki zaktualizuj również sterownik. Pobierz najnowszą wersję sterownika drukarki z oficjalnej witryny producenta drukarki. Teraz postępuj zgodnie z poniższymi krokami:
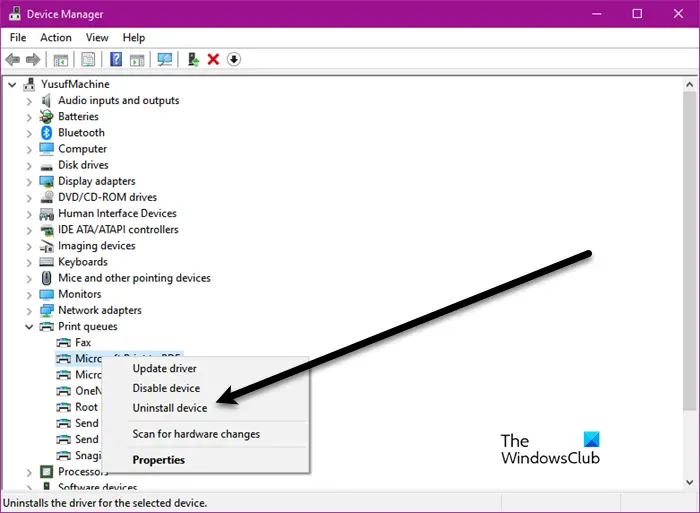
- Otwórz menedżera urządzeń.
- RozwińDrukuj kolejkioddział.
- Kliknij prawym przyciskiem myszy sterownik drukarki i wybierzUrządzenie odinstalowane.
Po odinstalowaniu sterownika drukarki uruchom plik instalatora, aby ponownie zainstalować sterownik.
6] Zresetuj drukarkę
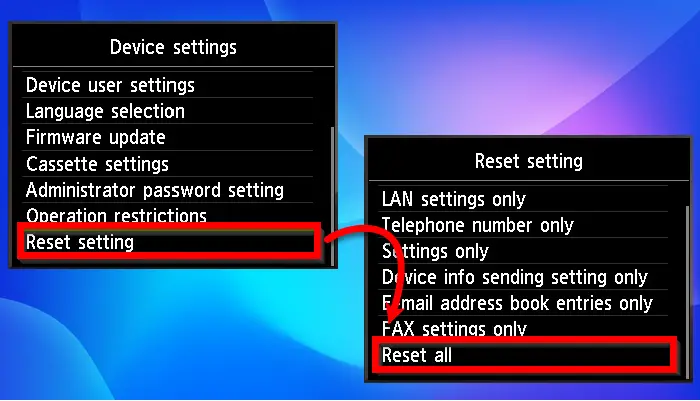
Możesz także spróbowaći sprawdź, czy to działa. Prawidłowa metoda zresetowania drukarki znajduje się w instrukcji obsługi, którą można pobrać z oficjalnej strony producenta drukarki.
7] Sprawdź adapter zasilania drukarki
Adapter zasilania drukarki może być wadliwy. Możesz to sprawdzić, podłączając inny adapter zasilania (jeśli jest dostępny). Wadliwy adapter zasilania nie może zapewnić drukarce wymaganej mocy, co prowadzi do nieoczekiwanego zamknięcia.
Skontaktuj się z obsługą drukarki, aby uzyskać dalszą pomoc.
To wszystko. Mam nadzieję, że to pomoże.
Dlaczego moja drukarka wciąż się wyłącza?
Może istnieć wiele przyczyn, dla których drukarka sama się wyłącza. Główną przyczyną są nieprawidłowe ustawienia drukarki. Jeśli tryb automatycznego wyjścia jest aktywny, drukarka zostanie automatycznie wyłączona po tym czasie bezczynności. Ponadto, jeśli drukarka nie ma wystarczającej mocy, wyłączy się automatycznie. Zwykle dzieje się tak, jeśli użyjesz piasty USB.
Co powoduje, że drukarka nieustannie przechodzi offline?
może być spowodowane słabym sygnałem Wi -Fi, zaporą blokującą adres IP lub port używany przez drukarkę lub awarię wymaganych usług w systemie.
Przeczytaj następny:.