REAGENTC to polecenie służące do włączania i wyłączania. Środowisko odzyskiwania systemu Windows służy do rozwiązywania problemów i naprawiania problemów z uruchamianiem na komputerze z systemem Windows. Gdy jest wyłączona, nie można naprawić ani zresetować komputera. Niektórzy użytkownicy nie mogą włączyć środowiska odzyskiwania systemu Windows za pomocą polecenia Reagentc i widząREAGENC.EXE: Operacja nie powiodła sięLubREAGENTC.EXE Operacja nie powiodła się. Wystąpił błądwiadomość.
Pełny komunikat o błędzie to:
REAGENC.EXE: Operacja nie powiodła się:<error code>
REAGENC.EXE: Wystąpił błąd.
Kod błędu w powyższym komunikacie o błędzie może być inny dla różnych użytkowników, np. 2, 3, 5, 70, 4c7, 3ee, b7 itd. Niezależnie od kodu błędu, możesz skorzystać z sugestii podanych w tym artykule, aby naprawić błąd problem.
REAGENTC.EXE Operacja nie powiodła się. Wystąpił błąd
Jeśli otrzymasz „REAGENC.EXE Operacja nie powiodła się” podczas włączania środowiska odzyskiwania systemu Windows w systemie z kodami błędów 2, 3, 5, 70, 4c7, 3ee, b7 itp. Skorzystaj z poniższych sugestii:
- Sprawdź folder odzyskiwania
- Napraw pliki obrazu systemu
- Wyłącz starszą wersję systemu BIOS i włącz funkcję bezpiecznego rozruchu (jeśli dotyczy)
- Przypisz nową literę do partycji odzyskiwania
- Przypisz poprawny identyfikator do partycji systemowej
- Wykonaj aktualizację w miejscu lub czystą instalację systemu Windows
Wszystkie te poprawki opisano szczegółowo poniżej.
1] Sprawdź folder odzyskiwania
Plik Winre.wim jest głównym plikiem środowiska odzyskiwania systemu Windows. Jeśli tego pliku brakuje lub zostanie on uszkodzony, korzystanie ze środowiska odzyskiwania systemu Windows nie będzie możliwe. Ten plik pozostaje używany przez system Windows, gdy aktywne jest środowisko odzyskiwania systemu Windows. Dlatego nie można go wyświetlić na dysku C nawet późniejopcja. Plik ten staje się widoczny dopiero po wyłączeniu środowiska odzyskiwania systemu Windows.
Jedną z możliwych przyczyn „REAGENC.EXE Operacja nie powiodła się” podczas włączania środowiska odzyskiwania systemu Windows oznacza brakujący plik Winre.wim. Otwórz dysk C i przejdź do następującej lokalizacji:
C:\Windows\System32\Recovery
Włącz ukryte pliki i foldery. Sprawdź, czy jest tam plik Winre.wim. Jeśli pliku tam nie ma, musisz go skopiować z innego, sprawnego komputera. Otwórz inny zdrowy komputer (jeśli jest dostępny) i przejdź do tej samej ścieżki, jak wyjaśniono powyżej, aby skopiować plik Winre.wim na dysk flash USB. Teraz wklej plik w żądanym miejscu na komputerze, którego dotyczy problem.
Jeśli plik już istnieje na komputerze, którego dotyczy problem, nadal możesz wypróbować tę metodę, ponieważ plik może być uszkodzony. W takim przypadku wybierz opcję zamiany podczas kopiowania pliku na komputer, którego dotyczy problem.
Znajdowanie pliku Winre.wim na nośniku instalacyjnym
Jeśli inny komputer nie jest dostępny, możesz w tym celu użyć nośnika instalacyjnego systemu Windows. Zainstaluji użyj go do pobrania pliku ISO systemu Windows. Teraz zamontuj plik ISO i otwórz go. OtwórzŹródłafolder i znajdź plik install.wim lub install.esd. Skopiuj ten plik do innej lokalizacji na dysku twardym. Teraz użyj narzędzia innej firmy, takiego jakaby wyodrębnić plik. To zajmie trochę czasu.
Po rozpakowaniu pliku otwórz wyodrębniony folder i przejdź doWindows\System32\Odzyskiwanielokalizacja. Znajdziesz tam plik Winre.wim. Skopiuj ten plik do żądanej lokalizacji na komputerze, którego dotyczy problem. Teraz uruchom polecenie, aby włączyć środowisko odzyskiwania systemu Windows. Tym razem polecenie powinno zostać wykonane bez błędu.
2] Napraw pliki obrazu systemu
Jedną z możliwych przyczyn tego błędu są uszkodzone pliki obrazu systemu. Korzystaj z wbudowanych narzędzi,Iaby naprawić uszkodzone pliki obrazu systemu.
3] Wyłącz starszą wersję BIOS i włącz Bezpieczny rozruch (jeśli dotyczy)
Wejdź do BIOS-u i sprawdź, czy jest włączona funkcja Legacy BIOS. Jeśli tak, wyłącz to. Czynności umożliwiające wyłączenie starszego systemu BIOS są różne w przypadku komputerów różnych marek. Aby poznać właściwy sposób wyłączenia trybu Legacy BIOS, należy zapoznać się z instrukcją obsługi komputera.
Możesz także sprawdzić tryb BIOS bezpośrednio w aplikacji Informacje o systemie.
4] Przypisz nową literę do partycji odzyskiwania
Przypisz nową literę do partycji odzyskiwania. Skorzystaj z poniższych instrukcji:
Kliknij opcję wyszukiwania systemu Windows i wpisz polecenie discpart. Wybierz właściwą opcję w wynikach wyszukiwania, aby uruchomić narzędzie Diskpart. Teraz wpisz następujące polecenia i naciśnij Enter po wprowadzeniu każdego polecenia.
list disk select disk # list volume select volume # assign letter = K
W powyższym poleceniu zamień # na poprawny numer dysku i woluminu. Teraz wpisz następujące polecenie i naciśnij Enter:
reagentc /setreimage /path K:\Recovery\WindowsRE
Powyższe polecenie zaktualizuje plik ReAgent.xml w plikuC:\Windows\System32\Recoveryfalcówka. Teraz sprawdź tryb BIOS w aplikacji Informacje o systemie. Jeśli jest to Legacy, zmień je na UEFI, a także włącz Bezpieczny rozruch. Uruchom ponownie komputer. Tym razem powinno być możliwe włączenie środowiska odzyskiwania systemu Windows.
5] Przypisz poprawny identyfikator do partycji systemowej
Inną przyczyną tego błędu jest nieprawidłowy identyfikator GUID partycji systemowej. Sprawdź to, wykonując poniższe czynności:
Uruchom wiersz poleceń jako administrator i wpisz następujące polecenia. NaciskaćWchodzićpo wpisaniu każdego polecenia:
diskpart list disk select disk # list partition select partition * detail partition
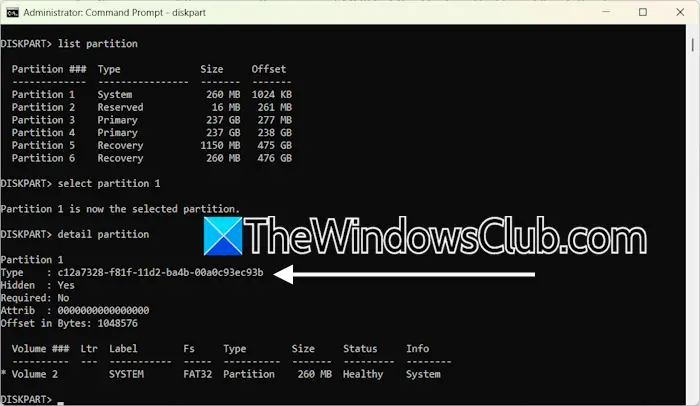
W powyższych poleceniach zamień # na prawidłowy numer dysku i * na numer partycji systemowej. Wiersz poleceń powinien pokazywać następujący identyfikator GUID partycji systemowej:
c12a7328-f81f-11d2-ba4b-00a0c93ec93b
Jeśli widzisz inny identyfikator GUID zamiast tego, o którym mowa powyżej, musisz ustawić poprawny identyfikator GUID dla partycji systemowej. Teraz wybierz partycję systemową (o tym samym numerze partycji, którego użyłeś w powyższych poleceniach).
select partition # set id=c12a7328-f81f-11d2-ba4b-00a0c93ec93b
Teraz zamknij narzędzie Diskpart. Następnie uruchom polecenie, aby włączyć środowisko odzyskiwania systemu Windows. Tym razem polecenie powinno zostać wykonane bez żadnego błędu.
6] Wykonaj aktualizację na miejscu lub czystą instalację systemu Windows
Jeśli nic Ci nie pomogło,. Ten proces spowoduje zainstalowanie systemu operacyjnego Windows bez odinstalowywania aktualnie zainstalowanego systemu operacyjnego Windows w systemie. Dlatego aktualizacja lokalna naprawia system bez usuwania danych. Jednak ze względów bezpieczeństwa wykonaj kopię zapasową danych przed kontynuowaniem.
Ostatnią deską ratunku jest wykonanie. Przed kontynuowaniem wykonaj kopię zapasową danych na wszystkich partycjach dysku twardego innych niż partycja C, aby w przypadku sformatowania nieprawidłowej partycji dysku twardego nie utracić ważnych plików.
Mam nadzieję, że to pomoże.
Jak naprawić plik REAGENTC.EXE, którego nie znaleziono w systemie Windows 11?
Jeśli widziszbłąd i komputer nie może znaleźć środowiska odzyskiwania w systemie Windows 11, podczas próby włączenia odzyskiwania systemu Windows spróbuj zlokalizować plik obrazu WinRE o nazwiewinre.wim. Znajduje się wC:\Windows\System32\Recoveryfalcówka. Jeśli go tam nie ma, może być konieczne wyodrębnienie go z nośnika instalacyjnego systemu Windows.
Jak włączyć Windows RE Windows 11?
Możesz włączyć lub wyłączyć WinRE w Windows 11, wykonując polecenie Reagentc w wierszu poleceń jako administrator. Uruchom okno Admin CMD i wpiszreagentc /enable. Następnie naciśnij Enter.
Co to jest menu startowe F12?
Użycie klawisza F12 jest inne w komputerach różnych marek. Na przykład w niektórych komputerach Lenovo naciśnięcie klawisza F12 podczas uruchamiania powoduje wyświetlenie menu rozruchu, umożliwiającego użytkownikom wybranie określonego urządzenia. Aby poznać dokładną funkcję klawisza F12 podczas uruchamiania systemu, zapoznaj się z instrukcją obsługi swojego komputera.
Przeczytaj dalej:.
