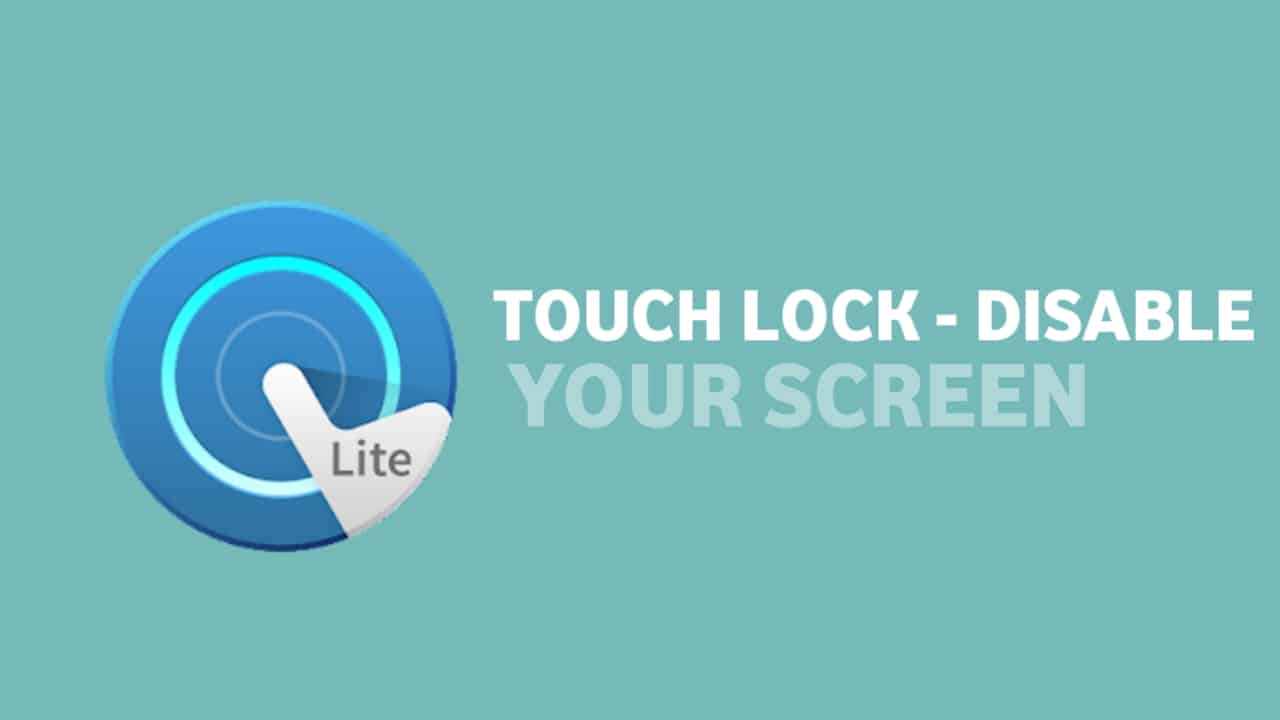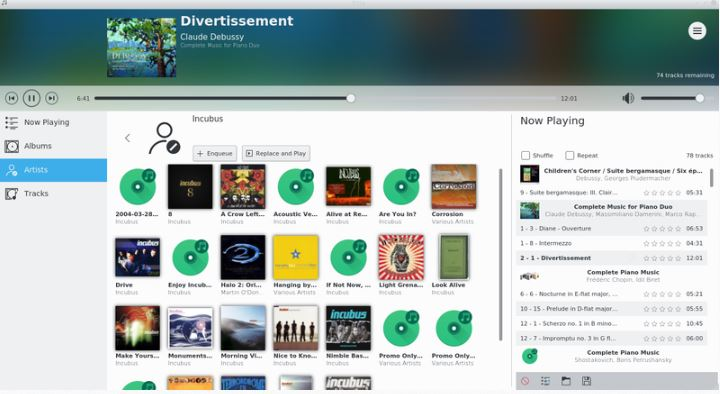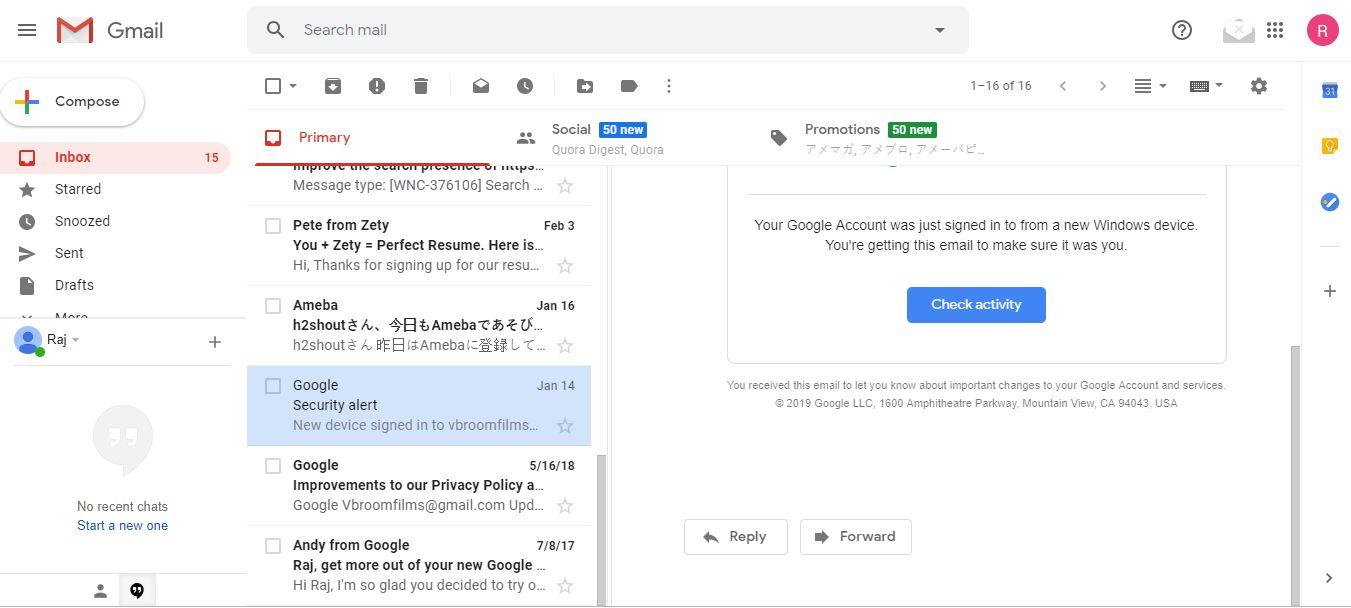Jeśli dostaniesz wiadomość z informacjąPrzypomnienie oszczędza teraz migawkiWAle na komputerze Windows 11 nie zapisano żadnych migawek, wówczas ten post pomoże. Przypomnij sobie, że migawka przechwytuje migawki Twojej aktywności, a na podstawie tego tworzy wyszukiwanie harmonogramu twojego działania.
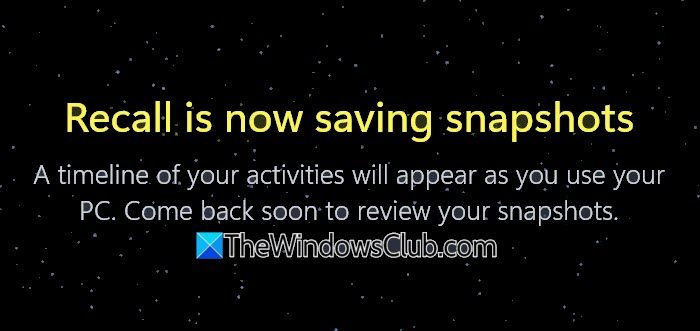
Przypomnienie oszczędza teraz migawki
Oś czasu twoich działań pojawi się podczas korzystania z komputera. Wróć wkrótce, aby przejrzeć swoje migawki.
Przypomnienie zapisuje teraz migawki - ale nie zapisano migawek
Jeśli dostaniesz wiadomość z informacjąPrzypomnienie oszczędza teraz migawki,Ale na komputerze Windows 11 nie zapisano żadnych migawek, postępuj zgodnie z tymi rozwiązaniami i obejściami:
- Uruchom ponownie komputer i spróbuj
- Przełącz opcję Zapisz migawki
- Sprawdź wpis rejestru
- Sprawdź dostępną przestrzeń do przechowywania
- Upewnij się, że masz zgodę na foldery wycofania
- Włącz bezpieczny rozruch
- Sprawdź czysty bagażnik
Zanim przejdziesz, upewnij się, że komputer spełnia minimum.
Przypomnijcie, że nie zapisywanie migawek
1] Uruchom ponownie komputer i zobacz
Najpierw musimy ponownie uruchomić system. Ponowne uruchomienie pozwoli wycofać wszystkie usterki, które mogłyby spowodować ten problem. Jeśli jednak ponowne uruchomienie nie pomóż, przejdź do następnego rozwiązania.
2] Przełącz opcję Zapisz migawki
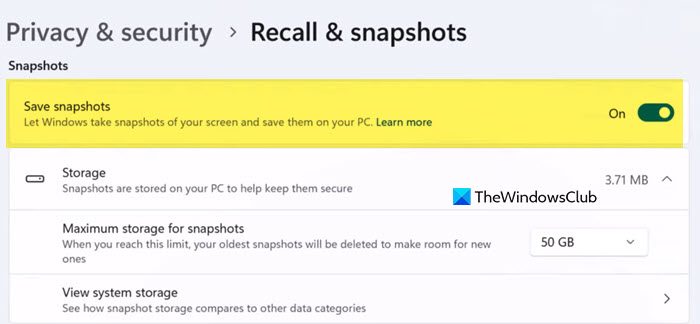
Kolejną metodą wyeliminowania usterki jest wyłączenie opcji zapisania migawki, a następnie włączanie go. Istnieje szansa, że chociaż ta opcja jest włączona, Windows nie może jej zarejestrować. Postępuj zgodnie z poniższymi krokami, aby zrobić to samo.
- OtwarteUstawieniaprzez Win + I.
- Teraz idź doPrywatność i bezpieczeństwopatka.
- Następnie poszukajPrzypomnij i migawkiopcja i kliknij ją.
- Następnie musisz wyłączyć przełącznikZapisz migawkizMigawkisekcja.
- Poczekaj kilka sekund. Jeśli to możliwe, ponownie uruchom system, a następnie włącz funkcję.
Po zakończeniu sprawdź, czy problem trwa.
3] Sprawdź wpis rejestru
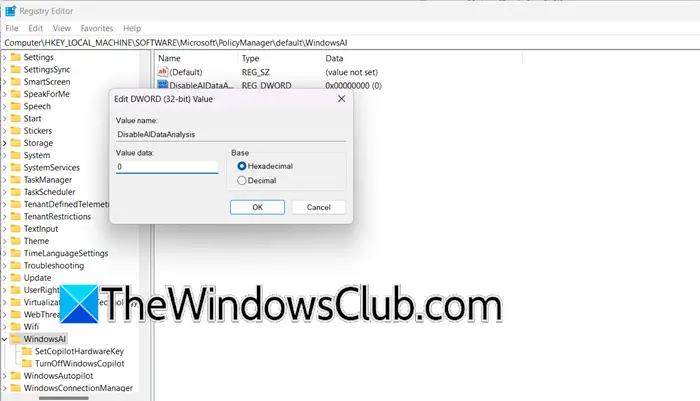
Jeśli skonfigurowałeś określone ustawienie z rejestru, nie zastąpisz go z ustawień. Musimy więc sprawdzić ustawienia rejestru i wprowadzić pewne zmiany w razie potrzeby. Jednak przed edytowaniem rejestru, ty.
Aby sprawdzić ustawienia wycofania w rejestrze systemu Windows, wykonaj poniższe kroki.
- OtwórzRedaktor rejestru.
- Następnie idź doPlik> Importuj,Wybierz lokalizację i zapisz plik.
- Teraz idź do
HKEY_LOCAL_MACHINE\SOFTWARE\Microsoft\PolicyManager\default\WindowsAI. - Sprawdź, czyDisableAidataAnalysisjest ustawiony na 1 - co oznacza, że jest wyłączony. Ustaw to0Aby włączyć oszczędzanie migawki.
Po zakończeniu ponownie uruchom komputer i sprawdź, czy problem zostanie rozwiązany.
4] Sprawdź dostępne miejsce do przechowywania
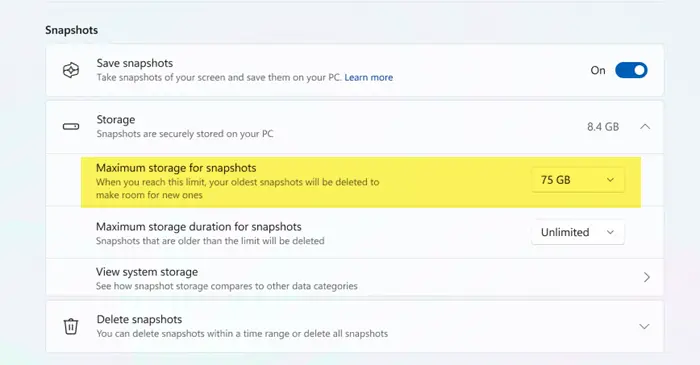
Kiedy idziesz doUstawienia> Prywatność i bezpieczeństwo> Przywołanie i migawki,Otrzymasz opcję konfiguracjiMaksymalne miejsce do przechowywania migawek.Gdy rozmiar migawki osiągnie limit, starsze migawki zostaną usunięte.
Zwiększ ten limit i sprawdź, czy to pomaga. Przejdź do tego samego panelu ustawień, a następnie użyj menu rozwijanego, aby zwiększyćMaksymalne miejsce do przechowywania migawek.
Po zakończeniu sprawdź, czy problem zostanie rozwiązany.
5] Upewnij się, że masz pozwolenie na foldery wycofania
Folder Imagestore, znajdujący się pod adresem%LocalAppata%\ Coreaiplatform.00 \ UKP,Zawiera zrzuty ekranu pobrane przez wycofanie.
Musimy sprawdzić i upewnić się, że masz, jeśli nie, nie zapisze migawek. Musisz kliknąć prawym przyciskiem myszyFolder Imagestore,idź doWłaściwości> Bezpieczeństwo,A następnie upewnij się, że masz pełną kontrolę. Zrób to samo zUKPfalcówka.
Czy to pomaga? Jeśli nie, odwróć zmiany.
6] Włącz bezpieczny rozruch
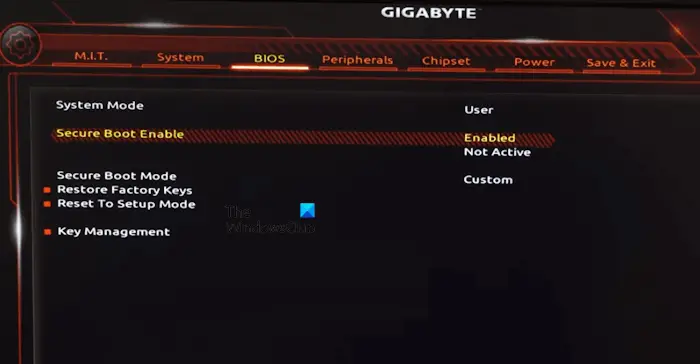
Aby zrobić migawkę Przywołania, komputer musi być włączony do bezpiecznego rozruchu. Zapewnia to, że komputerowy sprzęt do zaufanego oprogramowania systemowego. Do, Postępuj zgodnie z poniższymi krokami.
- Idź doUstawienia> System> Odzyskiwanie> Zaawansowany uruchomienie.
- KliknijUruchom ponownie terazprzycisk.
- Teraz, gdy twój komputer się zacznie, przejdź doRozwiązywanie problemów> Zaawansowane opcje.
- Wybierz Ustawienia oprogramowania układowego UEFI, aby dotrzeć do BIOS.
- SzukaćBezpieczny rozruchpodBezpieczeństwo / uwierzytelnianie / uwierzytelnianiePatka.
- Ustaw go na włączone.
- Zapisz i wyjdź.
Na koniec sprawdź, czy problem utrzymuje się.
7] Sprawdź czysty rozruch
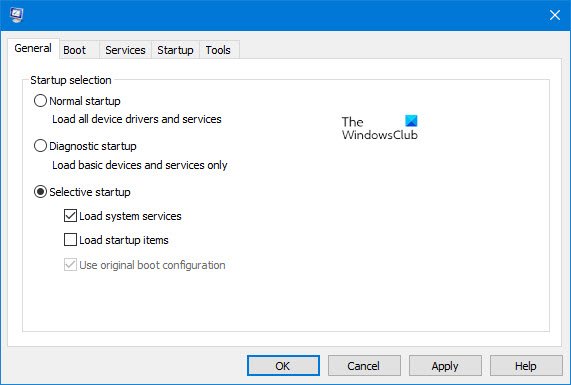
Możesz napotkać ten problem z powodu usługi zewnętrznej zakłócającej migawki wycofania. W takim przypadku musimyA następnie sprawdź, czy to oszczędza. Jeśli migawki zostaną zapisane, musimy ręcznie zidentyfikować i wyłączyć problemowy proces procesowy. Jeśli program związany z tym procesem jest nieważny, możemy nawet go usunąć.
Mamy nadzieję, że możesz rozwiązać problem przy użyciu rozwiązań wymienionych w tym poście.
Przywołaj migawki nie są już zapisywane
Jeśli przywołanie wyświetla wiadomośćMigawki nie są już zapisywane, Poczekaj kilka minut i zobacz, a jeśli nadal nie widzisz ich zapisanych, ponownie uruchom komputer i zobacz.
Czytać:
Gdzie są przechowywane migawki wycofania?
Migawki wycofania są przechowywane lokalnie na twoim urządzeniu. W szczególności są one zapisywane w folderze w katalogu CoreAiplatform.00. Aby uzyskać dostęp do folderu Imagestore, który zawiera zrzuty ekranu pobrane przez wycofanie, przejdź do%LocalAppata%\ Coreaiplatform.00 \ UKP.
Czytać:
Jak się wyłączyć przypomnij?
Aby wyłączyć, przypomnij, otwórzUstawienia,a potem idź doPrywatność i bezpieczeństwo> Przywołanie i migawki.A następnie wyłącz opcję Zapisz migawki. Alternatywnie ustaw klucz rejestruHKEY_LOCAL_MACHINE\SOFTWARE\Microsoft\PolicyManager\default\WindowsAI/DisableAIDataAnalysisDo1.
Przeczytaj także: Jak

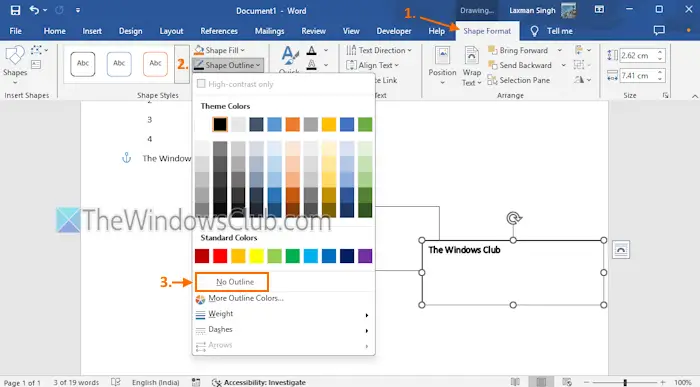
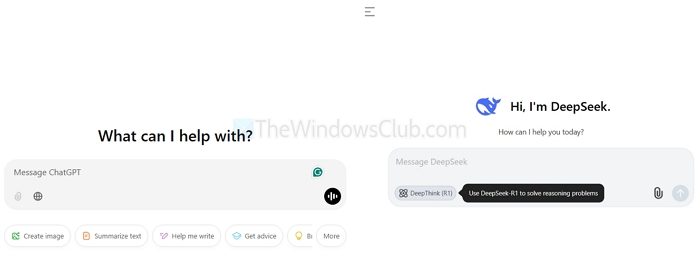

![DeepSeek 400 Błąd Nieprawidłowy format [poprawka]](https://elsefix.com/tech/tejana/wp-content/uploads/2025/02/DeepSeek-400-error-Invalid-format.png)