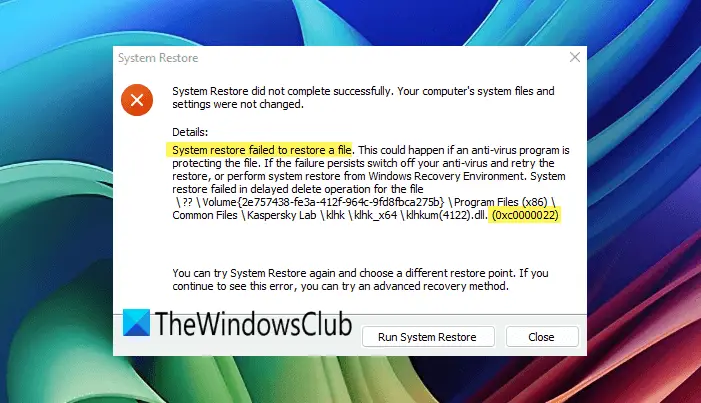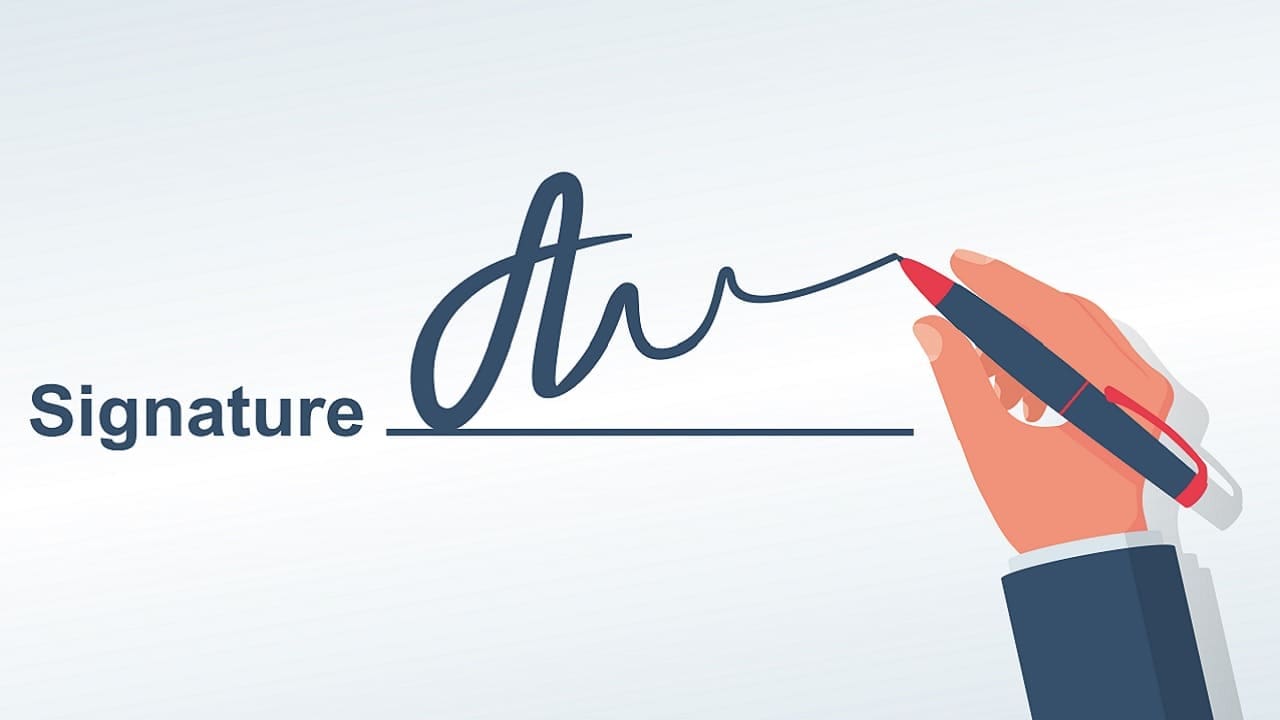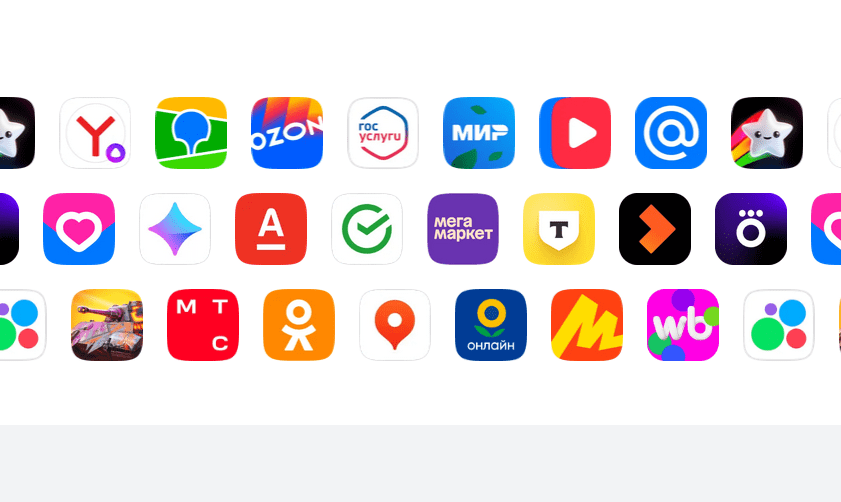Ten post wyjaśniaJak przywrócić zakładki w eksploratorze plików po ponownym uruchomieniu w systemie Windows 11. Ta funkcja jest obecnie dostępna w wersjach beta Windows, ale wkrótce zostanie wprowadzona do wszystkich. Wydanie wprowadza przeprojektowany eksplorator plików, który przywraca wcześniej otwarte karty po ponownym uruchomieniu systemu, dzięki czemu działa jak przeglądarki internetowe. Wcześniej Eksplorator plików zapamiętał tylko otwarte systemy Windows, ale teraz pamięta karty, które miałeś otwarte w każdym oknie Eksploratora plików przed ponownym uruchomieniem komputera.
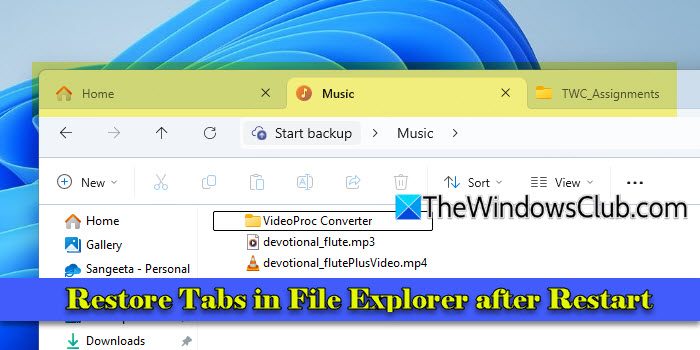
Wydanie wprowadza również dodatkowe kluczowe ulepszenia Eksploratora plików, w tym opcję otwierania folderów uruchomionych z zewnętrznego eksploratora plików w zakładkach zamiast nowych systemu Windows oraz możliwość zarządzania przypomnieniami tworzenia kopii zapasowych z opcjami drzemki lub wyłączania. Ulepszenia te znacznie poprawiają użyteczność i wydajność eksploratora plików, umożliwiając użytkownikom oszczędzanie czasu i wysiłku.
Przywróć zakładki w eksploratorze plików po ponownym uruchomieniu w systemie Windows 11
DoPrzywróć zakładki w eksploratorze plików po ponownym uruchomieniu w systemie Windows 11, musisz włączyć jedno z tych ustawień:
- Przywróć poprzednie okna folderów w logon.
- Automatycznie zapisz moje aplikacje do ponownego uruchomienia i uruchom je ponownie, gdy się zaloguję.
Oto przewodnik krok po kroku, jak aktywować tę funkcję:
1] Przywróć poprzednie okna folderów w logowaniu
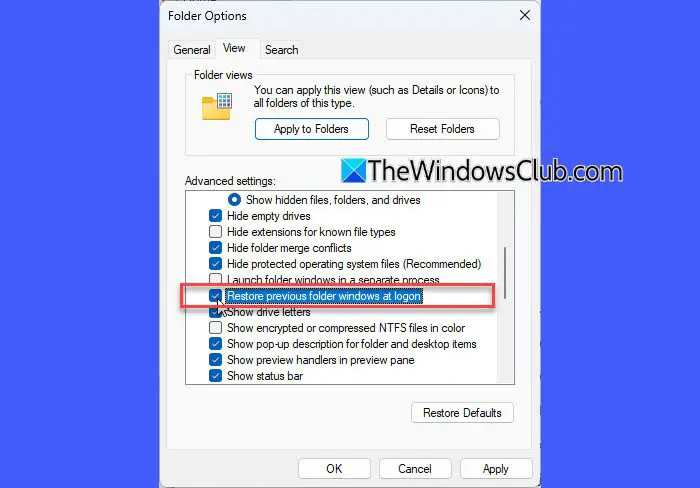
Uruchom Eksplorator plików, klikając jego ikonę na pasku zadań Windows lub naciskającWin + e. Kliknij ikonę trzech kratek na końcu górnego menu i wybierzOpcje.
To wywołaOpcje folderówokno. Przejść doPoglądpatka.
Przewiń w dół i zlokalizujPrzywróć poprzednie okna folderów w logon'. To istniejące ustawienie przywraca teraz wszystkie wcześniej otwarte karty w eksploratorze plików, a nie tylko poszczególnych oknach.
Zaznacz pole, aby włączyć ustawienie. TrzaskStosować, NastępnieOK. Następnie karty w Eksploratorze plików zostaną automatycznie przywrócone po ponownym uruchomieniu systemu.
2] automatycznie zapisz moje aplikacje do ponownego uruchomienia i uruchom je ponownie, gdy się zaloguję
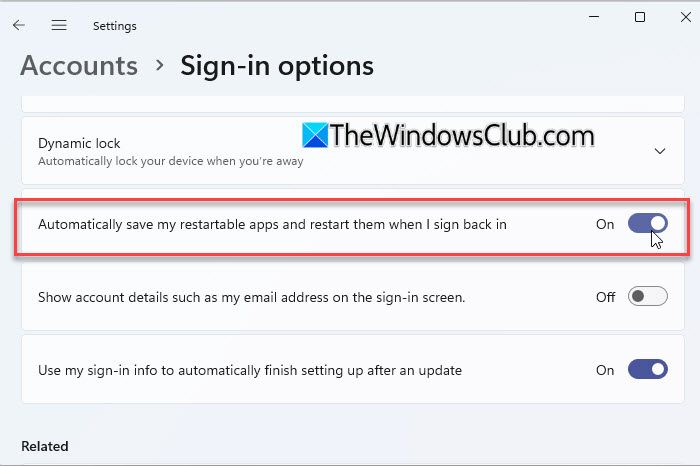
Dzięki tej wersji Microsoft zaktualizował również sposób, w jaki „„Ustawienie działa. Teraz, kiedy włączysz to ogólne ustawienie, automatycznie aktywuje ustawienie specyficzne dla eksploratora plików, aby przywrócić karty i system Windows po ponownym uruchomieniu, umożliwiając bezproblemowo kontynuowanie pracy.
Aby włączyć ustawienie, kliknijStartIkona przycisku na pasku zadań Windows i wybierzUstawienie. Idź doKonta> Opcje logowania. Znajdź ustawienie 'Automatycznie zapisz moje aplikacje do ponownego uruchomienia i uruchom je ponownie, gdy się zaloguję- I przełącz toNA.
Uwagi:
- Powyższe ustawienia nie są zupełnie nowe, ale zostały ulepszone w najnowszej aktualizacji, aby zawierać dodatkową funkcjonalność przywracania kart w eksploratorze plików.
- Funkcja jest obecnie dostępna w kanale beta programu Windows Insider. Jeśli nie jesteś zapisany do programu Insider, otrzymasz aktualizację w przyszłych stabilnych wydaniach systemu Windows 11.
W ten sposób możesz włączyć Eksploratora plików przywrócenie wcześniej otwartych kart po ponownym uruchomieniu systemu. Mam nadzieję, że uznasz to za przydatne.
Czytać: .
Jak przywrócić zakładki w systemie Windows po ponownym uruchomieniu?
Większość nowoczesnych przeglądarek, takich jak Chrome i Edge, ma ustawienie do ponownego otwarcia wcześniej zamkniętych zakładek po ponownym uruchomieniu. Na przykład w Chrome, przejdź doUstawienia> podczas uruchamianiai wybierzKontynuuj miejsce, w którym się skończyłeśAby włączyć ustawienie. Dodatkowo możesz włączyć 'Automatycznie zapisz moje aplikacje do ponownego uruchomienia„Ustawienie podUstawienia> Konta> Opcje logowaniaAby ponownie otworzyć kompatybilne aplikacje i ich treści po powrocie.
Jak uzyskać karty w Eksploratorze plików Windows 11?
Karty Eksploratora plików zostały wprowadzone w aktualizacji Windows 11 22H2 Moment 1. Aby uzyskać karty w Eksploratorze plików w systemie Windows 11, upewnij się, że jesteś na obsługiwanej wersji. WybieraćUstawienia> Windows Update> Sprawdź aktualizacjei zainstaluj najnowsze aktualizacje. Aby otworzyć nową kartę, kliknij+ikona w pasku tytułu explorer pliku lub naciśnijCtrl + t. Aby przełączyć między kartami, kliknij kartę lub użyjCTRL + Tab. Aby zamknąć kartę, kliknijXNa karcie lub naciśnijCtrl + w.
Przeczytaj następny: .