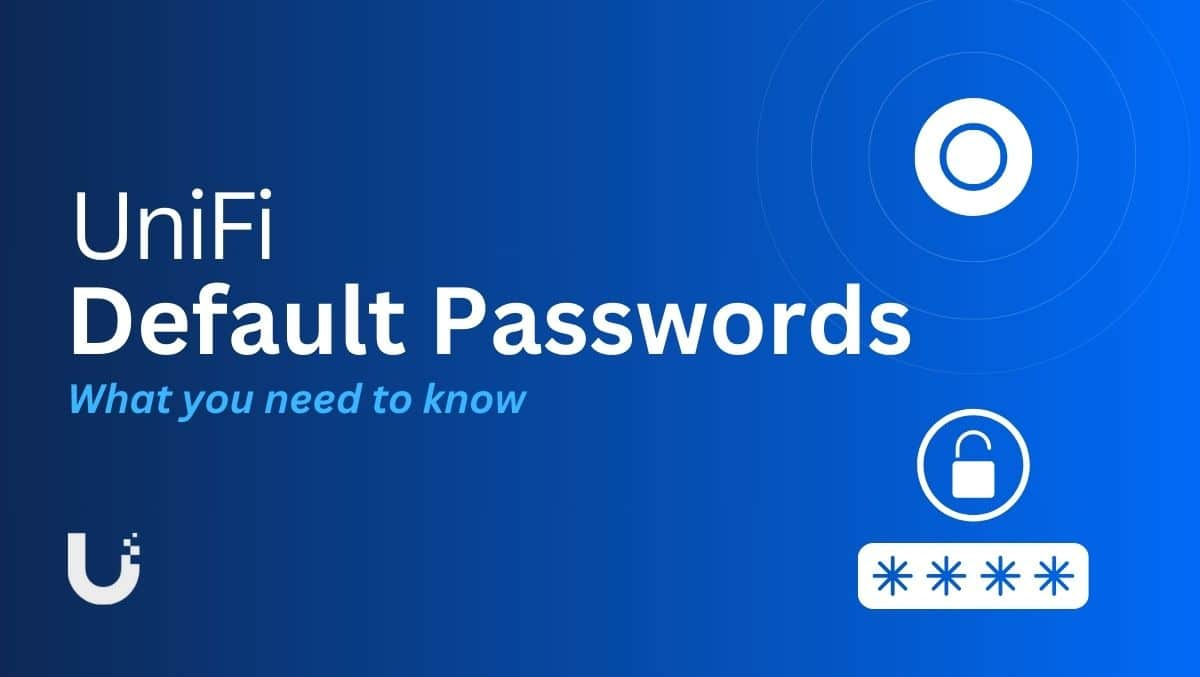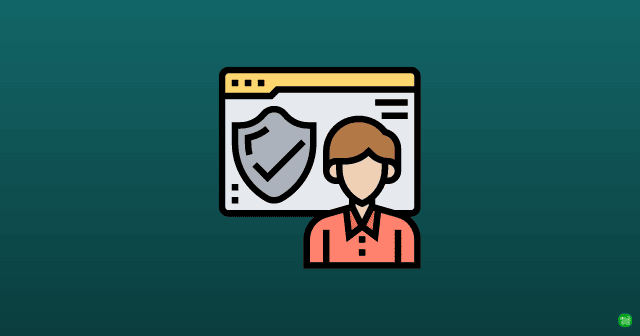Jeśli szukasz scentralizowanej platformy do sondowania i reagowania na zaawansowane zagrożenia, powinieneś wybrać tę opcjęMicrosoft Defender ATP (zaawansowana ochrona przed zagrożeniami).Zabezpiecza punkty końcowe, takie jak laptopy, telefony i tablety, przed zaawansowanymi zagrożeniami cybernetycznymi, korzystając z analizy zagrożeń i czujników behawioralnych. W tym poście zobaczymy, jak możeszskonfiguruj zaawansowaną ochronę przed zagrożeniami (ATP) w systemie Windows Server.
Skonfiguruj zaawansowaną ochronę przed zagrożeniami (ATP) w programie Windows Defender na serwerze Windows
Aby korzystać z usługi Windows Defender ATP (Advanced Threat Protection), dołącz swoje urządzenia do platformy za pomocą programu Configuration Manager, Microsoft Intune lub instalacji ręcznej. Uzyskaj dostęp do Centrum zabezpieczeń Microsoft Defender, aby monitorować zagrożenia i alerty, badać incydenty za pomocą narzędzi do szczegółowej analizy oraz konfigurować zasady zabezpieczeń w celu zwiększenia ochrony i zgodności. Centrum zabezpieczeń zapewnia kompleksowe środowisko umożliwiające skuteczne zarządzanie zaawansowanymi zagrożeniami i reagowanie na nie.
Aby skonfigurować zaawansowaną ochronę przed zagrożeniami (ATP) w programie Windows Defender na serwerze Windows, wykonaj kroki wymienione poniżej.
- Skonfiguruj punkt końcowy
- Pobierz skrypt wprowadzający
- Urządzenia pokładowe korzystające z lokalnego skryptu
Porozmawiajmy o nich szczegółowo.
1] Skonfiguruj punkt końcowy
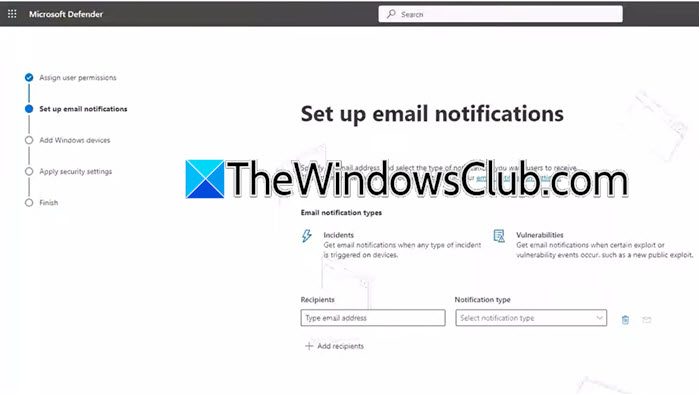
Przede wszystkim musimy skonfigurować urządzenia końcowe, skonfigurować e-maile z alertami, dodać urządzenia i zastosować ustawienia zabezpieczeń. Aby to wszystko zrobić, wykonaj kroki wymienione poniżej.
- Przejdź do portalu Microsoft Defender (security.microsoft.com).
- Gdy znajdziesz się w portalu Microsoft Defender, kliknij ikonę hamburgera i kliknijPunkty końcowe.
- Otrzymasz„Witamy w usłudze Microsoft Defender dla firm”ekranie, kliknijRozpocznij.
- NaDajmy ludziom dostępekranie, dodaj użytkowników wraz z ich rolami.
- Jeśli chcesz wysyłać powiadomienia e-mail do niektórych odbiorców, musisz wpisać ich adres e-mail w poluOdbiorcypole.
- Następnie musimy wybrać metodę onboardingu, możesz wybrać dowolną metodę, możesz kliknąć strzałkę w dół, a następnie wybraćPobierz pakiet wprowadzającyi kliknij Kontynuuj.
- Na koniec postępuj zgodnie z instrukcjami wyświetlanymi na ekranie, aby zakończyć proces.
Po skonfigurowaniu punktu końcowego przejdź do następnego kroku.
Jeśli chcesz wprowadzić jakieś zmiany, możesz przejść doUstawienia > Punkty końcowea następnie wprowadź wymagane zmiany, aby skonfigurować punkty końcowe zgodnie z własnymi preferencjami, na przykład tworząc nowe reguły powiadomień, sprawdzając licencję, pomijając alerty i nie tylko.
2] Pobierz skrypt wprowadzający
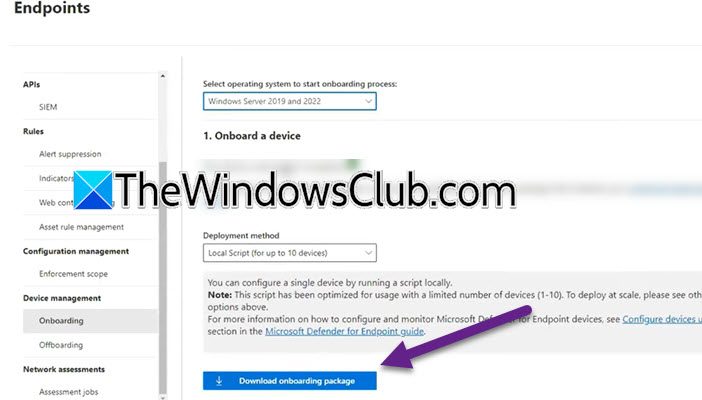
Aby wdrożyć, musimy pobrać skrypt wprowadzający. Aby to zrobić, musisz wykonać kroki wymienione poniżej.
- Otwórz przeglądarkę i przejdź doadmin.microsoft.com.
- Idź doPokaż wszystko > Wszystkie centra administracyjne.
- Przejdź doMicrosoft Defender ATP.
- Kliknij ikonę koła zębatego, aby otworzyć Ustawienia, a następnie kliknij Punkty końcowe.
- Idź doZarządzanie urządzeniami > Wdrożenie.
- UstawWybierz system operacyjny, aby rozpocząć proces wdrażaniawedług Twoich preferencji.
- wMetoda wdrożenia,kliknijLokalny skrypt (dla maksymalnie 10 urządzeń).
- KliknijPobierz pakiet wprowadzający.
Spowoduje to rozpoczęcie procesu pobierania, nie zamykaj okna. Spowoduje to pobranie pliku ZIP. Po zakończeniu kliknij go prawym przyciskiem myszy i wybierzWyodrębnij wszystko.Teraz pamiętaj, aby zapisać go w dostępnej lokalizacji.
3] Urządzenia pokładowe korzystające z lokalnego skryptu
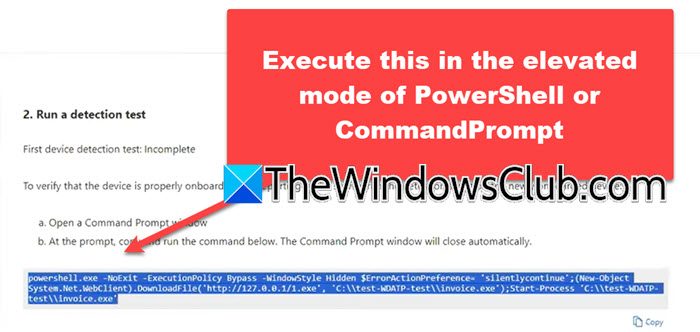
Poszczególne urządzenia można teraz ręcznie dołączać do usługi Defender for Endpoint. Ta metoda jest szczególnie korzystna dla organizacji, które chcą ocenić usługę przed przystąpieniem do wdrażania wszystkich urządzeń w swojej sieci. Teraz, aby dołączyć urządzenia za pomocą lokalnego skryptu, możesz wykonać kroki wymienione poniżej.
- OtwórzWiersz poleceńjako administrator.
- Używaćpłyta CDLubZmień katalogpolecenie, aby przejść do lokalizacji, w której przechowywany jest plik, jeśli jest to pulpit, po prostu uruchompłyta CDC:\Users\yusuf\OneDrive\Desktop.
- Teraz biegnijWindowsDefenderATPLocalOnboardingScript.cmd.
- Jeśli zostaniesz poproszony o potwierdzenie, wpisz„T”,i naciśnij Enter.
- Teraz wróć do ekranu Zabezpieczenia systemu Windows i będziemy kontynuować od miejsca, w którym przerwaliśmy.
- Przewiń w dół, skopiujPowerShellskrypt, otwórzPowerShelljako administrator, a następnie wykonaj polecenie z plikuUruchom test wykrywaniasekcja.
Jeśli po wykonaniu polecenia otrzymasz zielony sygnał wskazujący, że punkt końcowy programu Windows Defender został skonfigurowany, możesz rozpocząć korzystanie z portalu i monitorowanie alertów, zdarzeń i wiadomości e-mail.
Mamy nadzieję, że uda Ci się rozwiązać problem, korzystając z rozwiązań wymienionych w tym poście.
Czytać:
Skąd mam wiedzieć, czy zainstalowano usługę Defender ATP?
Aby ręcznie sprawdzić status Defender ATP, otwórz plikEdytor rejestrui przejdź doHKLM\SOFTWARE\Microsoft\ Windows Advanced Threat Protection\Status. Teraz musisz sprawdzić statusStan wejścia na pokład,powinno być ustawione na 1.
Czytać:
Jak włączyć Ochronę przed zagrożeniami systemu Windows?
Aby włączyć Ochronę przed zagrożeniami systemu Windows na serwerze Windows, wyszukaj„Zabezpieczenia systemu Windows”z menu Start, a następnie przejdź doOchrona przed wirusami i zagrożeniami,a następnie kliknijZarządzaj ustawieniami.Na koniec włącz przełącznik ochrony przed wirusami i zagrożeniami.
Przeczytaj także:.
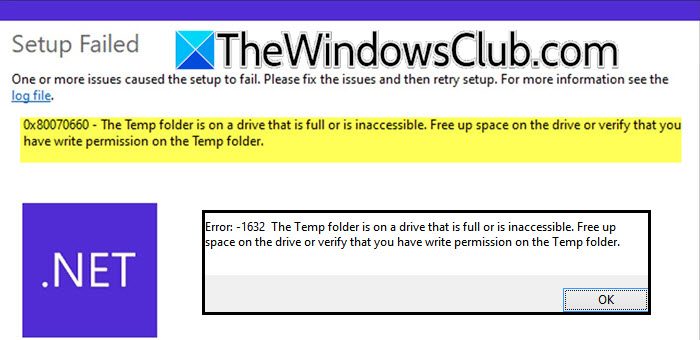


![VirtualBox nie może odczytać klucza produktu [Poprawka]](https://elsefix.com/tech/tejana/wp-content/uploads/2024/11/VirtualBox-cannot-read-the-product-key.png)

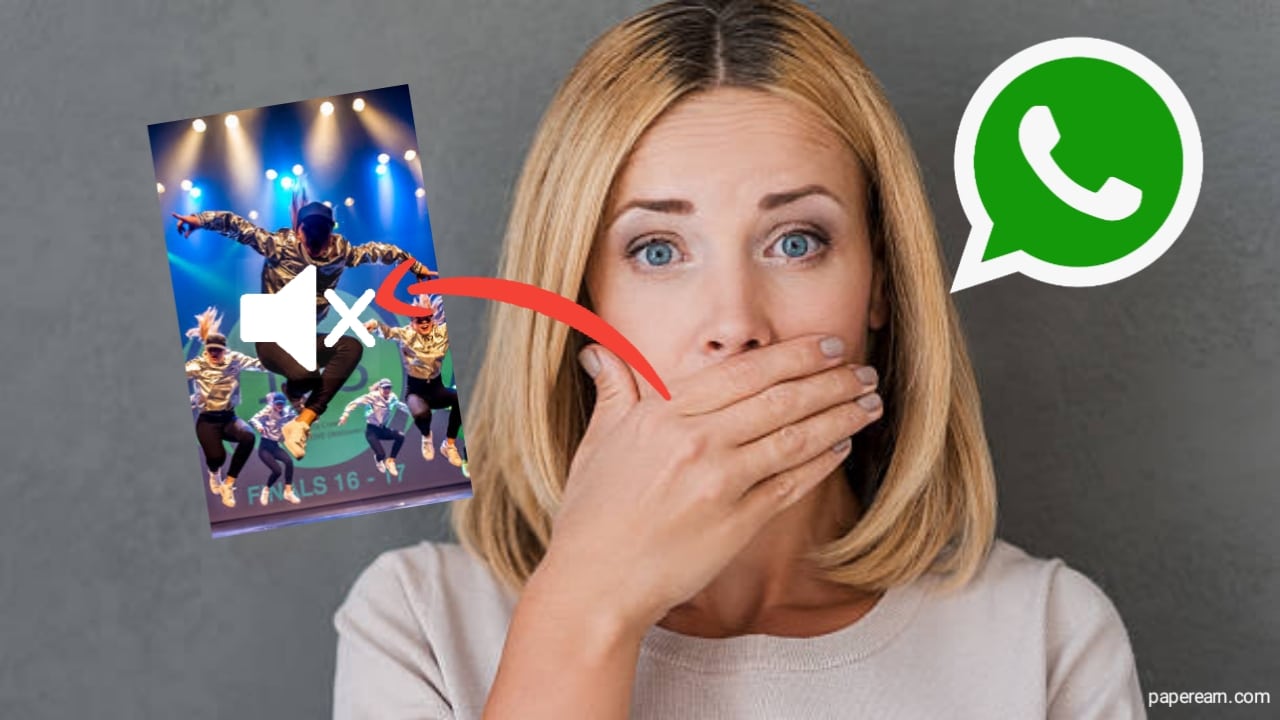
![[Naprawiono] PGSharp zawieszany na ekranie ładowania: porady i rozwiązania](https://elsefix.com/statics/image/placeholder.png)