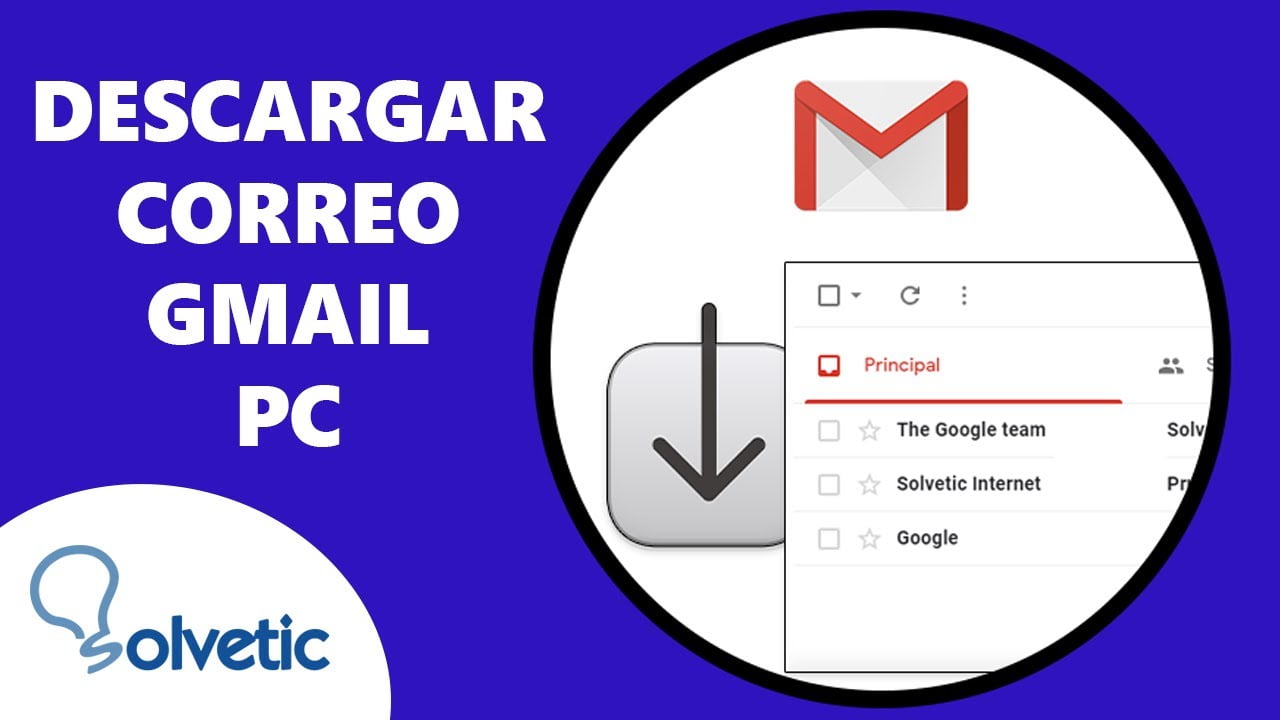JeśliNarzędzie docinania nie zapisuje zrzutów ekranuna twoimWindows 11/10PC, ten post pomoże. Kiedy bierzemy Snip lub, automatycznie zapisuje SNIP lub nagrywanie w domyślnej lokalizacji. W przypadku, gdy funkcja automatycznego zapisywania jest wyłączona, a następnie Snip jest otwierany w interfejsie aplikacji automatycznie, gdzie możemy adnotować przechwycony zrzut ekranu, a następnie zapisać go jakoPngWJpg, LubGifdo pożądanej lokalizacji. Jednak niektórzy użytkownicy narzekali, że te opcje nie działają dla nich. Mogą uchwycić zrzut ekranu, a Snip trafia do schowka, ale część oszczędzająca nie działa. Muszą ręcznie wkleić SNIP ze schowka w MS Paint, przecinając interfejs narzędzia lub inny program, a następnie zapisać go. Jeśli również napotykasz ten problem, skorzystaj z rozwiązań roboczych opisanych w tym poście poniżej.
Narzędzie docinania nie zapisywanie zrzutów ekranu w systemie Windows 11
JeśliNarzędzie docinania nie zapisuje zrzutów ekranuW systemie Windows 11/10 użyj tych rozwiązań:
- Otwórz znaczniki i udostępnij powiadomienie, a następnie zapisz Snip
- Włącz powiadomienia narzędzi wycinających
- Włącz automatycznie zapisuj ustawienie zrzutów ekranu
- Przywróć lub zmień domyślną lokalizację zapisu dla Snips
- Usuń
{B7BEDE81-DF94-4682-A7D8-57A52620B86F}Wartość rejestru - Napraw, zresetuj lub ponownie zainstaluj narzędzie docinania.
Sprawdźmy te rozwiązania.
1] Otwórz znaczniki i udostępnij powiadomienie, a następnie zapisz Snip
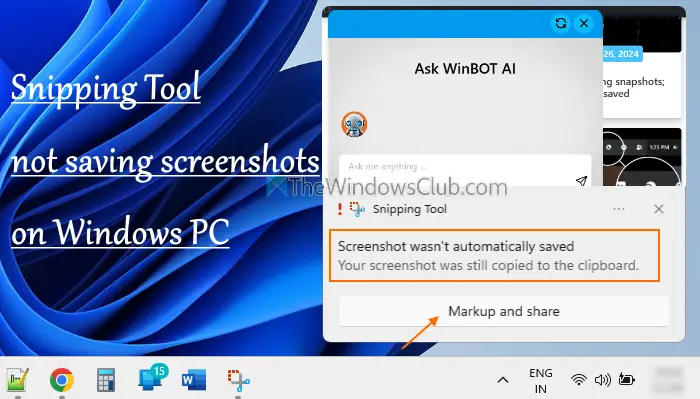
Po zrobieniu zrzutu ekranu, aZnacz i udostępnijPowiadomienie pojawia się z podglądem Snip w prawej dolnej części ekranu komputera stacjonarnego. Jeśli narzędzie docinania nie zapisuje SNIP po przechwytywaniu, a interfejs aplikacji nie otwiera się automatycznie, kliknij znaczniki i udostępnij powiadomienie. To otworzy interfejs narzędzia scinping. Teraz możesz użyćOszczędzaj jakoPrzycisk do przechowywania Snip do określonego folderu.
2] Włącz powiadomienia narzędzi wycinających
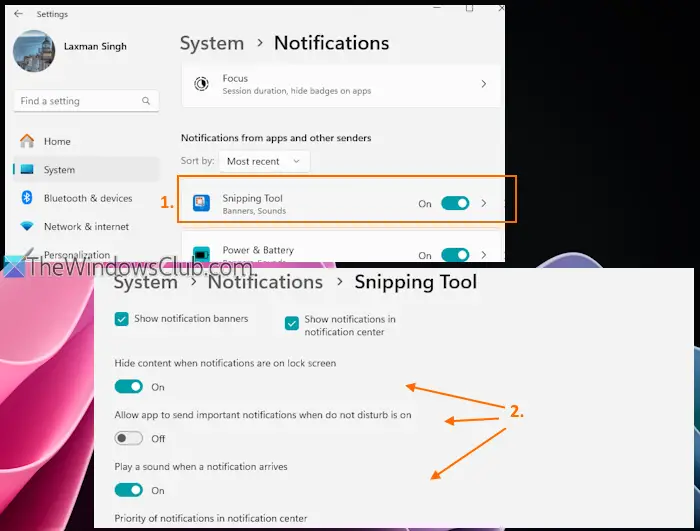
Jest to jedna z najlepszych poprawek, ponieważ pomogła niektórym użytkownikom. Problem ten rozpoczął się dla użytkowników, gdy powiadomienia narzędzi przecinających zostały wyłączone. Tak więc, kiedy bierzesz SNIP za pomocą skrótu, ani powiadomienie Snip, ani interfejs aplikacji nie otwierają się po schwytaniu, użyj tego rozwiązania. Oto kroki doWłącz powiadomienia dotyczące narzędzia docinania:
- UżyjWin+iKlucz skrótu, aby otworzyć aplikację Ustawienia
- Przejść doSystem> Powiadomienia
- Upewnij się, żePowiadomieniaprzełącznik jest włączony
- Przewiń w dół doPowiadomienia z aplikacji i innych nadawcówsekcja
- KliknijPrzełącz narzędzie docinaniaAby go włączyć. Następnie uzyskaj dostęp do ustawień powiadomienia i włączPokaż banery powiadomieńIPokaż powiadomienia w centrum powiadomieńopcje. Możesz także dostosować inne ustawienia lub zachować ustawienia domyślne.
Powiązany:
3] Włącz automatycznie zapisuj ustawienie zrzutów ekranu
Sprawdź, czy ustawienie zapisujące zrzuty ekranu automatycznie jest wyłączone lub wyłączone. Jeśli tak, włącz to ustawienie za pomocą tych kroków:
- Otwórz narzędzie do wycinania
- KliknijTrzy poziome kropki(LubZobacz więcej) Ikona w prawym górnym rogu
- WybierzUstawieniaopcja
- WłączAutomatycznie zapisz oryginalne zrzuty ekranuopcja,
Teraz zrób zrzut ekranu za pomocą narzędzia docinania, a zapisuje zrzut ekranu w folderze domyślnym.
Czytać:
4] Przywróć lub zmień domyślną lokalizację zapisu dla Snips
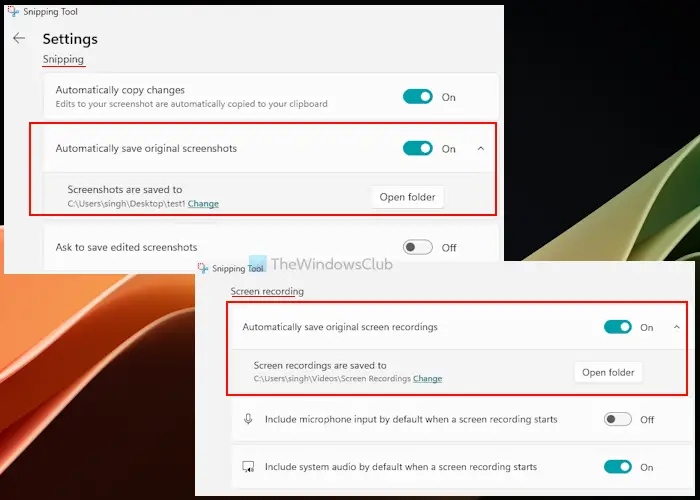
Domyślnie narzędzie docinającego zapisuje wszystkie snipy doC: \ Users \ Nazwa użytkownika \ Pictures \ Screenshotsfalcówka. Jeśli występuje problem z tym folderem lub go brakuje, możesz spotkać się z problemami podczas zapisywania zrzutów ekranu. W takim przypadku musiszna twoim komputerze Windows 11/10.
Przeczytaj także:
5] Usuń {B7Bede81-DF94-4682-A7D8-57A52620B86F} Wartość rejestru
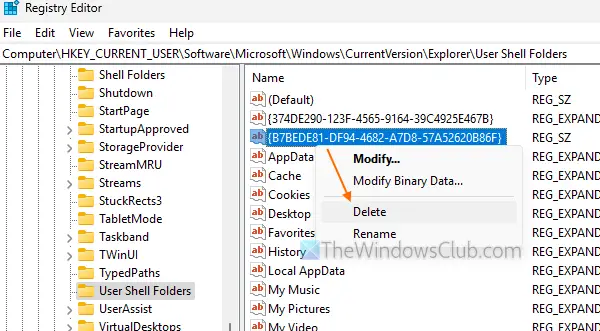
Ta poprawka działała dla mnie, a rozwiązanie jest pomocne, jeśli wolisz domyślną lokalizację zapisu dla narzędzia docinania. Oto, co stało się w moim przypadku. PoruszyłemZrzuty ekranuFolder na komputery stacjonarne, ale nie wybrał tam żadnego folderu. W rezultacieOryginalny folder zrzutów ekranu zniknąłA narzędzie docinania nie dostało lokalizacji, aby zapisać snipy. TworzenieZrzuty ekranuFolder ręcznie do domyślnej lokalizacji też nie działał. Więc ilekroć biorę snip, pojawia się powiadomienie i widzęZrzut ekranu nie został automatycznie zapisanybłąd. Po pewnym obejściu znalazłem i usunąłem wpis rejestracji winowajcy, a problem został rozwiązany.
Przed użyciem tego rozwiązania,Co może być potrzebne na wypadek, gdyby coś poszło nie tak. Następnie ostrożnie postępuj zgodnie z tymi krokami:
- TypRegediti uderzWchodzićKlucz do otwarcia edytora rejestru
- Uzyskaj dostęp doFoldery powłoki użytkownikaKlucz rejestru. Oto ścieżka:
HKEY_CURRENT_USER\Software\Microsoft\Windows\CurrentVersion\Explorer\User Shell Folders
- Poszukaj
{B7BEDE81-DF94-4682-A7D8-57A52620B86F}Wartość ciągu - Kliknij prawym przyciskiem myszy tę wartość i wybierzUsuwaćopcja
- WPotwierdź Wartość UsuńBox, naciśnijTakprzycisk
- Zaloguj się i zaloguj się na komputer lub uruchom go ponownie.
Folder zrzutów ekranu powinien być tworzony automatycznie do oryginalnej lokalizacji i wybrany do narzędzia docinania. Weź SNIP, a zostanie zapisane w tej lokalizacji. Jeśli nie, teraz możesz utworzyćZrzuty ekranuFolder, a następnie ustaw tę lokalizację dla narzędzia docinania, aby zapisać Snips. To powinno działać.
WSKAZÓWKA:Jeśli znajdzieszLokalizacjaTab brakuje wWłaściwościpudełko folderu zrzutu ekranu po jego przywróceniu, użyj tegowydanie.
6] napraw, zresetuj lub ponownie zainstaluj narzędzie do wycinania
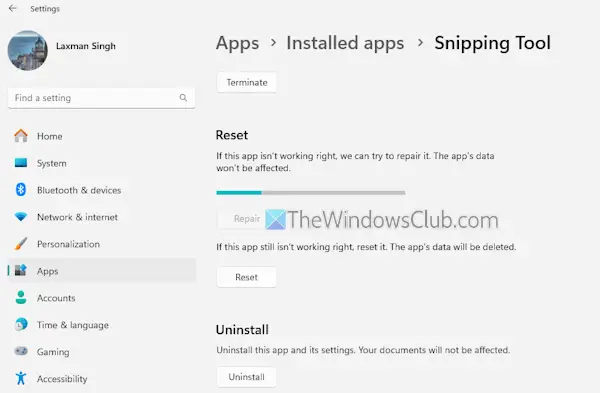
Sprawdź, czy działa lub resetowanie aplikacji działa. OtwórzAplikacja Ustawienia> Aplikacje> Zainstalowane aplikacje. Tam, dostępZaawansowane opcjenarzędzia docinania. Przewiń w dół i kliknijNaprawaprzycisk. Spróbuje to naprawić aplikację bez wpływu na Twoje dane. Jeśli to nie pomoże, użyjNastawićprzycisk. To usunie wszystkie dane aplikacji. Jeśli nic nie działa, musisz ponownie zainstalować narzędzie do wycinania.
Mam nadzieję, że to pomoże.
Teraz przeczytaj:
Nie możesz znaleźć folderu zrzutów ekranu, twój zrzut ekranu nie był zapisany narzędzie do wycinania
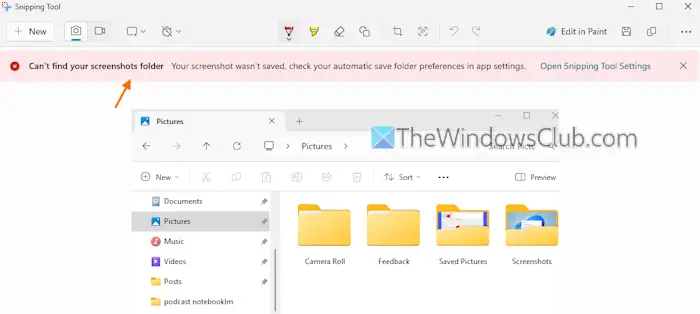
Jeśli otworzysz aplikację scinping narzędzia i weźmiesz Snip, możesz otrzymać następujący błąd:
Nie możesz znaleźć folderu zrzutów ekranu. Twój zrzut ekranu nie został zapisany, sprawdź automatyczne preferencje folderu zapisu w ustawieniach aplikacji.
Dzieje się tak, gdyZapisana lokalizacja lub folder jest pusty lub nie ustawionyza oszczędzanie snipów. Aby pozbyć się tego błędu,Otwórz ustawienia narzędzia docinania. Tam, włączAutomatycznie zapisz oryginalne zrzuty ekranuUstaw i rozwinąć. KliknijZmianaopcja i wybierz folder. Teraz nie zobaczysz już tego błędu, a Snips zostaną zapisane w nowej lokalizacji automatycznie.
Dlaczego moje narzędzie do wycinania nie będzie działać w systemie Windows 11?
Narzędzie odcinające może nie działać, jeśli aplikacja jest uszkodzona, istnieją pewne sprzeczne narzędzia innych firm itp. Aby rozwiązać ten problem, naprawić narzędzie docinania, znaleźć i usunąć sprzeczne programy oraz utworzyć utworzenie aplikacji. Jeśli narzędzie docinania jest całkowicie wyłączone, uzyskaj dostęp doNie pozwól, aby narzędzie docinające działałyustawienie w edytorze zasad grupy i ustawiaj go naNie skonfigurowanetryb.
Przeczytaj następny: .

![Drukarka drukująca podwójne widzenie na komputerze z systemem Windows [Poprawka]](https://elsefix.com/tech/tejana/wp-content/uploads/2024/09/Printer-printing-double-vision-Fix.jpg)
![Program Excel ulega awarii podczas zapisywania pliku [Poprawka]](https://elsefix.com/tech/tejana/wp-content/uploads/2024/12/Excel-crashes-when-saving-a-file.png)
![Wolumin ReFS niedostępny po aktualizacji [Poprawka]](https://elsefix.com/tech/tejana/wp-content/uploads/2024/10/ReFS-volume-inaccessible-after-update.jpg)