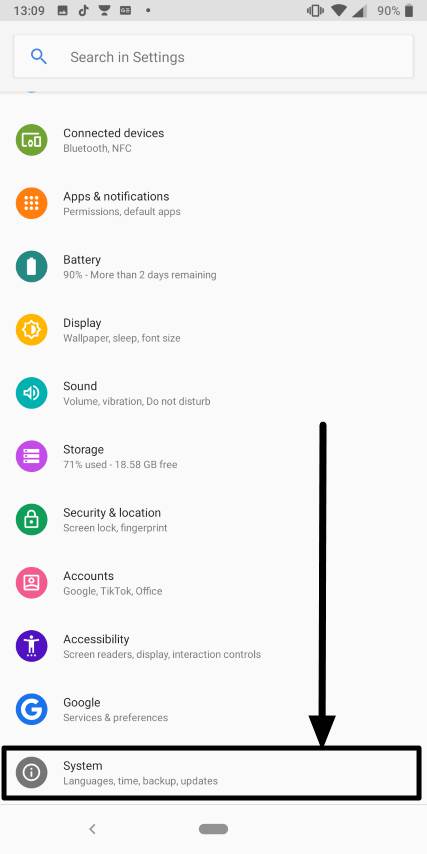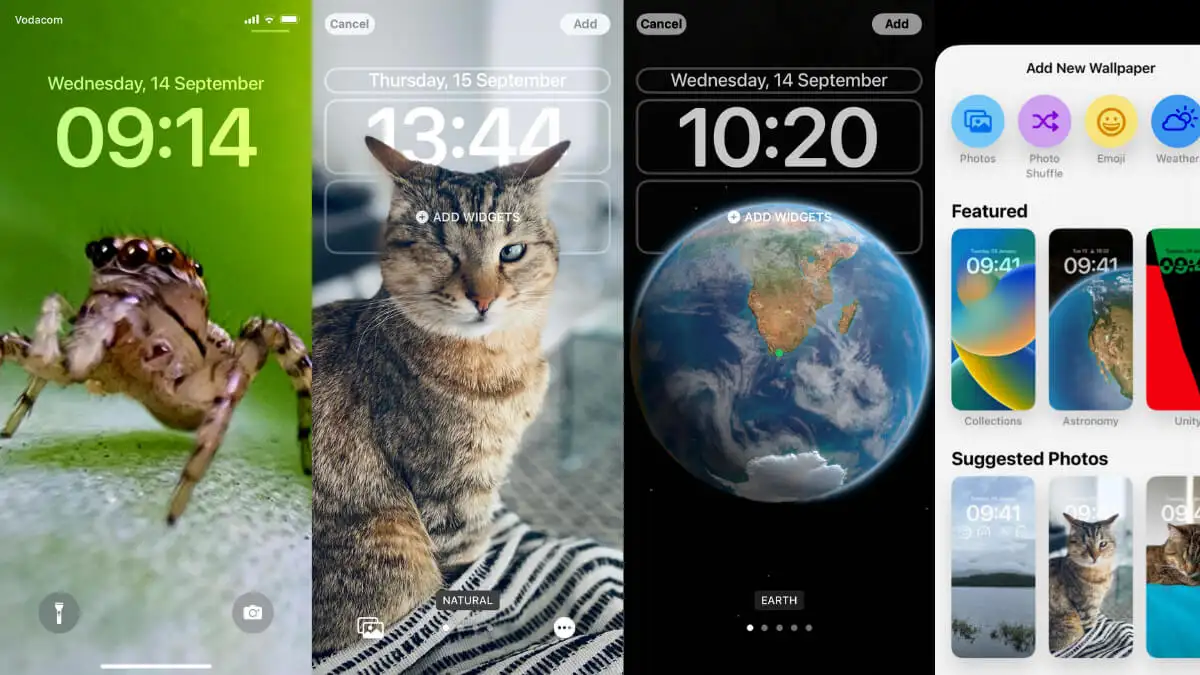W Microsoft Word lub Excel możemy wstawić wstępnie formatowane pole tekstowe lub narysować pole tekstowe, a także zmienić rozmiar, aby umieścić i wpisać tekst w dowolnym miejscu w dokumencie lub arkuszu. Jednak niektórzy użytkownicy narzekali, żepole tekstowe nie rozmiaru rozmiaruw ichSłowo lub excelDokumenty na Windows PC. Mogą dodawać pola tekstowe i przenosić je, ale nie mogą ich zmienić. Użytkownicy stwierdzają, że pudełko tekstowe (białe kółka i kwadraty) są wyszuowane, jako widoczne na poniższym obrazku, a z tego powodu, oniNie można zmienić rozmiaru pola tekstowego. Dla niektórych innych użytkowników,Nie można przenosić pola tekstowegoalbo. Jeśli również napotykasz ten problem, pomogą rozwiązania robocze dodane w tym poście.
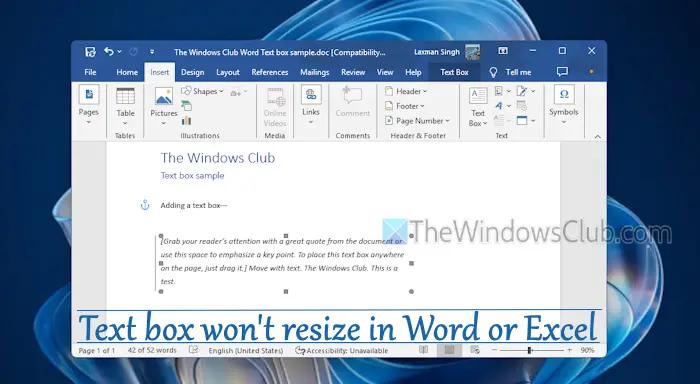
Dlaczego nie mogę zmienić rozmiaru pola tekstowego w Word?
Ten problem może najprawdopodobniej wystąpić po otwarciu*.DocDokument formatowy w nowszej wersji Microsoft Word (Say Office 2016, Office 2019 itd.). W takim przypadku plik DOC jest otwarty w trybie zgodności, zachowanie układu dokumentu, a nowe lub ulepszone funkcje są wyłączone w Word. Z drugiej strony, jeśli nie możesz niezależnie zmienić wysokości i szerokości pola tekstowego, dzieje się tak, gdy współczynnik kształtu jest zablokowany dla pola tekstowego.
Pole tekstowe nie rozmiaru rozmiaru słowem lub excel [naprawy]
JeśliPole tekstowe nie rozmiaru słowa lub excelnaWindows 11/10PC, użyj opcji omówionych poniżej. Wcześniej,aktualizacjaMicrosoft Word lub Excel,i sprawdź, czy problem zniknął. Jeśli nie, użyj tych rozwiązań:
- Sprawdź, czy dokument jest otwarty w trybie zgodności
- Konwertuj swój dokument Word lub skoroszyt Excel
- Edytuj punkty pola tekstowego
- Zmień wysokość i szerokość pola tekstowego ręcznie
- Użyj opcji układu
- Biuro naprawcze.
Sprawdźmy te rozwiązania.
1] Sprawdź, czy dokument jest otwarty w trybie zgodności
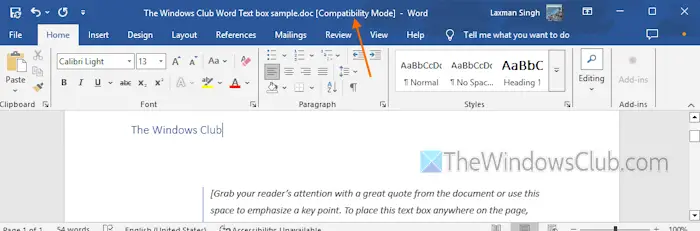
Niezależnie od tego, czy jest to dokument formatu DOC lub DOCX, jeśli jest otwarty w trybie kompatybilności, możesz napotkać problemy podczas zmiany rozmiaru pola tekstowego lub używając ulepszonych funkcji Word. To samo dotyczy skoroszytu Excel. Po pierwsze, musisz sprawdzić, czy Twój dokument jest otwarty w trybie kompatybilności, który powoduje ten problem. Możesz to zrobić za pomocą dowolnej z tych opcji:
- Spójrz na pasek tytułowy swojego dokumentu Word. Jeśli widzisz[Tryb kompatybilności]tuż obok nazwy pliku, co usuwa wątpliwości
- Idź doPlik> Informacje. Jeśli jestKonwertowaćprzycisk, dokument jest otwarty w trybie kompatybilności
- OtwórzOpcje słów(Plik> Więcej…> Opcje) skrzynka. WybierzZaawansowanykategoria i przewiń w dół doOpcje kompatybilności dlasekcja. Jeśli zobaczysz długą listę opcji, wskazuje, że dokument jest otwarty w trybie kompatybilności.
Powiązany:
2] Konwertuj swój dokument Word lub Skoroszyt Excel
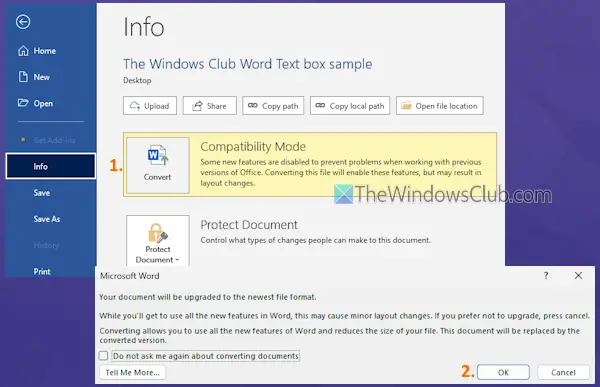
Teraz, gdy wiesz, że Twój dokument jest otwarty w trybie kompatybilności, musiszKonwertuj swój dokument Word lub skoroszyt Exceldo nowszego formatu, aby rozwiązać ten problem. Istnieje wiele sposobów na to:
- Przejść doPlik> Informacjei naciśnijKonwertowaćprzycisk. W wyświetlonym polu naciśnij przycisk OK. Ta akcja przekonwertuje dokument na bieżący format pliku, a tryb kompatybilności zniknie. Należy jednak pamiętać, że ta opcja nie zapisuje twojego dokumentu w nowszym formacie. Musisz to przekonwertować ręcznie
- OtwórzPlikmenu, kliknijOszczędzaj jakoopcja i wybierz lokalizację zapisu. WOszczędzaj jakookno, wybierzZapisz jako typDo*.docxFormat, jeśli już nie jest ustawiony. To będziei zapisz nową kopię swojego dokumentu w nowszym formacie. Podobnie możeszi zapisz go w formacie XLSX
- Możesz także użyć bezpłatnego narzędzia do konwersji innej firmy, takiego jak CloudConvert, FreeConvert,itp., Który zapewnia DOC do DOCX i XLS do XLSX Konwersja.
3] Edytuj punkty pola tekstowego
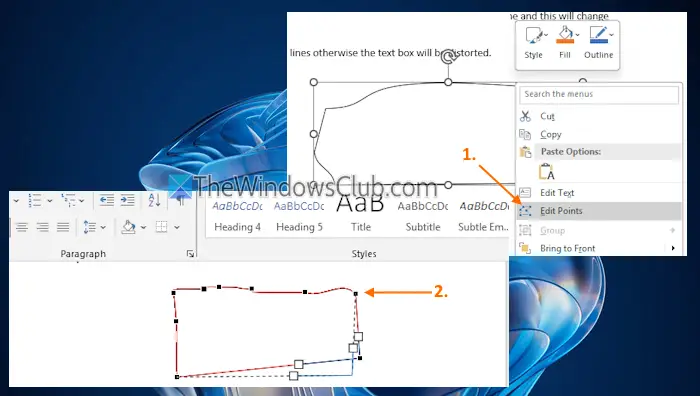
Jeśli nie możesz użyć uchwytów pola tekstowego do jego zmiany zmiany rozmiaru, zamiast tego użyj punktów pola tekstowego. Do tego:
- Wybierz pole tekstowe
- Kliknij prawym przyciskiem myszy na granicy pola tekstowego
- KliknijEdytuj punktyopcja
- Teraz pojawią się czarne kropki lub małe kwadraty. Użyj tych kwadratów lub przeciągnij dowolną linię, aby wyregulować kształt pola tekstowego.
Musisz bardzo uważać, aby przeciągnąć linie lub punkty, w przeciwnym razie kształt pola tekstowego zostanie zniekształcony.
4] Ręcznie zmień wysokość i szerokość pola tekstowego
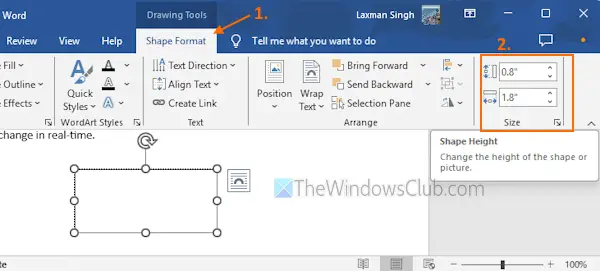
Użyj następujących kroków doRęcznie zmień wysokość i szerokość pola tekstowegoW dokumencie Word lub skoroszytu Excel:
- Wybierz pole tekstowe
- Idź doFormat kształtuMenu w wstążce. Jeśli otworzyłeś plik formatu DOC w trybie kompatybilności, zobaczyszPole tekstoweMenu zamiast menu formatu kształtu
- PoszukajRozmiargrupa we właściwej części
- Tam zobaczyszWysokość kształtuISzerokość kształtuopcje. Zmień tam liczby, a rozmiar pola tekstowego zmieni się w czasie rzeczywistym.
Przeczytaj także:
5] Użyj opcji układu
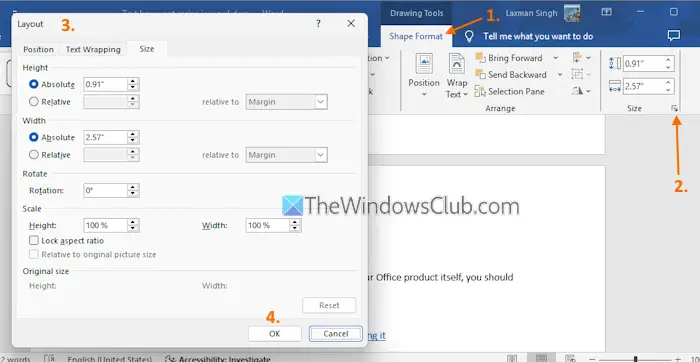
Opcje układu pomagają ustawić pozycję, dostosować wysokość i szerokość, obrót, skalowanie, ustawić styl owijania tekstu, blokowanie lub odblokowanie współczynnika kształtu lub obrazu itp. I te opcje można również użyć do pola tekstowego. Jeśli nie możesz przenieść ani zmienić rozmiaru pola tekstowego za pomocą uchwytów pole tekstowej i innych sposobów lub napotykasz trudności w prawidłowym rozmiaru pola tekstowego, opcje układu będą się przydatne. Oto kroki:
- Wybierz pole tekstowe w dokumencie
- Przełącz się naFormat kształtumenu. Ponownie, jeśli używasz starszego dokumentu formatu, uzyskaj dostęp doPole tekstowemenu
- KliknijIkona wyrzutni okna dialogowego(mała strzałka) wRozmiargrupa
- To otworzy pole opcji układu, w którym zobaczyszPozycjaWOwijanie tekstu, IRozmiarTabs. Uzyskaj dostęp do tych kart, aby zablokować/odblokować współczynnik kształtu pola tekstowego, aby niezależnie zmienić wysokość i szerokość, ustaw skalowanie (wysokość i szerokość), zmień pozycję pola tekstowego i użyj innych opcji dostosowywania.
W czasie rzeczywistym nie widać zmian ani podglądu wyjściowego. Musisz więc nacisnąć OK za każdym razem, gdy korzystasz z opcji dostosowywania, aby zastosować i zapisać zmiany.
6] Urząd naprawy
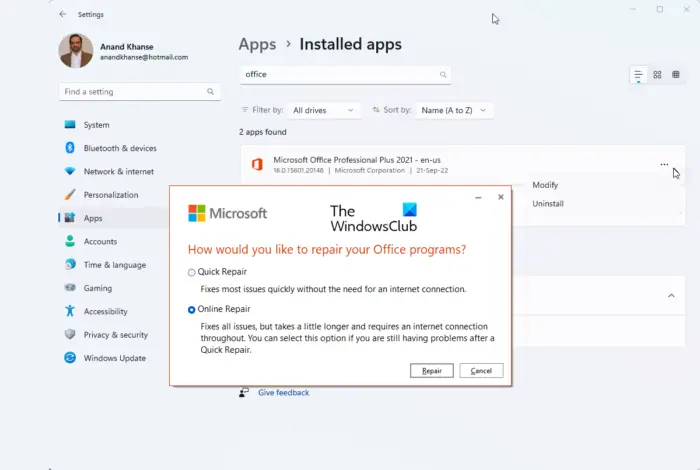
Jeśli żadna z tych opcji nie działa i jest problem z samym produktem biurowym, powinieneś.
Mam nadzieję, że to pomoże.
Teraz przeczytaj:
Jak zmieniasz rozmiar pola tekstowego, aby pasował do tekstu?
Aby automatycznie zmienić rozmiar pola tekstowego, aby pasować do tekstu w Word, wybierz pole tekstowe. Idź doFormat kształtumenu i kliknijWyrzutnia dialoguikona wStyle kształtugrupa. AFormat kształtPasek boczny otworzy się we właściwej części. WybierzOpcje kształtui kliknijUkład i właściwościikona. RozwińPole tekstoweSekcja i zaznacz zaznaczZmiana zmiany kształtu, aby dopasować tekstopcja. Następnie, kiedy wpiszesz w nim tekst, rozmiar pola tekstowego odpowiednio dostosuje się.
Przeczytaj następny: .

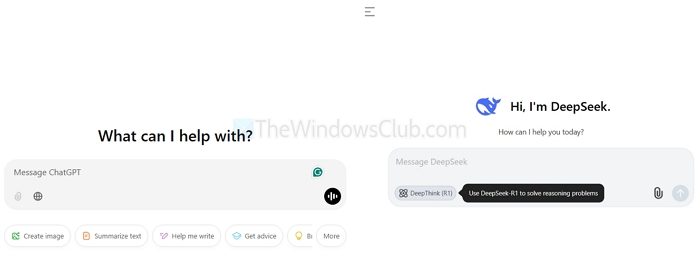






![Top 7 aplikacji Pokemon GO Auto Walker [większość ludzi nie wie]](https://elsefix.com/statics/image/placeholder.png)