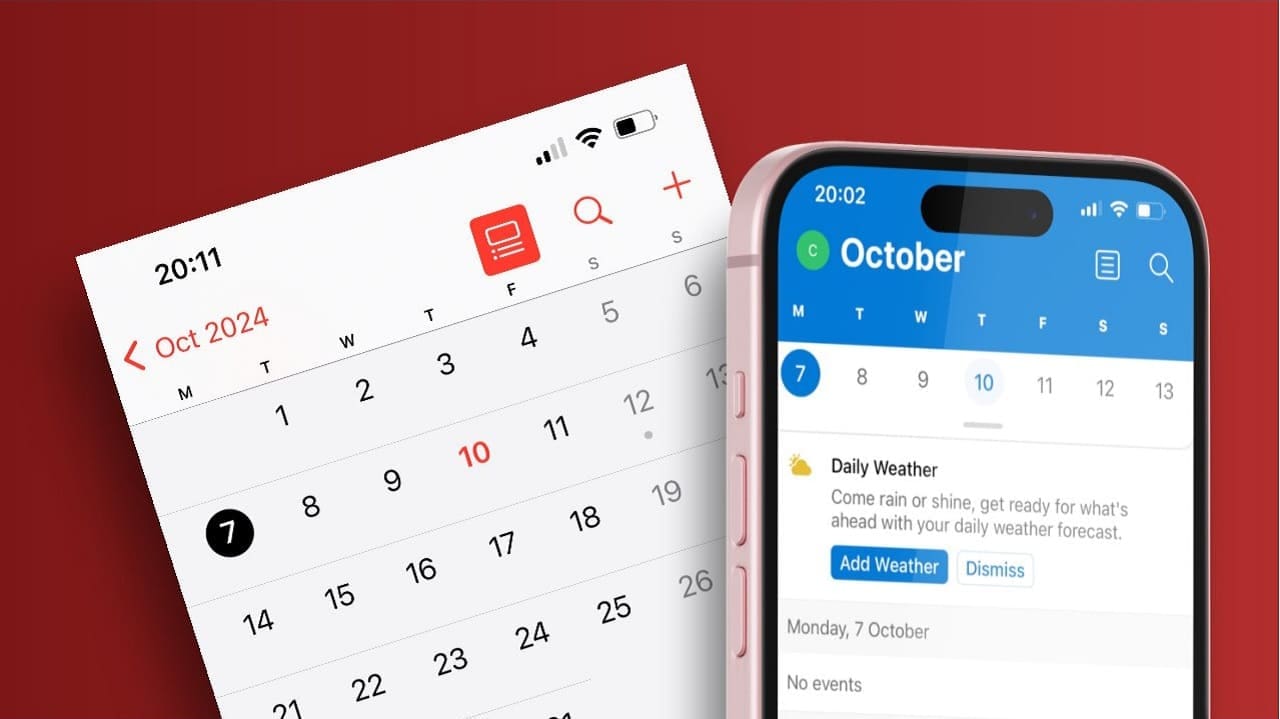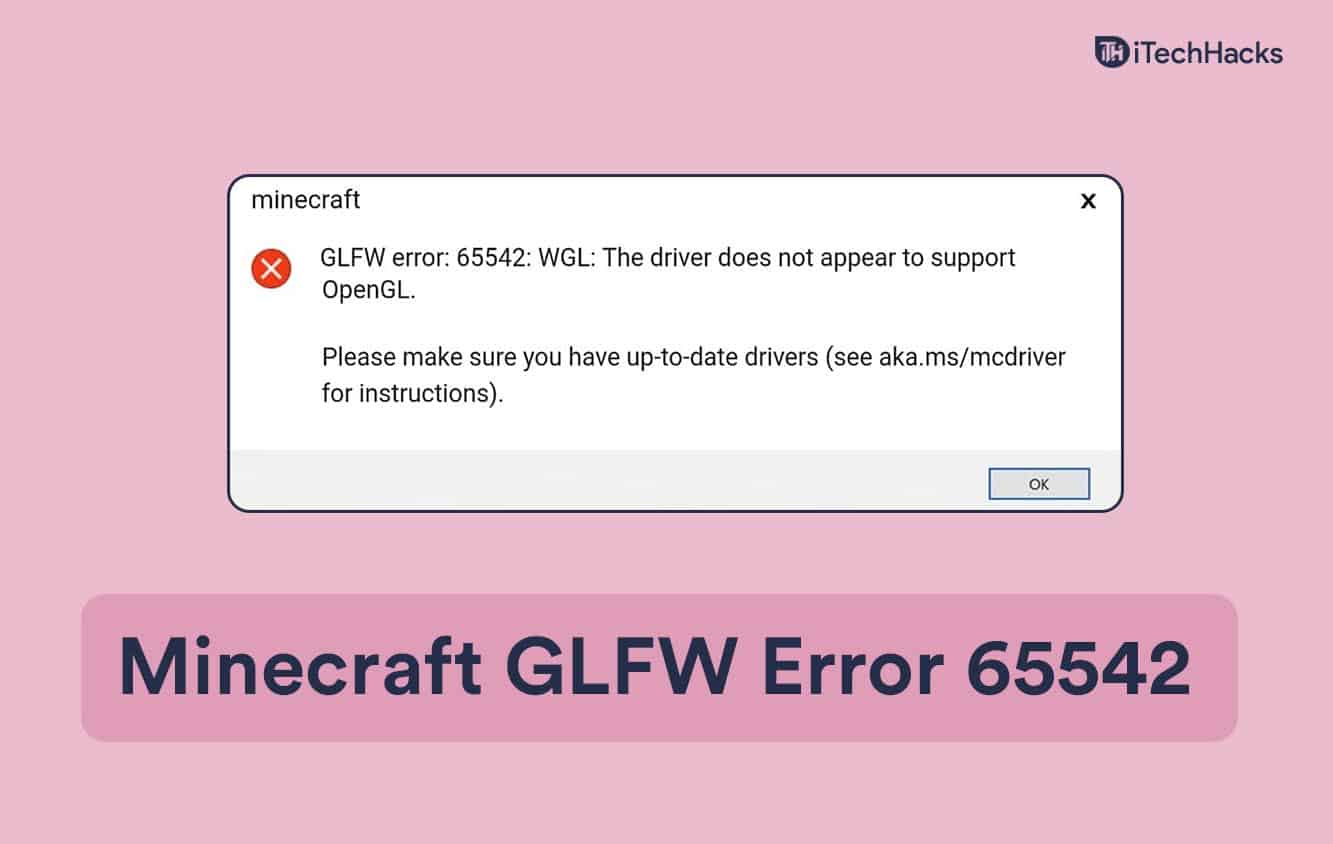Ilekroć mój komputer się uruchamia, Steam Client ma zacząć automatycznie i sprawdzać aktualizacje. Jednak niedawno nie wystartował. Przechodząc przez dzienniki w widzach, natknąłem się na jeden wpis, który to powiedziałUsługa obsługi klienta Steam nie rozpoczęła się.Również tuż poniżej tego błędu znaleźliśmy inne zdarzenie -Osiągnięto limit czasu (30000 milisekund) podczas oczekiwania na połączenie usługi klienta Steam.
W tym poście porozmawiamy o tym problemie i zobaczymy, jak możesz go rozwiązać.
Usługa obsługi klienta Steam nie rozpoczęła się z powodu następującego błędu:
Usługa nie odpowiedziała na prośbę o początek lub kontrolę w odpowiednim czasie.Źródło: Serivce Control Manager
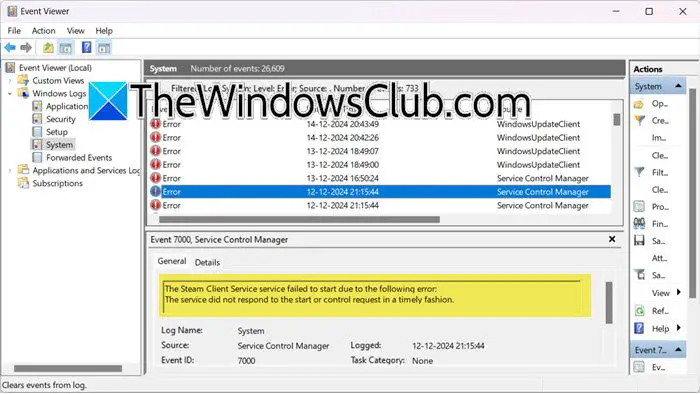
Naprawić usługę obsługi klienta Steam nie rozpoczęła się
Jeśli usługa obsługi klienta Steam nie rozpoczęła się, postępuj zgodnie z rozwiązaniami wymienionymi poniżej.
- Spróbuj rozpocząć parę ręcznie
- Sprawdź, czy działa obsługa klienta Steam
- Napraw klient Steam
- Zwiększ limit czasu usług
- Rozwiązywanie problemów w czystym rozruchu
Porozmawiajmy o nich szczegółowo.
Napraw błąd usługi Steam w systemie Windows 11
1] Spróbuj rozpocząć pary ręcznie
Problemem, który tu mamy, polega na tym, że Steam, gdy zaczyna się automatycznie, nie komunikuje się z jego usługą. Może to być tylko usterka, którą można rozwiązać, po prostu raz otwierając aplikację. Więc wyszukaj parę i otwórz ją. Jeśli sprawdzi aktualizację, poczekaj, aż się zakończy i sprawdź, czy Steam się otworzy. W przypadku, gdy Steam otwiera się ręcznie, ponownie uruchom komputer i sprawdź, czy automatyczny uruchamianie działa. Jeśli problem zostanie rozwiązany, gratulacje, ale jeśli nie, mamy dwa scenariusze, Steam w ogóle się nie otwiera lub pary nie otwiera się automatycznie, tak czy inaczej, przejdź do następnego rozwiązania.
2] Sprawdź, czy działa obsługa klienta Steam
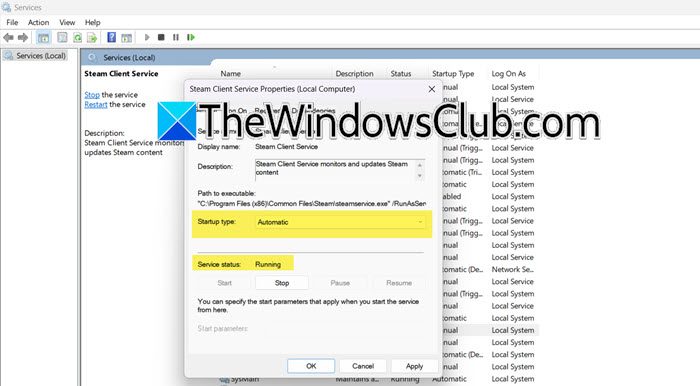
Jak wspomniano wcześniej, aplikacja Steam Client powinna rozpocząć moment, w którym system się uruchamia i szukać aktualizacji. W tym celu usługa Steam powinna zawsze znajdować się w stanie działającym, ponieważ aplikacja próbuje się do niej dotrzeć, aby wykonać swoje zadania. W przypadku, gdy tego nie robi, Steam się nie otworzy automatycznie i otrzymasz błąd. Aby to rozwiązać, sprawdźmy status usługi klienta Steam.
- Otwarty bieg (Win + R), wpisz„Services.msc”,i kliknij OK, aby otworzyć aplikację usług.
- Teraz poszukajUsługa klienta Steam,Kliknij prawym przyciskiem myszy usługę i wybierzWłaściwości.
- Musisz sprawdzić, czy usługa działa i jaki jest typ uruchamiania. Jeśli usługa zostanie zatrzymana, kliknijUruchomići upewnij się, żeTyp uruchamianiajest ustawiony na automatyczne.
- KliknijApple> ok.
Mamy nadzieję, że to zrobi dla Ciebie zadanie.
3] napraw klient Steam
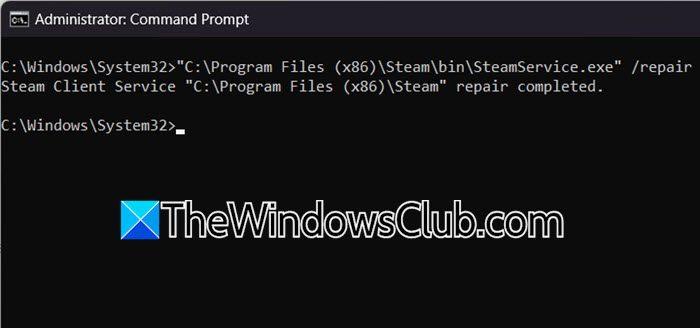
Jeśli sam klient Steam nie uruchamia się podczas uruchamiania lub podczas próbowania go ręcznie, istnieje duże prawdopodobieństwo, że program został uszkodzony. Możemy jednak użyć polecenia do jego naprawy. Aby to zrobić, najpierw otwórz Menedżera zadań i sprawdź, czy działa jakikolwiek proces związany z Steam, a jeśli tak jest, zakończ go. Po zakończeniu otwórzMonit poleceniaJako administrator przeszukując go poza menu Start. Teraz uruchom następujące polecenie.
“C:\Program Files (x86)\Steam\bin\SteamService.exe” /repairPamiętaj o tymC: \ Program Files (x86) \ Steam \ bin \ Steamservice.exe jest domyślną lokalizacją Jeśli zainstalowałeś je w niestandardowej lokalizacji, wymień lokalizację.
Po zakończeniu sprawdź, czy problem zostanie rozwiązany.
4] Zwiększenie limitu czasu serwisowego
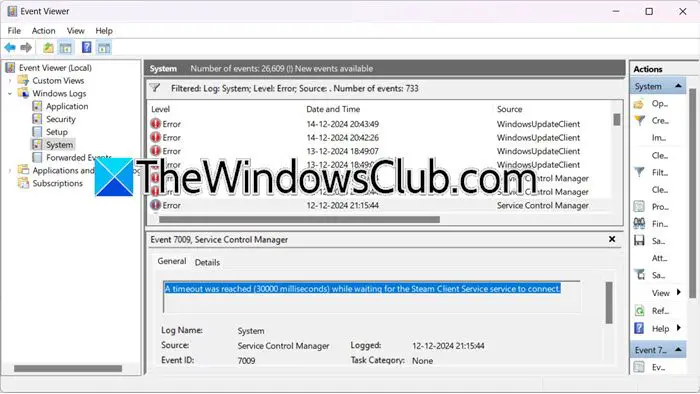
Jak wspomniano wcześniej, w przeglądarce zdarzeń znaleźliśmy następujący komunikat o błędzie.
Osiągnięto limit czasu (30000 milisekund) podczas oczekiwania na połączenie usługi klienta Steam.
Oznacza to, że obsługa klienta Steam zajmuje ponad 30 sekund, aby rozpocząć lub odpowiedzieć, co mogło spowodować błąd, z którym stoimy. Dlatego oprócz wykonywania wymienionych wcześniej metod rozwiązywania problemów będziemy musieli zwiększyć limit czasu usług, edytując rejestr. Wcześniej śmiało i.
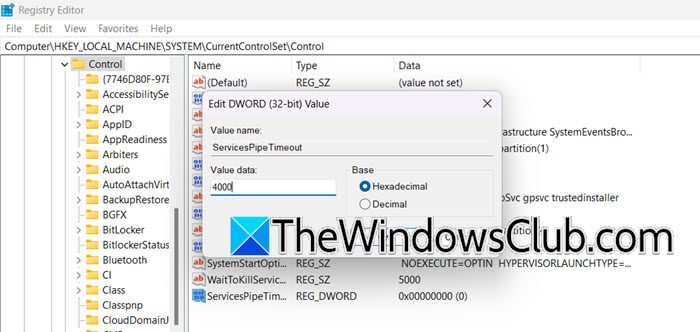
Po zakończeniu otwórz redaktor rejestru i przejdź do następującej lokalizacji.
HKEY_LOCAL_MACHINE\SYSTEM\CurrentControlSet\Control
Kliknij prawym przyciskiem myszy pusty obszar i kliknijNowa wartość> Dword (32-bitowa).Teraz ustawDane dotyczące wartoścido 4000, czyli 4000 milisekund.
Na koniec zapisz i ponownie uruchom system.
Mamy nadzieję, że to zrobi dla Ciebie zadanie.
5] Rozwiązywanie problemów w czystym rozruchu
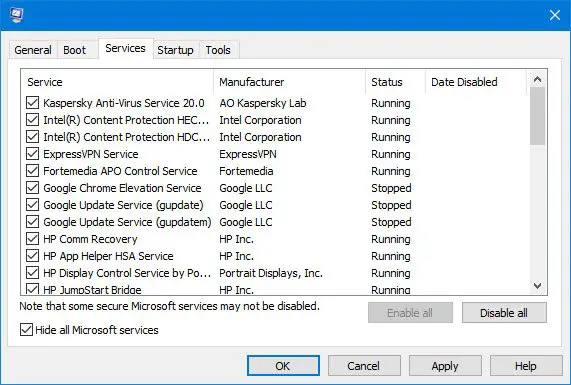
Jeśli nic nie działa, musimy sprawdzić, czy istnieje usługa stron trzecich, która powoduje ten problem. W systemie Windows mamyTam, gdzie potrzebujemy wyłączyć wszystkie usługi stron trzecich, z wyjątkiem tych związanych z Steam, a następnie sprawdzić, czy para się otworzy. Jeśli tak, umożliwić ręczne procesy, aby natknąć się na winowajcę i albo je wyłączyć lub usunąć.
Mamy nadzieję, że możesz rozwiązać problem przy użyciu rozwiązań wymienionych w tym poście.
Czytać:.
Jak naprawić klient Steam, nie działa?
Jeśli klient Steam nie działa, powinniśmy najpierw naprawić Steam. Aby to zrobić, otwórz wiersz polecenia, a następnie uruchom polecenie -„C: \ Program Files (x86) \ Steam \ bin \ Steamservice.exe” /Repair. Jeśli problem będzie się powtarzał, sprawdź i upewnij się, że obsługa klienta Steam działa na komputerze. Możesz sprawdzić wspomniane wcześniej rozwiązania, aby dowiedzieć się więcej. Przejdź również do naszego przewodnika, jeśli
Jak rozpocząć obsługę klienta Steam?
Aby rozpocząć obsługę klienta Steam, otwórz aplikację Usług, poszukajUsługa klienta Steam,Kliknij go prawym przyciskiem myszy i wybierz Start. Powinieneś również ustawić typ uruchamiania na automatyczny. W tym celu kliknij prawym przyciskiem myszy obsługę klienta Steam i wybierz właściwości. Następnie zmień typ uruchamiania.
Przeczytaj także: .
![Dysk chroniony funkcją BitLocker jest już odblokowany [Poprawka]](https://elsefix.com/tech/tejana/wp-content/uploads/2024/11/drive-protected-by-BitLocker-already-unlocked.png)
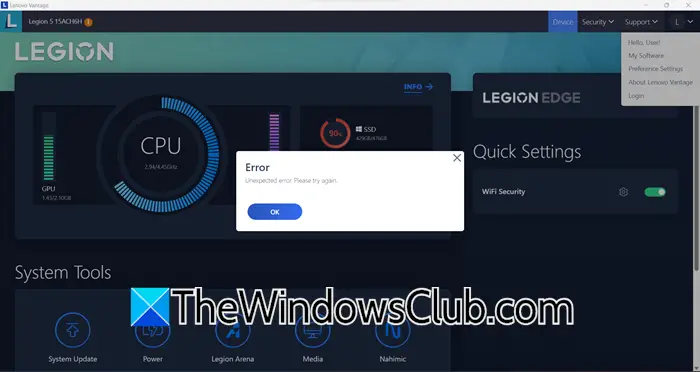

![Niska jakość druku z drukarki podczas drukowania na komputerze z systemem Windows [Poprawka]](https://elsefix.com/tech/tejana/wp-content/uploads/2024/12/Fix-Poor-print-quality-of-Printer.png)
![Xboxpcappft.exe zły błąd obrazu 0xc0e90002 [poprawka]](https://elsefix.com/tech/tejana/wp-content/uploads/2025/02/xboxpcappft-error.jpeg)