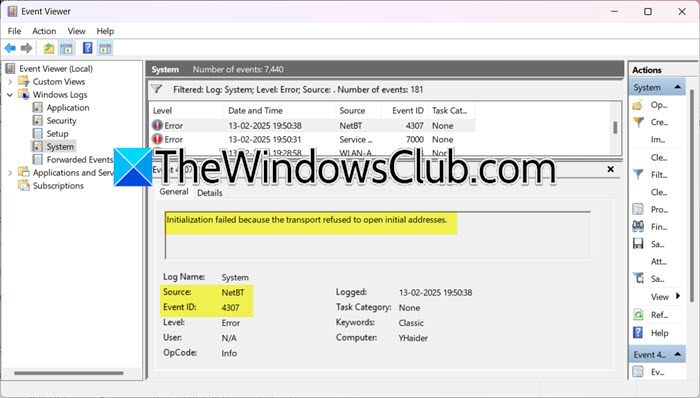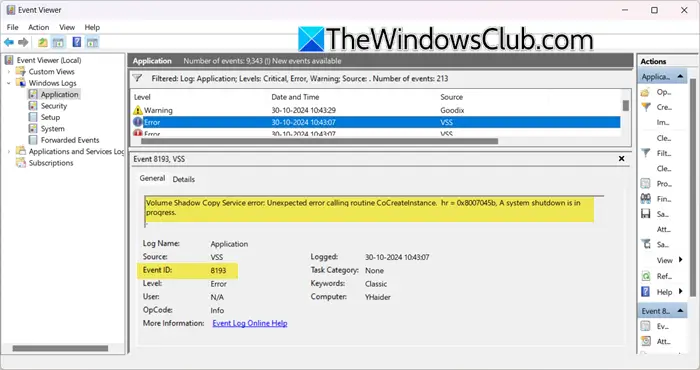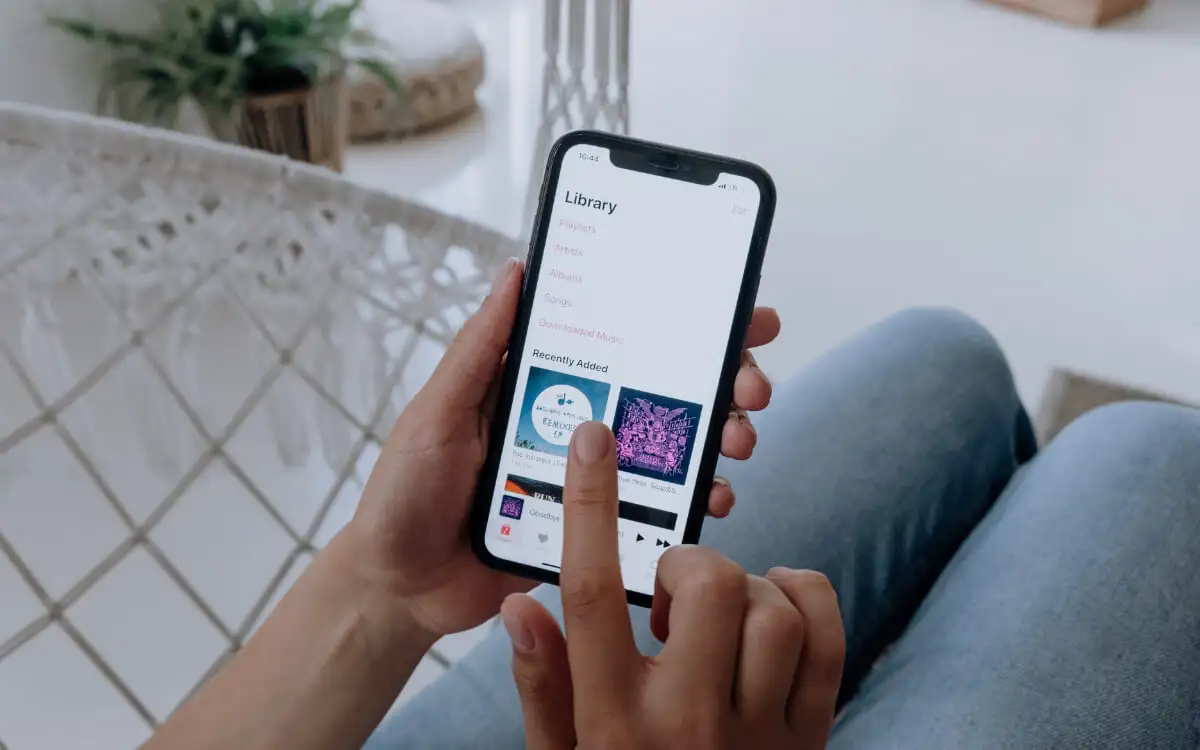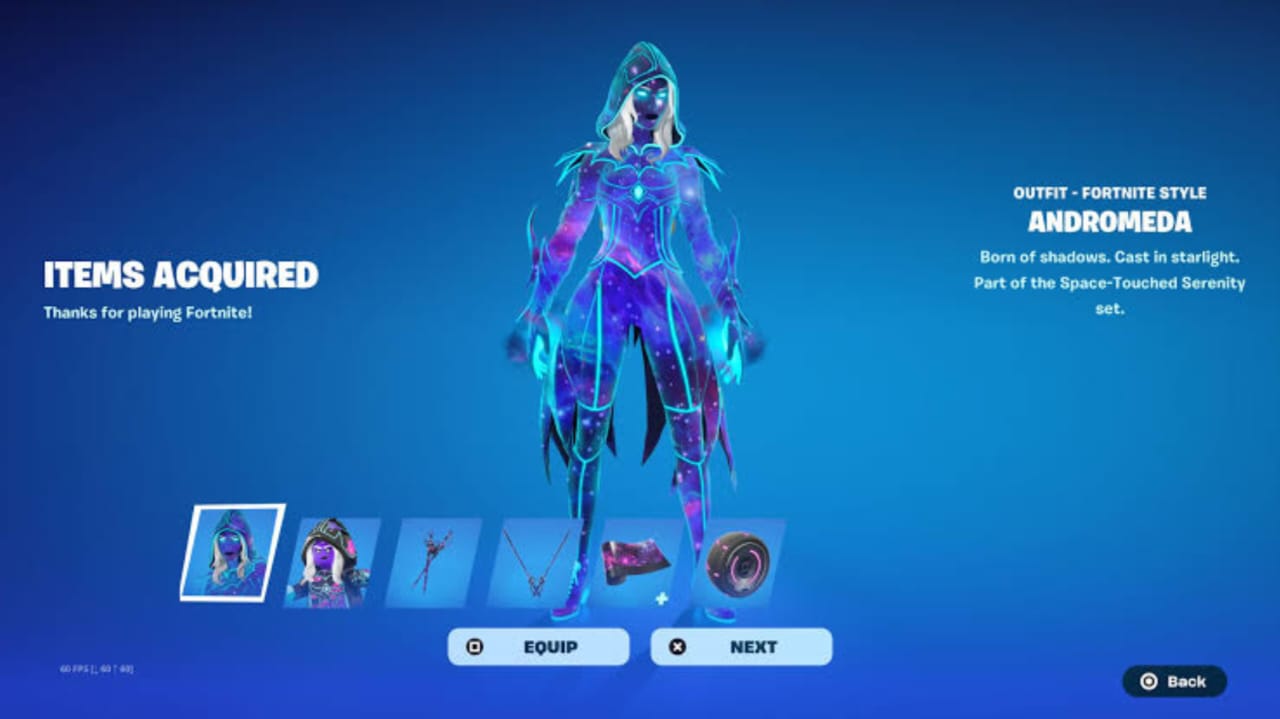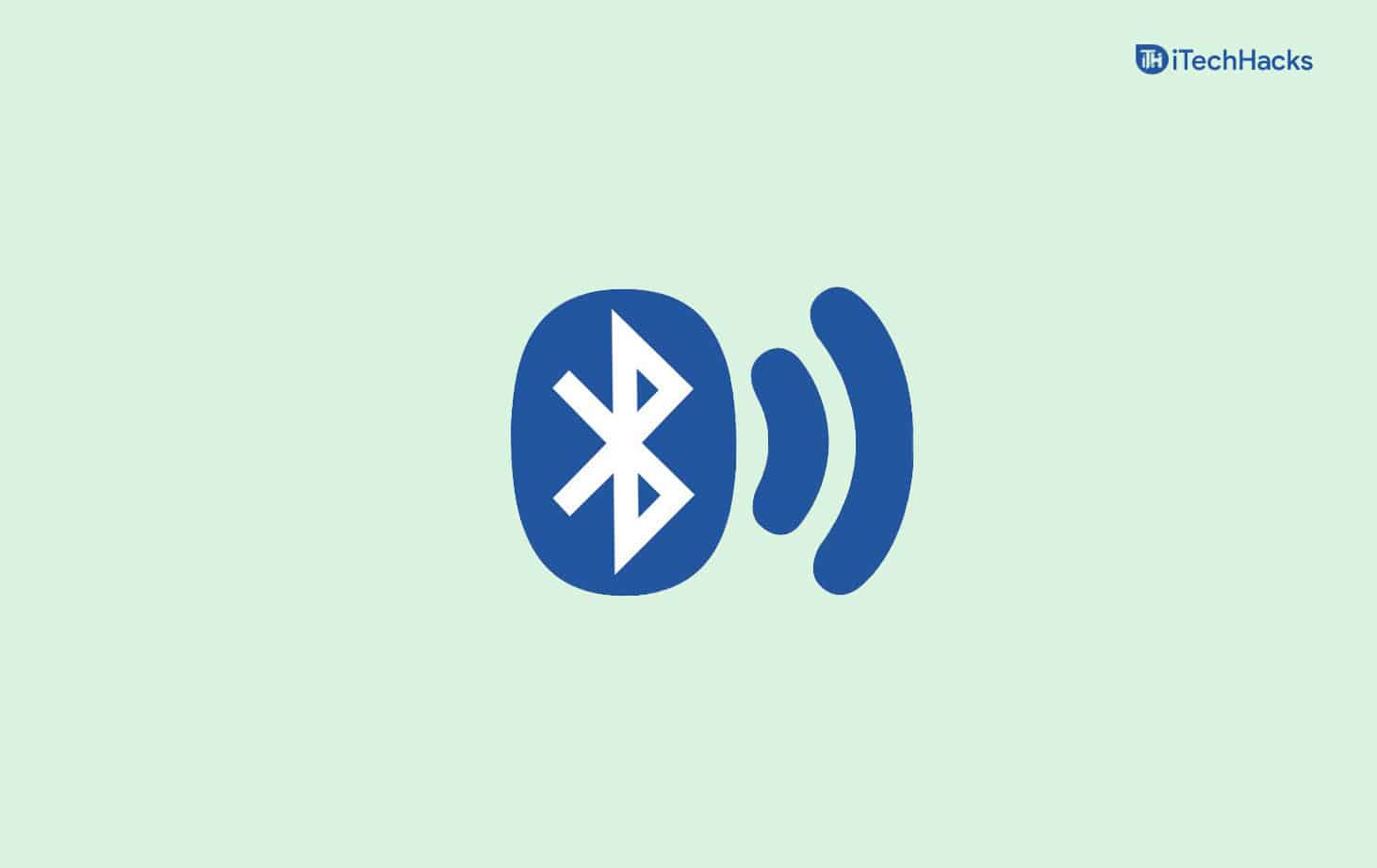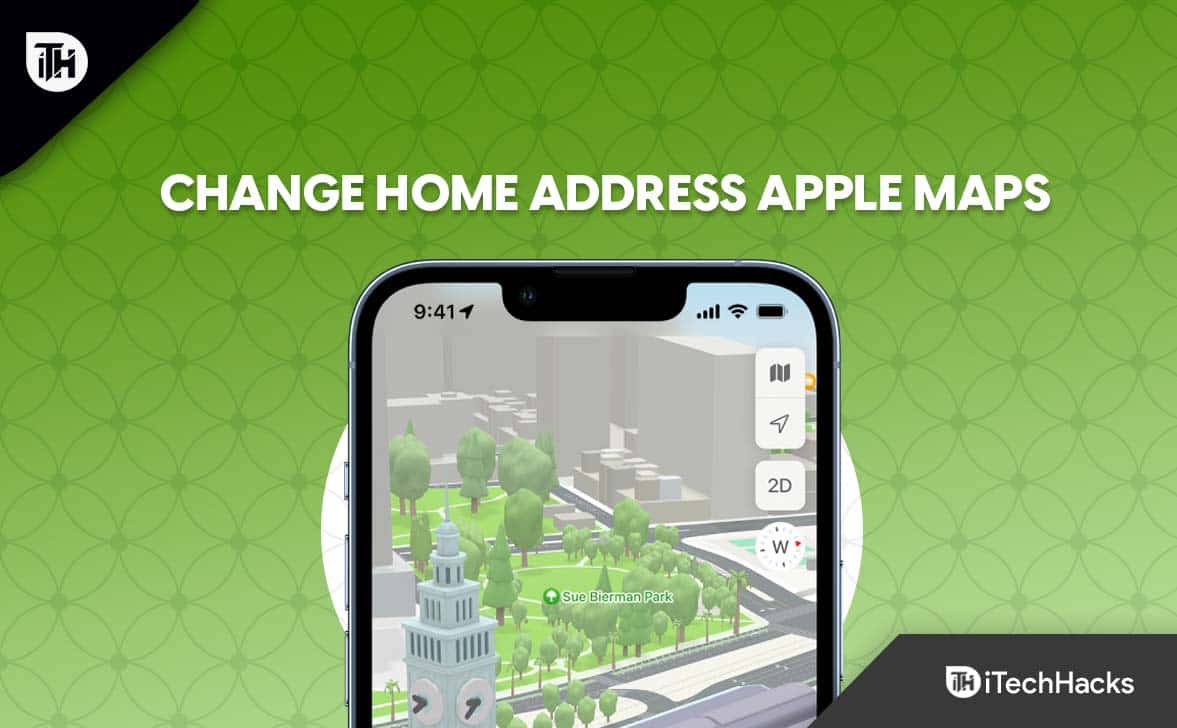W tym samouczku pokażemy Cijak włączyć lub wyłączyć filtrowanie poufnych informacjiDoPrzywołaj migawkinaWindows 11komputer. Podczas korzystania z opcji Przywołaj na aDrugi pilot+ komputerw systemie Windows 11 system Windows okresowo wykonuje migawki ekranu komputera i zapisuje je na komputerze. Jeśli jednak Recall wykryje potencjalnie wrażliwe informacje, takie jak numer karty kredytowej, ogólne hasło, numer prawa jazdy, numer konta bankowego itp., nie zapisze migawek. Dzieje się tak z powoduUstawienie filtra informacji poufnychktóra pozostaje domyślnie włączona, aby zapewnić poufność danych. Możesz jednak zmienić to ustawienie, wykonując kilka prostych kroków.
Mamy już funkcje, które można uwzględnić lub, usuń migawki z określonego przedziału czasu, usuń wszystkie migawki Recall itp. Teraz możemy wybrać, czy migawki mają być zapisywane w przypadku wykrycia potencjalnie wrażliwych informacji.
Jak włączyć lub wyłączyć filtrowanie wrażliwych informacji na potrzeby przywoływania migawek w systemie Windows 11

Kroki dowłącz lub wyłącz filtrowanie poufnych informacji dla migawek Przywołajw systemie Windows 11 są następujące:
- Skorzystaj zWygraj + jaklawisz skrótu, aby otworzyć aplikację Ustawienia
- Kliknij naPrywatność i bezpieczeństwokategoria
- Uzyskaj dostęp doPrzypomnienie i migawkistrona znajdująca się podUprawnienia Windowsasekcja po prawej stronie
- wFiltruj listysekcję, naciśnij przyciskFiltruj poufne informacjeprzełącz, aby wyłączyć to ustawienie
- W wierszu zabezpieczeń systemu Windows naciśnij przycisk OK, aby zezwolić na modyfikację ustawień przywracania.
Powiązany:
Funkcja Now Recall wykona i zapisze migawki, nawet jeśli na ekranie znajdują się potencjalnie poufne informacje. Nawet jeśli ustawienie filtru informacji poufnych jest wyłączone, Twoje poufne informacje pozostaną na Twoim urządzeniu. Migawki są również szyfrowane, więc tylko Ty będziesz mieć do nich dostęp.
Aby ponownie włączyć opcję Filtruj wrażliwe informacje dla migawek Przywoływania, otwórz plikPrzypomnienie i migawkistronę w aplikacji Ustawienia. Teraz użyj przełącznika ustawienia filtra informacji poufnych, aby go włączyć.
Mam nadzieję, że to pomoże.
Teraz przeczytaj:
Jak włączyć funkcję Przywoływania w systemie Windows 11?
Aby włączyć lub włączyć funkcję Przywoływania w systemie Windows 11, musisz włączyćZapisz migawkiopcja. Przejdź doAplikacja Ustawienia > Prywatność i bezpieczeństwo > Przywoływanie i migawki. Tam skorzystaj zZapisz migawkiprzełącz, aby go włączyć. Jeśli funkcja Przywoływania jest całkowicie wyłączona na komputerze, należy to zrobić, otwórzFunkcje systemu Windows(lub Włącz lub wyłącz funkcje systemu Windows). PoszukajPrzypomnienie sobie czegośopcję i wybierz ją. Naciśnij OK i uruchom ponownie komputer. Po aktywowaniu funkcji Przywołaj na komputerze możesz ją włączyć, włączając opcję Zapisz migawki w Ustawieniach systemu Windows.
Jakie są wymagania systemowe funkcji Recall w systemie Windows 11?
Minimalne wymagania systemowe funkcji Recall w systemie Windows 11 obejmują:Drugi pilot+ komputerspełniający standard bezpiecznego kodu,16 GBBARAN,256 GBpojemność magazynowania i40 TOP NPU(neural [jednostka przetwarzająca). Ponadto, aby włączyć funkcję Recall, należy mieć co najmniej 50 GB wolnego miejsca na dysku. Musisz także włączyć funkcję Bitlocker lub szyfrowanie urządzenia i zarejestrować się w usłudze Windows Hello Enhanced Sign-in Security z włączoną co najmniej jedną opcją logowania biometrycznego.
Przeczytaj dalej: .