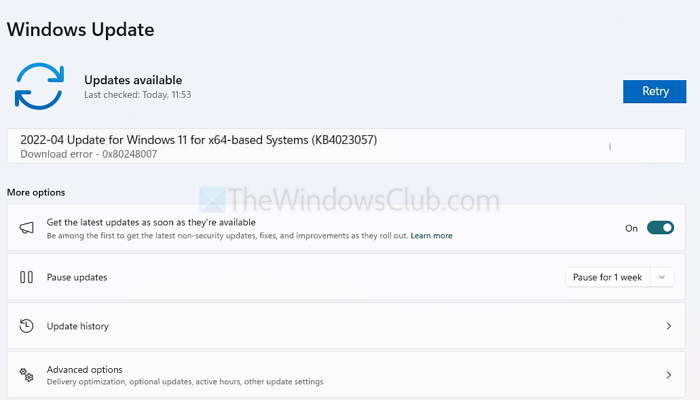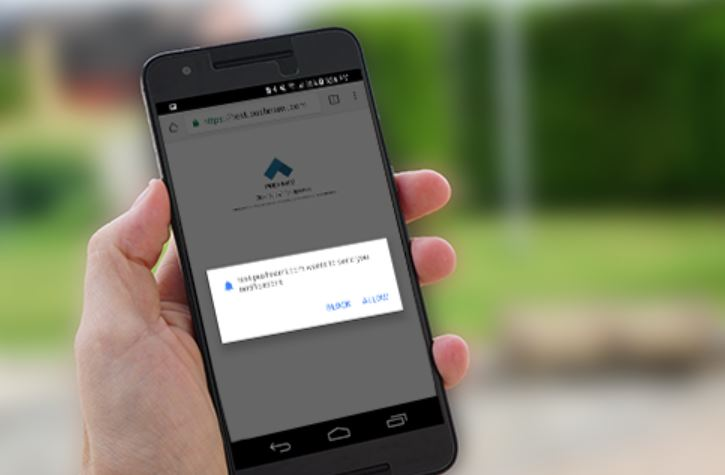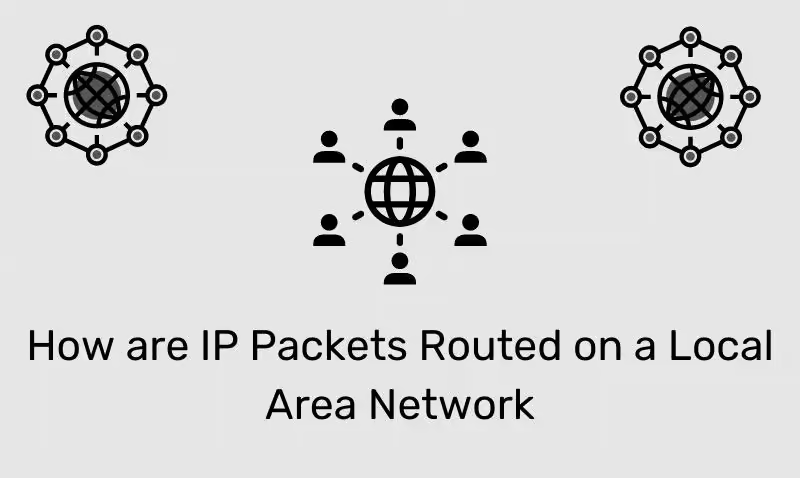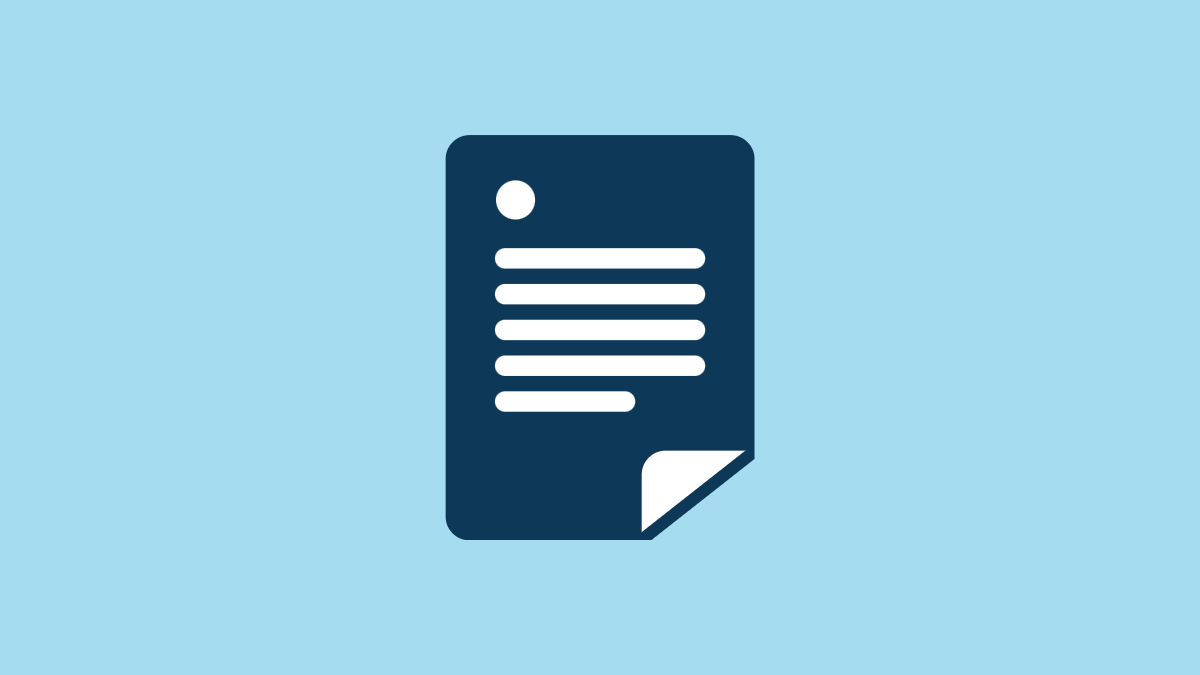Jeśli pojawi się komunikat o błędzie?Nie można zapisać zmian uprawnień. Odmowa dostępu? na komputerze z systemem Windows 11 przeczytaj ten post, aby dowiedzieć się, jak to naprawić. Ten błąd jest częstym problemem w systemie Windows, ale może wystąpić w różnych okolicznościach. Główna przyczyna zwykle dotyczy ustawień uprawnień, ról użytkowników lub ograniczeń bezpieczeństwa.
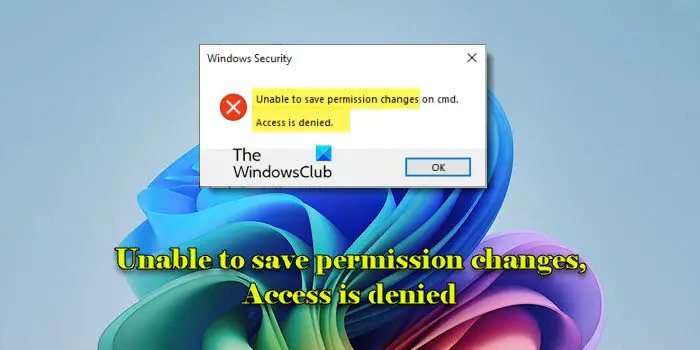
Na przykład możesz napotkać błąd podczas próby zmiany uprawnień do plików lub folderów bez wystarczających uprawnień administracyjnych, podczas próby modyfikacji plików chronionych przez system lub jeśli plik jest używany przez inny proces. Błąd może również wystąpić w przypadku dysków zewnętrznych chronionych przed zapisem lub jeśli w środowiskach korporacyjnych obowiązują ograniczenia zasad grupy.
Pełny komunikat o błędzie brzmi:
Nie można zapisać zmian uprawnień w [nazwa pliku].
Odmowa dostępu
Napraw Nie można zapisać zmian uprawnień, odmowa dostępu
Aby naprawić komunikat o błędzieNie można zapisać zmian uprawnień. Odmowa dostępuw Zabezpieczeniach systemu Windows systemu Windows 11/10 skorzystaj z następujących rozwiązań:
- Przejmij na własność plik lub folder
- Przywróć uprawnienia do ustawień domyślnych
- Włącz ukryte konto administratora
Zanim zaczniesz, zalecamy utworzenie punktu przywracania systemu, aby móc cofnąć zmiany w systemie, jeśli nie działają one zgodnie z oczekiwaniami.
1] Przejmij na własność plik lub folder
Istnieje wiele sposobów przejęcia na własność pliku lub folderu w systemie Windows 11. Omówimy je jeden po drugim.
A] Korzystanie z zaawansowanych opcji zabezpieczeń w Eksploratorze plików
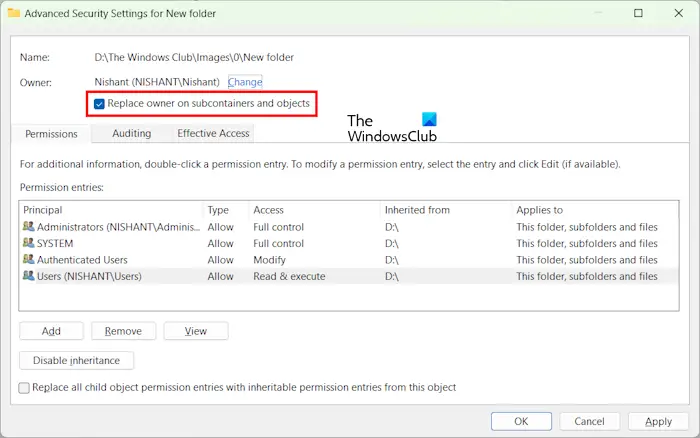
Jest to najłatwiejszy i najbardziej przyjazny dla użytkownika sposóbpoprzez interfejs graficzny.
Upewnij się, że używasz Eksploratora plików (lub narzędzia, którego używasz do modyfikowania uprawnień) z uprawnieniami administratora. Kliknij prawym przyciskiem myszy plik/folder i wybierzWłaściwości. Idź doBezpieczeństwozakładkę i kliknijZaawansowany.
W oknie Zaawansowane ustawienia zabezpieczeń kliknijZmianaNastępnyna nazwisko właściciela.
Wprowadź nazwę swojego konta użytkownika w oknie Wybierz użytkownika lub grupę lub wybierzZaawansowane > Znajdź terazaby wybrać go z listy.
Twoje imię i nazwisko będzie widoczne jako nowy właściciel pliku lub folderu w oknie Zaawansowane ustawienia zabezpieczeń. SprawdzaćZastąp właściciela podkontenerami iobiektyDoprzejąć na własność wszystkie podfoldery i pliki w folderze. TrzaskOK, wróć doBezpieczeństwokartę, a następnie spróbuj ponownie zmodyfikować uprawnienia.
B] Korzystanie z polecenia TAKEOWN:
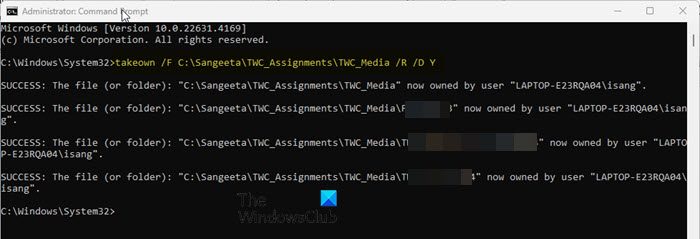
Jeśli masz do czynienia z plikami systemowymi lub wieloma plikami,takeownpolecenie to szybki sposób na przejęcie własności.
Otwórz Wiersz Poleceń jako administrator i wykonaj następujące polecenie:
takeown /F "file_or_folder_path" /R /D Y
podczas zastępowania ?ścieżki_pliku lub_folderu? z pełną ścieżką pliku (z rozszerzeniem) lub folderu, którego chcesz przejąć na własność.
The/Fflaga określa plik,/Rsłuży do rekurencyjnej własności (podfolderów i plików) oraz/D Ywymusza bezzwłoczne przyjęcie własności.
Po zakończeniu możesz użyć innych poleceń, aby ustawić uprawnienia do pliku.
C] Korzystanie z polecenia ICACLS
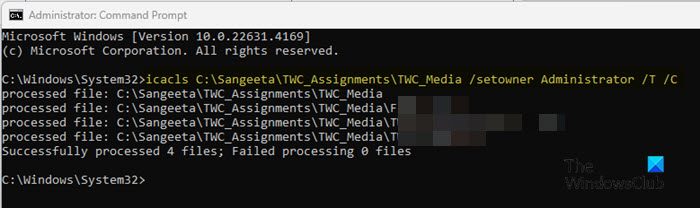
Chwilaicaclsgeneralnie obsługuje uprawnienia, może także przejąć na własność pliki i foldery w systemie Windows.
Otwórz Wiersz Poleceń jako administrator i wykonaj następujące polecenie:
icacls "file_or_folder_path" /setowner "owner_name" /T /C
podczas zastępowania ?ścieżki_pliku lub_folderu? ze ścieżką do pliku lub folderu, którego własność chcesz zmienić.
The/setownerflaga zmienia właściciela pliku/folderu na określonego użytkownika,/Tflag zapewnia, że uprawnienia lub zmiany własności są rekurencyjnie stosowane w całej strukturze katalogów, a/Cflaga kontynuuje działanie pomimo wszelkich błędów (blokada pliku, problem z uprawnieniami itp.).
2] Przywróć uprawnienia do ustawień domyślnych
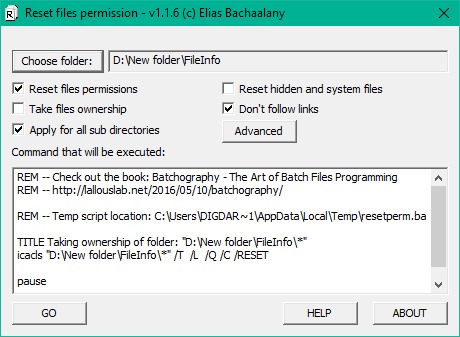
Przywracając uprawnienia pliku lub folderu do ich pierwotnego stanu (jakiego były w chwili pierwszej instalacji systemu Windows lub w chwili utworzenia pliku lub folderu), można wyeliminować wszelkie ustawienia niestandardowe, które mogą blokować dostęp lub modyfikacje pliku, powodując komunikat „Odmowa dostępu?” błąd.
Do, otwórz Wiersz Poleceń, korzystając z uprawnień administratora i wykonaj następujące polecenie:
icacls "file_or_folder_path" /reset /T /C
Możesz także użyć narzędzia graficznego o nazwieaby zresetować uprawnienia do plików NTFS w systemie Windows.
3] Włącz ukryte konto administratora
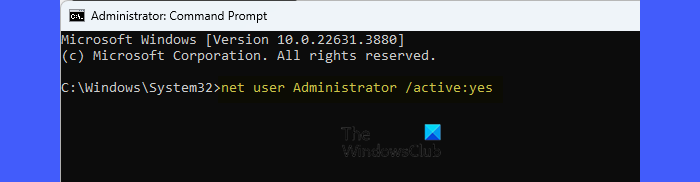
Ukryte konto Administratora to wbudowane konto Windows z wyższymi uprawnieniami, które pozwalają na pełną kontrolę nad systemem. Może wymusić zmiany własności i uprawnień do plików lub folderów, które mogą być ograniczone nawet do zwykłych administratorów.
Do, wykonaj następujące polecenie w wierszu poleceń z podwyższonym poziomem uprawnień:
net user administrator /active:yes
Po włączeniu zaloguj się do systemu Windows przy użyciu tego konta (stanie się ono widoczne na ekranie logowania), a następnie spróbuj zmienić uprawnienia do plików.
Czytać: .
Nie można zapisać zmian uprawnień w Wuauserv
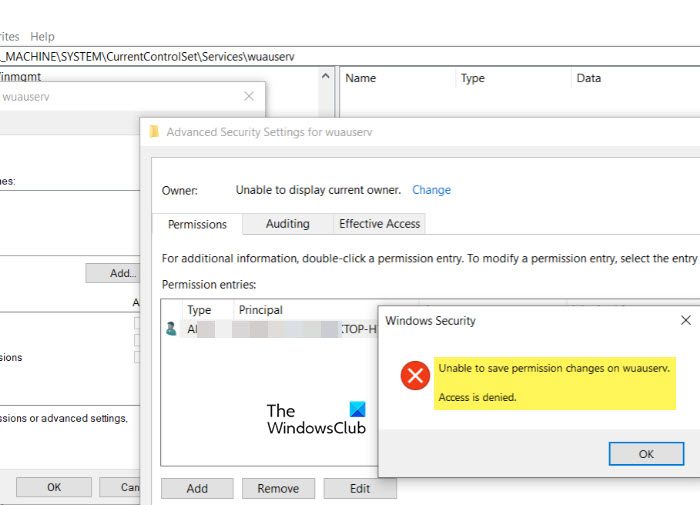
Usługa Wuauserv zarządza aktualizacjami systemu Windows na komputerze z systemem Windows 11/10. Ta usługa jest chroniona przez system operacyjny i zmiana jej uprawnień bez odpowiednich uprawnień może spowodować komunikat „Odmowa dostępu”. błąd. Aby naprawić błąd, przejmij na własność usługę Wuauserv, a następnie zmień uprawnienia. Pamiętaj, że może to narazić Twój system na luki w zabezpieczeniach, więc rób to tylko wtedy, gdy jest to absolutnie konieczne.
NaciskaćWygraj + R, typusługi.msci naciśnijWchodzić. LokalizowaćAktualizacja systemu Windowsna liście i zatrzymaj usługę (kliknij prawym przyciskiem myszy >Zatrzymywać się).
Następnie naciśnijWygraj + R, typregediti naciśnijWchodzić. Przejdź do następującego klucza:
HKEY_LOCAL_MACHINE\SYSTEM\CurrentControlSet\Services\wuauserv
Kliknij prawym przyciskiem myszy?wuauserv? folder w lewym panelu i wybierzUprawnienia. W oknie Uprawnienia kliknijZaawansowany. ObokWłaścicielpole, kliknijZmiana.
wWybierz Użytkownika lub Grupęwpisz swoją nazwę użytkownika i kliknijSprawdź nazwy, a następnie kliknijOK.
Z powrotem wZaawansowane ustawienia zabezpieczeńokno, sprawdźZastąp właściciela podkontenerów i obiektów. TrzaskOKaby zamknąć okno dialogowe.
Po przejęciu własności możesz modyfikować uprawnienia. Gdy już skończysz, uruchom ponownie usługę Windows Update.
Nie można zapisać zmian uprawnień Nośnik jest chroniony przed zapisem
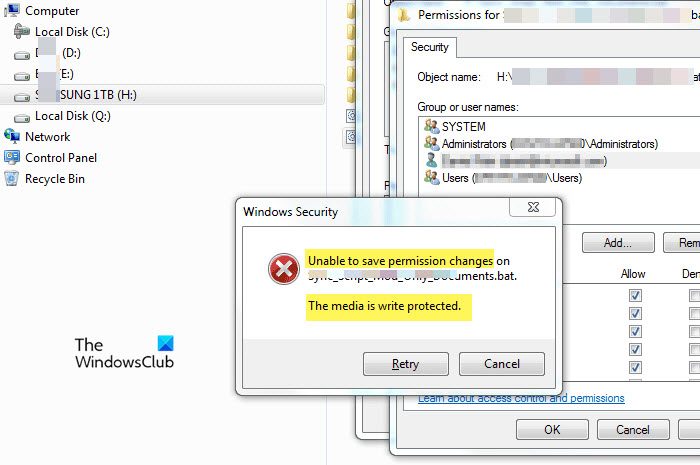
Błąd „Nie można zapisać zmian uprawnień w [pliku/folderze]. Nośnik jest chroniony przed zapisem? występuje podczas próby modyfikacji istniejących uprawnień do plików lub folderów na urządzeniu pamięci masowej chronionym przed zapisem. Może to być dysk USB, zewnętrzny dysk twardy, karta SD, a czasem nawet dysk wewnętrzny. Aby rozwiązać problem, użyjaby usunąć zabezpieczenie przed zapisem z dysku.
Otwórz Wiersz Poleceń jako Administrator i wykonaj następujące polecenie w oknie Wiersza Poleceń, jedno po drugim:
diskpart
Powyższe polecenie uruchomi narzędzie Diskpart. Następnie wykonaj:
list disk
Zobaczysz listę wszystkich podłączonych dysków. Następnie wykonaj:
select disk X
W powyższym poleceniu zamień ?X? z numerem odpowiadającym dyskowi, na którym występuje błąd. Następnie wykonaj:
attributes disk clear readonly
Spowoduje to usunięcie ochrony przed zapisem z dysku (jeśli ochrona przed zapisem jest zastosowana specjalnie do pojedynczego woluminu na dysku, może być konieczne wyczyszczenie jej również na poziomie woluminu).
Na koniec wykonajexitaby wyjść z programu Dispart.
Nie można zapisać zmian uprawnień w przypadku odmowy dostępu USB
Pojawia się błąd „Nie można zapisać zmian uprawnień na USB”. Odmowa dostępu? występuje, gdy próbujesz zmodyfikować uprawnienia do pliku lub folderu na dysku USB, ale nie masz niezbędnych uprawnień. Sprawdź, czy dysk USB jest chroniony przed zapisem za pomocą przełącznika fizycznego lub ustawień oprogramowania i wyłącz wszelkie zabezpieczenia przed zapisem, jeśli ma to zastosowanie. Rozważ przejęcie na własność dysku USB, uzyskując dostęp do jego właściwości i odpowiednio dostosowując uprawnienia. Dodatkowo podłącz dysk USB do innego portu USB lub komputera, aby wykluczyć problemy ze sprzętem.
Jak uzyskać pozwolenie na dostęp do pliku w systemie Windows 11?
Aby uzyskać pozwolenie na dostęp do pliku w systemie Windows 11, musisz skorzystać z konta administratora, aby przejąć plik na własność i przyznać sobie wymagane uprawnienia (np. pełną kontrolę). To konto ma niezbędne uprawnienia do modyfikowania własności i uprawnień plików. Możesz sprawdzić status administracyjny swojego konta wchodząc na stronęUstawieniaaplikację i nawigację doKonta > Twoje informacjesekcja.
Jak naprawić odmowę uprawnień w systemie Windows 11?
Skontaktuj się z administratorem systemu, aby dostosować zasady lub uzyskać odpowiednie prawa dostępu, jeśli należysz do grupy roboczej lub domeny. Jeśli jesteś administratorem, przejmij na własność plik lub folder i dostosuj uprawnienia zabezpieczeń. Aby uniknąć konfliktów spowodowanych aktywnymi procesami lub oprogramowaniem zabezpieczającym, spróbuj zmodyfikować uprawnienia do plików w. Ten tryb ładuje tylko niezbędne pliki systemowe i sterowniki, redukując zakłócenia i ułatwiając zmianę uprawnień lub rozwiązywanie problemów z dostępem.
Przeczytaj dalej: .
![Wolumin ReFS niedostępny po aktualizacji [Poprawka]](https://elsefix.com/tech/tejana/wp-content/uploads/2024/10/ReFS-volume-inaccessible-after-update.jpg)