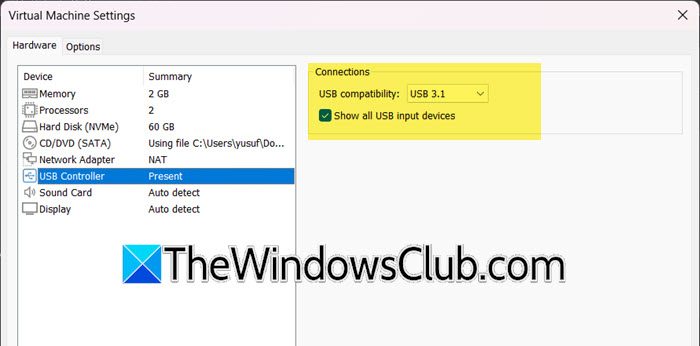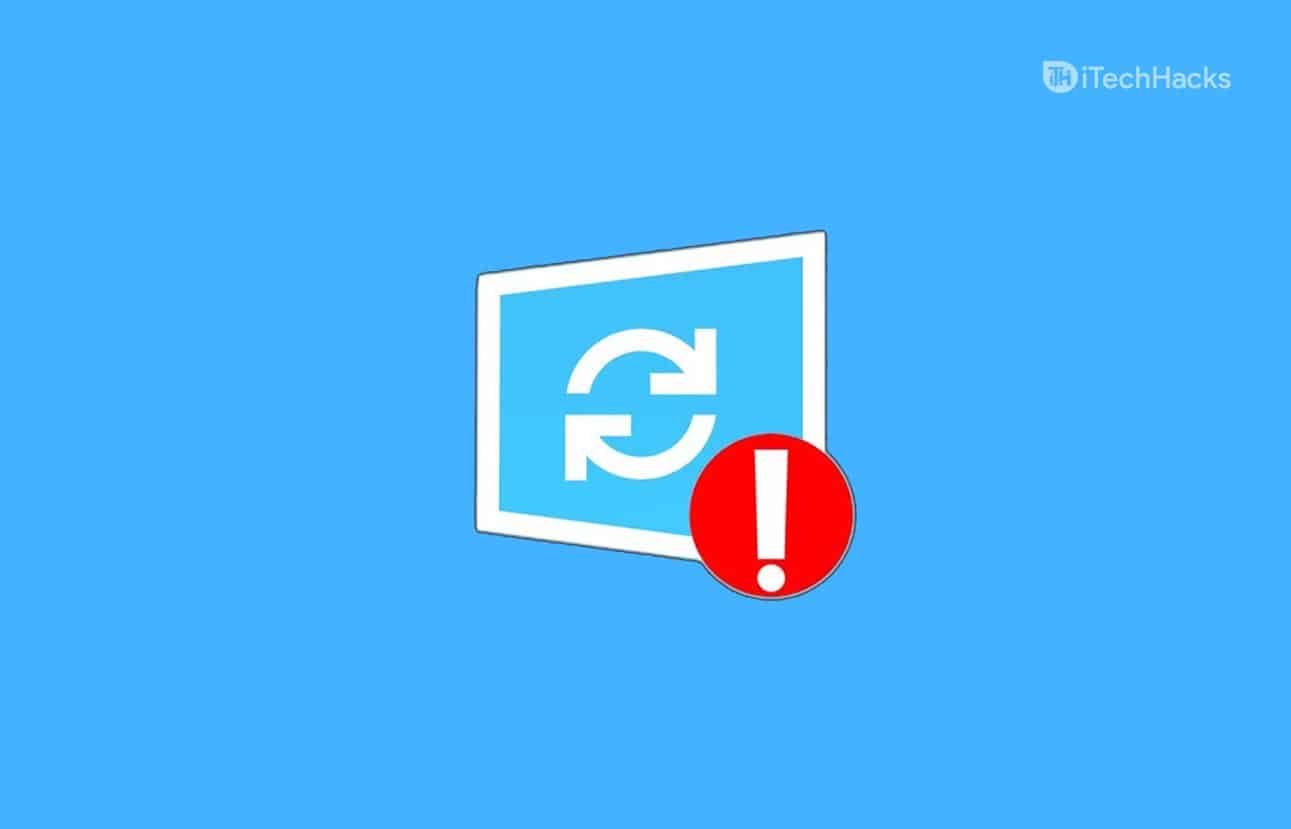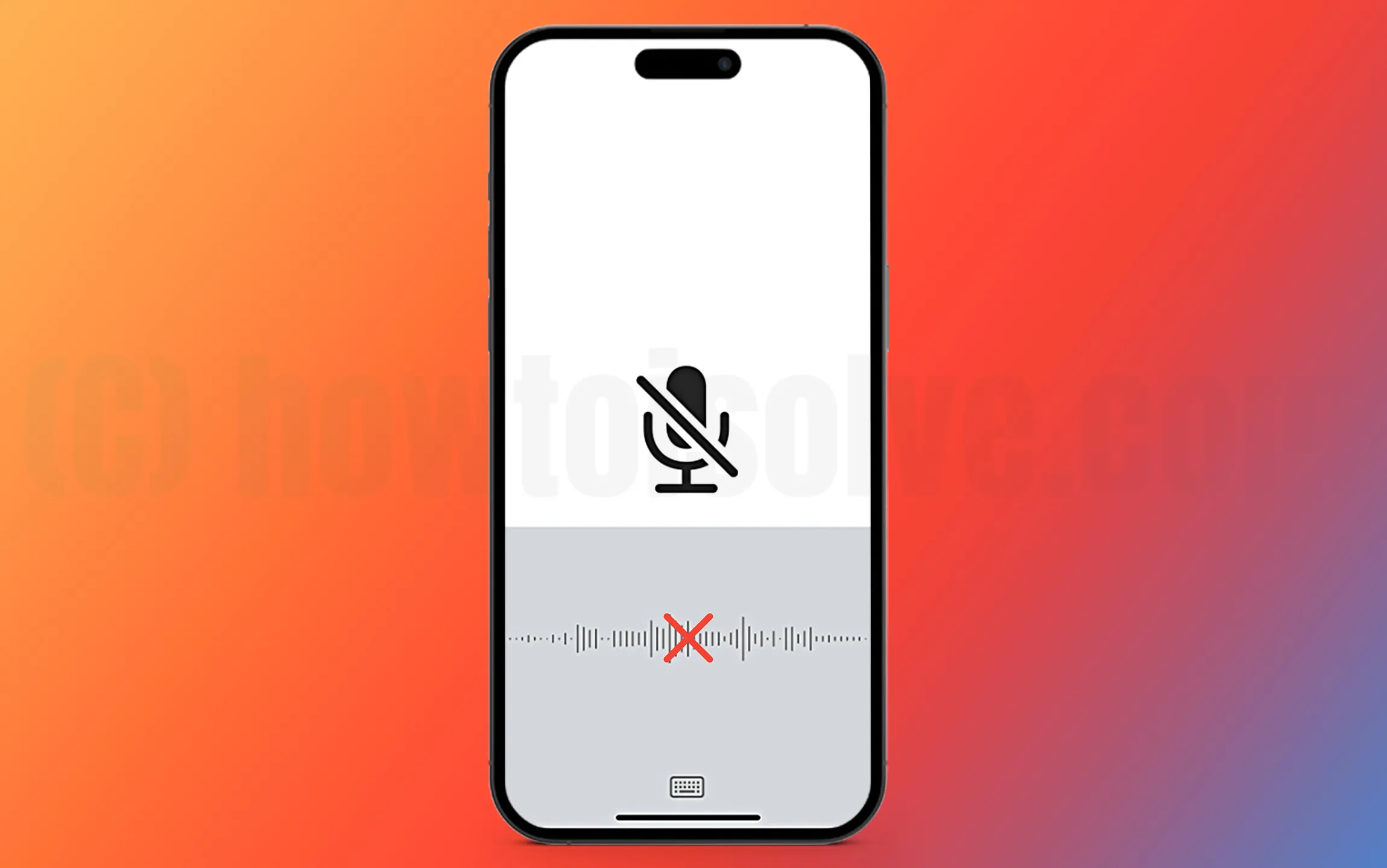VirtualBox to potężne narzędzie do uruchamiania maszyn wirtualnych, ale problemy z łącznością mogą prowadzić do braku dostępu do Internetu na maszynach wirtualnych. Jeśli również doświadczasz tego samego problemu, nie martw się. W tym artykule zobaczymy, co możesz zrobić, jeśliVirtualBox nie może połączyć się z Internetem.
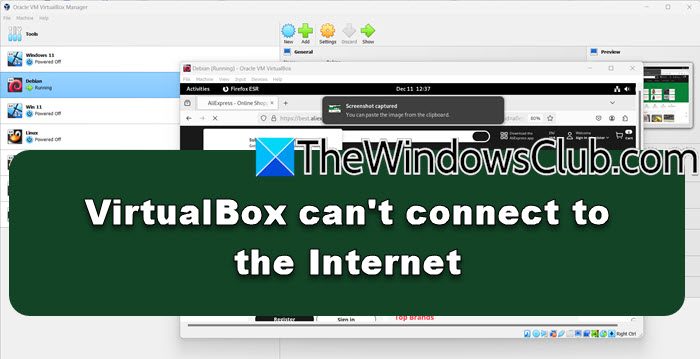
Dlaczego moja wirtualna maszyna nie łączy się z Internetem?
Maszyna wirtualna może nie być w stanie połączyć się z Internetem ze względu na źle skonfigurowane ustawienia sieciowe, niepełnosprawne adapter sieciowy lub przestarzałe sterowniki. Ponadto konflikty między VM a systemem hosta lub ograniczeniami zapory mogą być również czynnikiem przyczyniającym się do tego problemu. W następnej sekcji zobaczymy, jak rozwiązać problem.
Fix VirtualBox nie może połączyć się z Internetem
Jeśli VirtualBox nie może połączyć się z Internetem, wykonaj rozwiązania wymienione poniżej:
- Bridge Wi-Fi Adapter
- Włącz adapter sieciowy maszyny wirtualnej
- Uruchom rozwiązywanie problemów z sieci
- Sprawdź ustawienia zapory ogniowej
- Ponownie zainstaluj VirtualBox
Zacznijmy od przewodnika rozwiązywania problemów.
1] Adapter sieciowy Bridge Wi-Fi
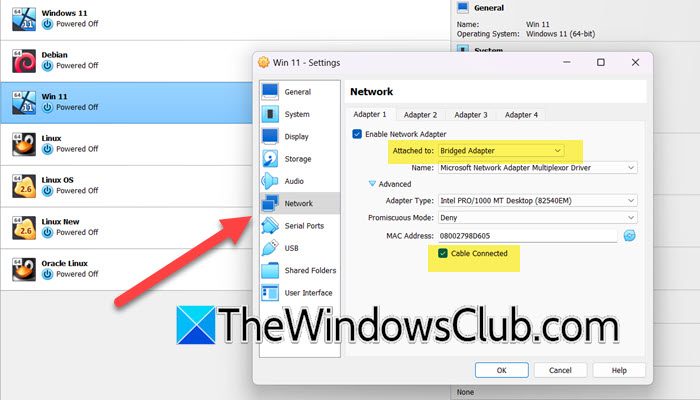
Problemy związane z nawiązywaniem kontaktów może uniemożliwić wirtualną maszynę wirtualną wirtualbox łączenie się z Internetem. Użytkownicy powinni wypełnić adapter sieciowy Wi-Fi, ponieważ pozwala VM zachowywać się jak osobne urządzenie fizyczne podłączone bezpośrednio do sieci. Spowoduje to pominięcie problemu łączności, a oto jak to zrobić.
- Po pierwsze, zamknij maszynę wirtualną, jeśli działa.
- Teraz kliknij prawym przyciskiem myszy maszynę wirtualną w VirtualBox i wybierzUstawienia.
- Idź doSiećpatka.
- KleszczWłącz adapter sieciowy,i ustawDołączony doopcjaMostna sieć.
- ZwiększaćZaawansowanyA potem zaznaczPodłączony kabel.
- Kliknij OK.
Zamknij opcję ustawienia, ponownie uruchom VirtualBox, otwórz maszynę wirtualną i uruchom przeglądarkę internetową, aby upewnić się, że Internet działa.
2] Włącz adapter sieciowy maszyny wirtualnej
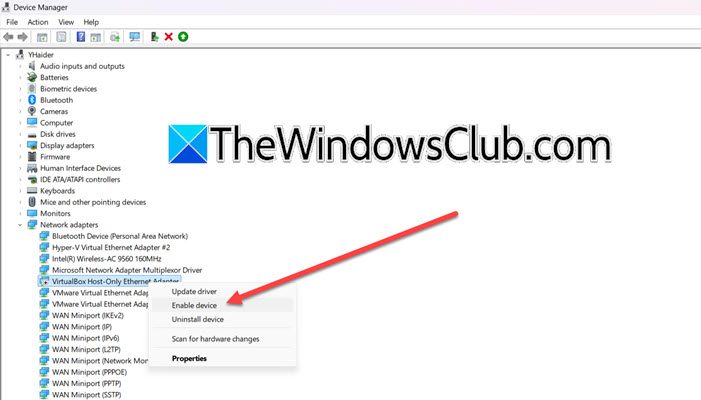
Połączenie internetowe można również oddzielić, jeśli adapter nie jest włączony, ponieważ maszyna wirtualna po prostu nie będzie mogła wysłać ani odbierać ruchu sieciowego. Umożliwimy adapterowi zapewnienie VM możliwości połączenia z siecią. Postępuj zgodnie z wspomnianą procedurą, aby zrobić to samo.
- Naciśnij Win + X, aby otworzyć menu Quick Link i uruchomMenedżer urządzeń.
- Przejść doAdaptery siecioweSekcja, rozwinąć go i kliknij prawym przyciskiem myszy adapter sieciowy związany z VirtualBox.
- Kliknij urządzenie Włącz, jeśli zobaczysz tę opcję.
Po włączeniu adaptera sprawdź, czy problem zostanie rozwiązany, czy nie.
3] zdiagnozuj swoją sieć
Jeśli włączenie adaptera nie rozwiązało problemu, zalecamy uruchomienie problemu rozwiązywania problemów. To automatycznie sprawdzi popularne problemy, takie jak błędnie skonfigurowane ustawienia sieciowe, problemy z adapterami sieciowymi i tym podobne.
- Kliknij Win + R, aby otworzyć okno dialogowe Uruchom, wpisz kontrolę i kliknij przycisk OK.
- Przejdź do sieci i centrum udostępniania, a z lewego panelu wybierz opcję Ustawienia adaptera Zmień.
- Kliknij prawym przyciskiem myszy adapter sieci wirtualnej, kliknij zdiagnozuj i postępuj zgodnie z podpowiedziami na ekranie, aby zainicjować proces. Po zakończeniu kliknij przycisk Zastosuj zalecane rozwiązania/zmiany, jeśli zostaną poproszone.
Sprawdź, czy problem trwa.
4] Sprawdź ustawienia zapory
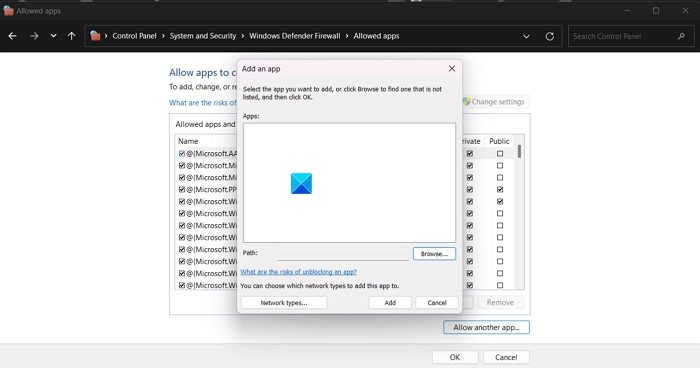
Musimy upewnić się, że zapora urządzenia hosta lub antywirus blokuje ruch VM. Jeśli chcesz zrobić to samo, możesz wykonać poniższe kroki.
- OtwarteBezpieczeństwo systemu WindowsPrzeszukując go poza menu Start.
- Teraz idź doOchrona zapory i sieci.
- KliknijPozwól aplikacji za pośrednictwem zapory ogniowej.
- Teraz kliknijZmień ustawienia.
- Upewnij sięVirtualBoxIVboxheadlessWpisy mają obaPrywatnyIPublicznyWybrane pola wyboru.
- Jeśli nie jest wymieniony, kliknijPozwól innej aplikacji> Przeglądaj,Przejdź do miejsca, w którym instalowana jest VirtualBox, i wybierz go. Upewnij się, że zezwalaj za pośrednictwem sieci prywatnych i publicznych.
Na koniec sprawdź, czy problem zostanie rozwiązany.
Czytać:
5] Ponownie zainstaluj VirtualBox
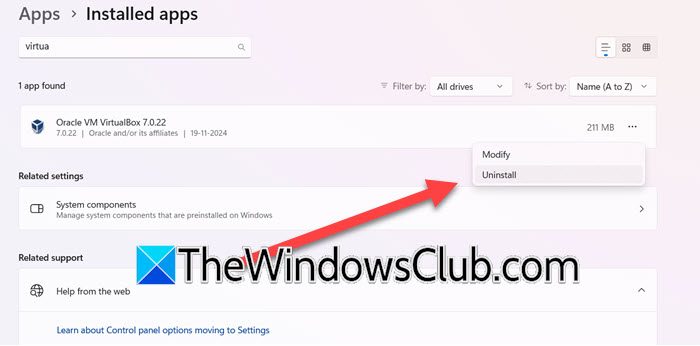
Ostatnim rozwiązaniem tego problemu jest ponowne pobranie VirtualBox. Jeśli żadne z powyższych rozwiązań nie działało, istnieją szanse na uszkodzenie plików instalacyjnych lub komponentów oprogramowania. Ponadto nowa instalacja wyjaśni problemy i naprawi błędy, jeśli są one. W takich sytuacjach użytkownicy mogą odinstalować VirtualBox, a następnie przejść do oficjalnej strony, aby ją ponownie pobrać. Aby odinstalować VirtualBox, postępuj zgodnie z rozwiązaniami wymienionymi poniżej.
- Kliknij wygraną + i, aby otworzyć ustawienia, przejdź doAplikacje> Zainstalowane aplikacje, a następnie wyszukaj VirtualBox.
- Wybierz opcję Three Dots i kliknij opcję Odinstalowanie. Po zakończeniu przejdź do Eksploratora plików i usuń dowolne pliki związane z VirtualBox.
- Teraz ponownie uruchom komputer, a następnie przejdź do strony pobierania VirtualBox i pobierz najnowszą wersję.
Po zakończeniu uruchom ponownie VirtualBox i sprawdź, czy maszyna wirtualna może połączyć się z Internetem.
Czytać:
Jak sprawdzić, czy maszyna wirtualna jest podłączona do Internetu?
Aby sprawdzić, czy maszyna wirtualna jest podłączona do Internetu, uruchom VM i spróbuj uzyskać dostęp do witryny za pośrednictwem dowolnej przeglądarki internetowej. Alternatywnie, użytkownicy mogą również używać wiersza polecenia w maszynie wirtualnej i uruchomić polecenie ping, aby przetestować łączność.
Przeczytaj także:.