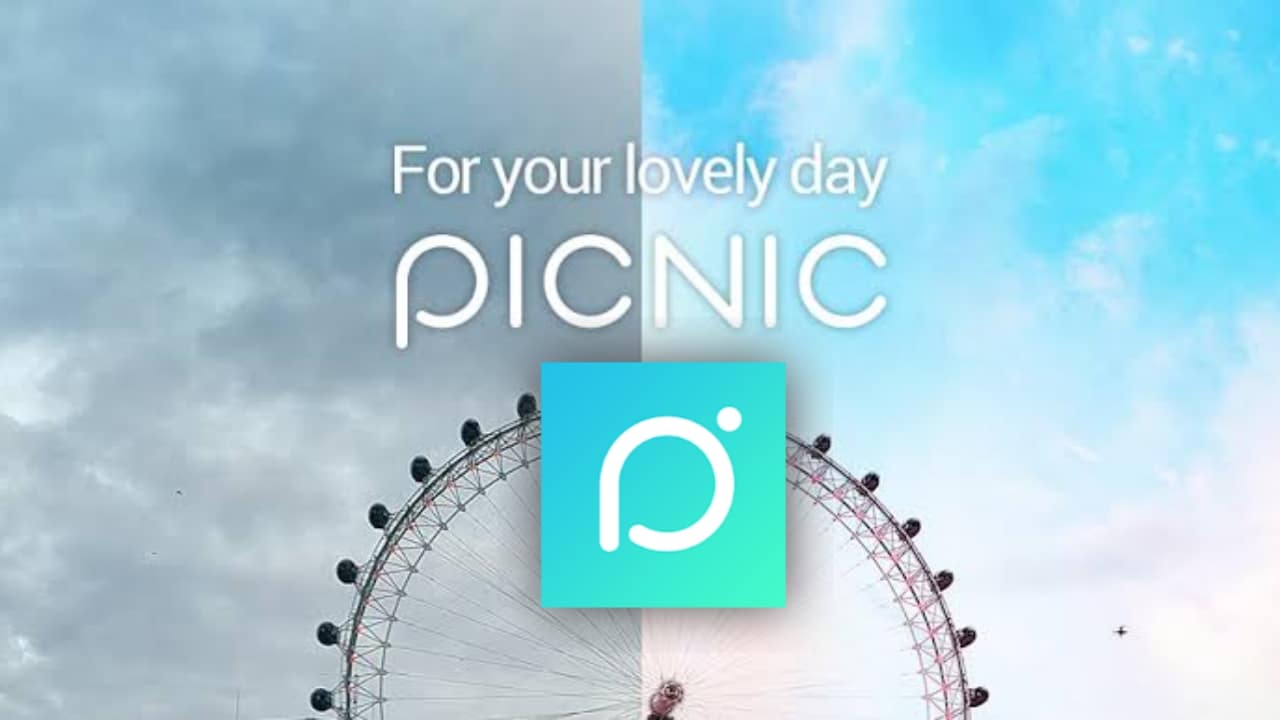Napotkaliśmy błąd podczas zmiany strefy czasowej na naszym serwerze systemu Windows, mówiąc, że nie mamy pozwolenia na kontynuację. Jeśli administrator nie dał standardowym użytkownikom uprawnienia do zmiany strefy czasowej, nie będziesz w stanie tego zrobić. Jednak w niektórych scenariuszach nawet konto z przywilejem administracyjnym nie zmienia strefy czasowej. W tym poście omówimy, co zrobić, kiedyWindows Server nie jest w stanie zmienić strefy czasowej.
Data i godzina
Nie można kontynuować
Nie masz pozwolenia na wykonanie tego zadania.
Skontaktuj się z administratorem komputera w celu uzyskania pomocy.

Windows Server Time Zone nie masz uprawnień
W większości dostanieszNie masz pozwoleniaJeśli administrator ograniczył Cię do wprowadzania jakichkolwiek zmian do daty i godziny twojego systemu. Nawet jeśli zalogujesz się z kontem administracyjnym, to konkretne zadanie nie uruchomi się z dostępem administratora. Omówiliśmy ten problem szczegółowo wraz ze wszystkimi potencjalnymi rozwiązaniami.
Napraw system Windows Server, który nie może zmienić strefy czasowej
Jeśli Windows Server nie jest w stanie zmienić strefy czasowej i zobaczyszNie można kontynuować, nie masz zgody na wykonanie tego zadaniaKomunikat o błędzie, postępuj zgodnie z rozwiązaniami wymienionymi poniżej.
- Ponowne ponowne konto z dostępem do administratora
- Daj użytkownikowi uprzywilejowanie zmiany strefy czasowej
- Uruchom timedate.cpl jako administrator
- Zmień czas za pomocą polecenia Tzutil
- Użyj polecenia Sete TimeZone
Omówmy je szczegółowo.
1] Prowadź z konto z dostępem administratora
Jak wspomniano wcześniej, administrator może ograniczyć konto przed zmianą strefy czasowej, dlatego zalecamy ponowne ponowne wykonanie tego samego z konto, które ma uprawnienia administratora. Nie daje się, aby to zadziałało, ponieważ ten komunikat o błędzie pojawia się czasem nawet z konto administracyjnym. W takim przypadku możesz przejść do następnego rozwiązania.
2] Podaj użytkownikowi uprawnienie do zmiany strefy czasowej
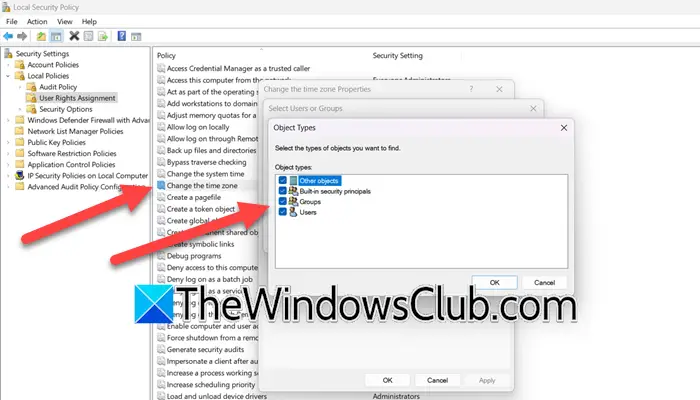
Jeśli jesteś w stanie zmienić strefę czasową na koncie administracyjnym, masz szczęście, ponieważ nie masz żadnych problemów, po prostu Twoja organizacja nie pozwala standardowym użytkownikom zmienić strefę czasową. Jeśli jednak jesteś administratorem serwera i chcesz zezwolić standardowi użytkownikowi na zmianę strefy czasowej, możesz wykonać poniższe kroki.
- OtwórzLokalna polityka bezpieczeństwana serwerze, wyszukując go poza menu Start.
- Teraz przejdź doUstawienia bezpieczeństwa> Zasady lokalne> Przypisanie praw użytkownika.
- Przewiń i poszukajZmień strefę czasowąpolityka.
- Kliknij dwukrotnie, aby otworzyć, a następnie kliknijDodaj użytkowników lub grupę.
- KliknijTypy obiektów,kleszczGrupyZ typów obiektów, a następnie kliknij OK.
- Następnie wWprowadź nazwy obiektów, aby wybraćpole, wprowadź słowoUżytkownicyi kliknijOKna reszcie pudeł, aż odejdą.
- KliknijZastosuj> OK.
Po wprowadzeniu wyżej wymienionych zmian możesz zamknąć okno, a następnie ponownie uruchomić komputer. Po zakończeniu sprawdź, czy problem zostanie rozwiązany.
3] Uruchom timedate.cpl jako administrator
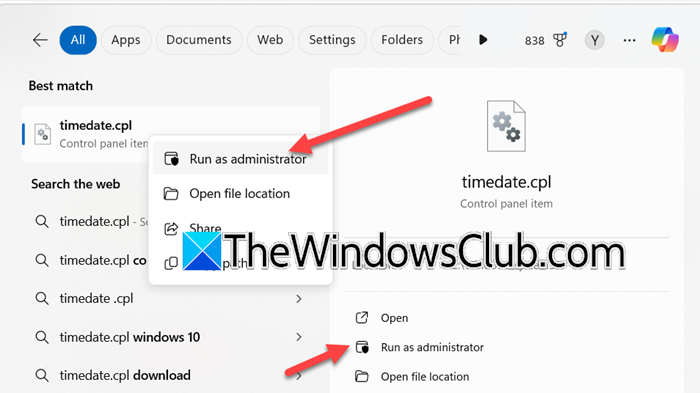
Kiedy próbowaliśmy zmienić strefę czasową z panelu sterowania, napotkaliśmy dany błąd. Idealnie, poszliśmy do ustawień, ale nawet wtedy otrzymaliśmy błąd zabraniający nam wprowadzania zmian. To, co się tutaj dzieje, to to, że chociaż konto ma uprawnienia administratora, opcja zmiany daty i godziny nie jest otwarta jako administrator. Musisz więc osiągnąć Win + S, typ„Timedate.cpl”,Kliknij prawym przyciskiem myszy wpis i wybierzUruchom jako administrator,Alternatywnie kliknij Uruchom jako opcję administracyjną, która znajduje się po prawej stronie. Kliknij Tak, gdy pojawi się monit UAC, a następnie zmień strefę czasową. Mam nadzieję, że to zrobi dla Ciebie.
4] Zmień czas za pomocą polecenia Tzutil
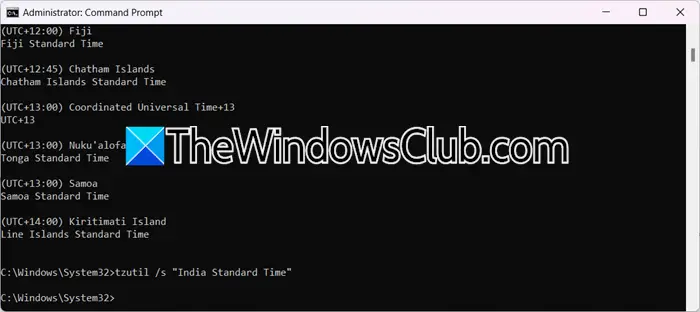
.TzutilPolecenie w systemie Windows to narzędzie używane do zarządzania i konfigurowania strefy czasowej systemu. Oznacza „narzędzie strefy czasowej” i pozwala użytkownikom wyświetlać, ustawiać i wymieniać strefy czasowe za pośrednictwem wiersza poleceń. Jeśli nie możesz zmienić strefy czasowej za pomocą wspomnianej wcześniej metody, wypróbuj tę alternatywę. Aby to zrobić, otwórzMonit poleceniajako administrator.
Teraz uruchom następujące polecenie, aby sprawdzić wszystkie dostępne dla Ciebie strefy czasowe.
tzutil /lPo uzyskaniu listy stref czasowych możesz zanotować nazwę strefy czasowej, którą chcesz wybrać, a następnie uruchomić następujące polecenie.
tzutil /s "India Standard Time"
Musisz zastąpić „Indie Standard Time” na prawidłowy identyfikator stref czasowej zgodnie z Twoimi preferencjami.
5] UżyjSet TimeZone Command
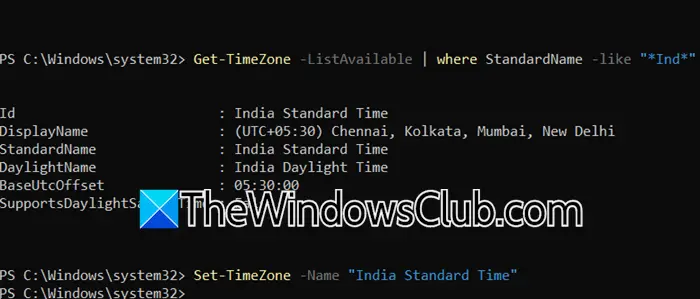
Alternatywnie możesz użyćSet TimeZone Command w PowerShell, aby ustawić strefę czasową. Aby to zrobić, otwórzPowerShellJako administrator, a następnie uruchom następujące polecenie.
Get-TimeZone -ListAvailable
Daje to listę wszystkich dostępnych stref czasowych. Jeśli jednak chcesz zawęzić wyszukiwanie, możesz użyć rurociągu (|), aby dodać filtr. Więc polecenie wyglądałoby coś w rodzajuGet-TimeZone -ListAvailable | where StandardName -like "*Ind*". Możesz zastąpić „IND” swoją nazwą swojego kraju.
Następnie uruchom następujące polecenie, aby ustawić strefę czasową.
Set-TimeZone -Name "ID"
Wymień „id”, identyfikatorem swojej strefy czasowej, więc w moim przypadku polecenie będzieSet-TimeZone -Name "India Standard Time".
To wszystko!
Czytać:
Jak zmienić strefę czasową na serwerze systemu Windows?
Aby zmienić strefę czasową na serwerze systemu Windows, możesz otworzyć uruchomienie, a następnie wpisać"ms-settings:dateandtime" A potem uderz OK. Teraz otworzy to okno umożliwiające zmianę daty i godziny wraz z strefą czasową twojego serwera.
Czytać:
Windows Server Zmień strefę czasową wyszczególnioną
Windows nie wybierze Twojej strefy czasowej automatycznie, a opcja zostanie wyrzucona, jeśli usługa lokalna zostanie wyłączona. Aby to włączyć, otwórzUstawienia,I idź doPrywatność i bezpieczeństwo> Uprawnienia do aplikacji.Następnie włączUsługi lokalizacji.Możesz sprawdzić nasz post, aby wiedzieć, co zrobić, jeśli.
Przeczytaj także:.
![VirtualBox nie może odczytać klucza produktu [Poprawka]](https://elsefix.com/tech/tejana/wp-content/uploads/2024/11/VirtualBox-cannot-read-the-product-key.png)