Jeśli jesteśutknąłem w trybie uruchamiania diagnostycznego na swoim komputerze Windows 11/10z komunikatem o błędzie z informacją o swoimPIN nie jest dostępny, pokażemy, jak rozwiązywać problem z wykorzystaniem skutecznych kroków. Może się to zdarzyć, jeśli ustawisz okna na rozpoczęcieStartup diagnostycznytryb wI nie mogę się z tego wydostać.
Błąd systemu Windows, '„Jest powszechnym błędem wielu użytkowników, próbując zalogować się do swoich urządzeń za pomocą Windows Hello Pin. Może pojawiać się w różnych sytuacjach. Jedną z takich sytuacji jest to, że użytkownicy wchodząTryb uruchamiania diagnostycznegoAby coś przetestować lub rozwiązywać problemy i utknąć tam. Problem uniemożliwia systemowi weryfikację istniejącego szpilki i sprawia, że użytkownik nie jest w stanie skonfigurować pinu zastępczego do zalogowania się do systemu. Pełny komunikat o błędzie odczytuje:
Coś się wydarzyło, a twój szpilka nie jest dostępna. Kliknij, aby ponownie skonfigurować swój szpilkę.
Problem pojawia się w nowszych kompilacjach Windows 11/10 z powodu określonego ustawienia logowania dla kont Microsoft.(jak PIN) i wyłącza tradycyjny login oparty na hasłach. Jeśli jednak usługi wymagane do Windows Hello są wyłączone, system nie może uwierzytelnić PIN, a logowanie staje się niemożliwe, jeśli konto Microsoft jest jedynym dostępnym konto użytkownika.
Jaki jest tryb uruchamiania diagnostycznego i dlaczego zepsuwa się z Twoim kodem PIN?
Startup diagnostyczny to konfiguracja rozwiązywania problemów, która ładuje tylko niezbędne sterowniki i usługi oraz zapewnia minimalne środowisko do identyfikacji problemów spowodowanych przez oprogramowanie, sterowniki lub ustawienia związane z systemem operacyjnym Windows.
Uruchamianie diagnostyczne wyłącza usługi nieistotne, w tym te wymagane do uwierzytelniania Windows Hello i PIN. Bez tych usług system nie może potwierdzić istniejącego PIN ani pozwolić na skonfigurowanie nowego.
Jak wydostać się z uruchamiania diagnostycznego w systemie Windows 11
Jeśli jesteśWindows PC utknął w trybie uruchamiania diagnostycznegoa Twój PIN nie jest dostępny do logowania, użyj tych rozwiązań:
- Wymień normalny rozruch za pomocą wiersza polecenia (Utilman)
- Wyłącz logowanie tylko za pośrednictwem regedit w trybie odzyskiwania systemu Windows
- Użyj przywracania systemu w środowisku odzyskiwania
Zobaczmy to szczegółowo.
1] Wymuś normalny rozruch za pomocą wiersza polecenia (Utilman)
To rozwiązanie obejmuje wykorzystanie środowiska odzyskiwania w celu tymczasowego zastąpieniaUsingIlman.exeplik zcmd.exe (wiersz polecenia)Aby uzyskać dostęp do narzędzi administracyjnych z ekranu logowania.
Utilman.exe to narzędzie systemowe, które zapewnia funkcje dostępności dla użytkowników niepełnosprawnych. Można go uzyskać z ekranu logowania, klikając ikonę łatwości dostępu. Tymczasowo zastępując „utilman.exe” na „cmd.exe”, możesz otworzyć wiersz polecenia bezpośrednio z ekranu logowania, uruchomić msconfig i zmienić system z powrotem na normalny uruchamianie. Oto jak:
Naciśnij i przytrzymajZmianaKlucz, kliknijMocikona w prawym dolnym rogu ekranu logowania i wybierzUruchom ponownie. Windows rozpocznie się wŚrodowisko odzyskiwania (Winre).
W ramach „Wybierz opcję”, wybierzRozwiązywanie problemów> Opcje zaawansowane> wiersz polecenia.
Twój komputer zostanie ponownie uruchomiony i może zostać poproszony o wprowadzenie hasła administracyjnego. Wybierz swoje konto i wprowadź poprawne hasło, aby kontynuować.
Polecenie polecenia otworzy się z uprawnieniami administratora. Wpisz następujące polecenia w oknie wierszu polecenia i naciśnijWchodzićPo każdym poleceniu:
move c:\windows\system32\utilman.exe c:\
copy c:\windows\system32\cmd.exe c:\windows\system32\utilman.exe
Po wykonaniu poleceń wykonaj następujące polecenie:
shutdown /r /t 0
To natychmiast ponownie uruchomi komputer. Na ekranie logowania kliknijŁatwość dostępuikona (prawy dolny róg). To teraz otworzy okno wiersza polecenia.
W wierszu polecenia wpiszmsconfigi naciśnijWchodzićklawisz.Konfiguracja systemupojawi się okno.
Idź doOgólnyzakładka i wybierzNormalny startuppod Wybór startupu. TrzaskStosowaćNastępnie kliknijOKAby potwierdzić zmiany.
Zamknij wiersz polecenia, wpisującexiti naciskanieWchodzić. Na ekranie logowania kliknijMocprzycisk w prawym dolnym rogu, a następnie wybierzUruchom ponownie.
Twój komputer powinien uruchamiać się normalnie (z włączonymi wszystkimi wymaganymi usługami), umożliwiając logowanie się za pomocą pinu jak zwykle.
Następnie przywróć oryginalny plik utilman.exe do jego poprawnej lokalizacji zgodnie z tymi krokami:
Otwórz eksplorator plików i przejdź doC:\(gdzie oryginalny plik Utilman.exe został tymczasowo przeniesiony). Skopiuj plik „utilman.exe” i przejdź doC:\Windows\System32\. Kliknij prawym przyciskiem myszy wewnątrz folderu i wybierzPasta. Jeśli zostanie to wyświetlone, kliknijKontynuowaćAby ukończyć operację.
2] Wyłącz logowanie tylko za pośrednictwem regedit w trybie odzyskiwania systemu Windows
Ta metoda polega na zastosowaniu edytora rejestru w trybie odzyskiwania w celu wyłączenia zasad zapisywania się tylko dla PIN.
Notatka:Zachowaj ostrożność podczas edytowania rejestru w trybie odzyskiwania. Dokonywanie nieprawidłowych zmian może powodować dalsze problemy lub sprawić, że system jest nie do zabezpieczenia. Upewnij się, że dokładnie rozumiesz kroki przed kontynuowaniem.
Uruchom system w trybie odzyskiwania, jak wyjaśniono powyżej. W menu odzyskiwania wybierzRozwiązywanie problemów> Opcje zaawansowane> wiersz polecenia.
W wierszu polecenia wpiszregediti naciśnijWchodzić. To otworzy redaktor rejestru, bez rejestru osób (jest to domyślne zachowanie Regedit w Winre).
Aby załadować ule rejestru, wybierzHKEY_LOCAL_MACHINEw lewym panelu, a następnie kliknijPlikmenu i wybierzZaładuj ula…
Przejdź na dysk, na którym znajduje się instalacja systemu Windows (zwykle nie jest toC:\w Winre; Może być oznaczony jako inny list, jakD:\LubE:\.) Następnie przejdź do[Letter Drive]: \ Windows \ System32 \ Configi wybierzOPROGRAMOWANIEplik Hive. Po wyświetleniu monitu nadaj ula tymczasowe imię (np.SSOFTWARE).
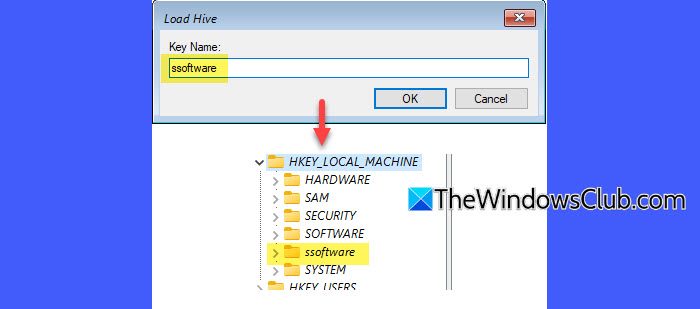
Następnie rozszerz załadowany ula i przejdź do następującej ścieżki:
HKEY_LOCAL_MACHINE\ssoftware\Microsoft\Windows NT\CurrentVersion\PasswordLess\Device
Znajdź kluczDevicePasswordLessBuildVersioni zmień swoją wartość z2Do0.

Wyłącza to funkcję „Wymagaj Windows Hello”, która wymusza podpisowanie tylko pinly.
Po ponownym uruchomieniu spróbuj zalogować się za pomocą hasła. Jeśli twoje hasło nie jest akceptowane, może nigdy wcześniej nie było używane lokalnie, wymagając dodatkowych kroków. Kroki te zapewniają, że są wymagane krytyczne usługi logowania, dostępu do sieci i sprawdzania poprawności z serwerami Microsoft, umożliwiając pomyślne logowanie.
Uruchom ponownie do wiersza polecenia Winre i ponownie otwórz edytor rejestru. Tym razem załadujSYSTEMHive (np. ASsystem).
Następnie przejdź do następującego klucza:
HKEY_LOCAL_MACHINE\ssystem\ControlSet001\Services
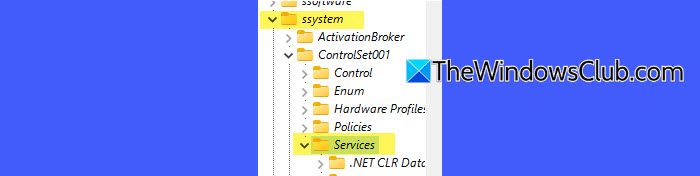
Dla każdej z poniższych usług edytujStartWartość kluczowa w następujący sposób:
Ręczny startup (Start= 3):
lmhosts(Pomocnik TCP/IP Netbios)Netman(Połączenia sieciowe)VaultSvc(Menedżer danych)Wecsvc(Windows Event Collector)WbioSrvc(Usługa biometryczna Windows)wlidsvc(Asystent podpisywania konta Microsoft)
Automatyczny uruchamianie (Start= 2):
Dhcp(Klient DHCP)EventLog(Dziennik zdarzeń systemu Windows)EventSystem(COM+ System zdarzeń)LanmanServer(Serwer)LanmanWorkstation(Stacja robocza)NlaSvc(Świadomość lokalizacji sieci)nsi(Usługa interfejsu sklepu sieciowego)SamSs(Menedżer rachunków bezpieczeństwa)
Uruchom ponownie komputer. Usługi przywrócone powinny umożliwić systemowi skontaktowanie się z serwerami Microsoft, umożliwiając sprawdzanie poprawności hasła logowania.
Czytać:
3] Użyj przywracania systemu w środowisku odzyskiwania
Jeśli masz punkt przywrócenia przed wystąpieniem problemu, możesz skutecznie przywrócić normalne zachowanie systemowe.
Na ekranie logowania kliknijMocprzycisk, przytrzymajZmianai wybierzUruchom ponownie. Alternatywnie,, wybierz preferencje językowe i kliknijNastępny.
TrzaskNapraw swój komputerw lewym rogu.
Po wejściu do Winre wybierzRozwiązywanie problemów> Zaawansowane opcje> Przywracanie systemu.
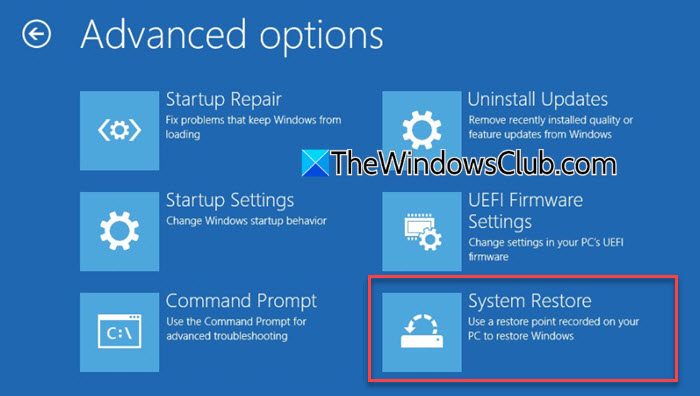
Otworzy się okno przywracania systemu, umożliwiając wybranie punktu przywracania.
Wybierz punkt przywracania przed włączeniem uruchamiania diagnostycznego, kliknijNastępnyi postępuj zgodnie z instrukcjami na ekranie, aby ukończyć proces przywracania.
Po przywróceniu uruchom ponownie komputer i sprawdź, czy login PIN działa.
Mam nadzieję, że to pomoże!
Czytać: .
Jak wydostać się z trybu diagnostycznego Windows?
NaciskaćWin + rAby otworzyć okno dialogowe Run. TypMsconfigi naciśnijWchodzić. W oknie konfiguracji systemu wybierzNormalny startuppod zakładką ogólną. TrzaskOKzastosować zmiany. Jeśli utkniesz w trybie diagnostycznym i nie możesz się zalogować, ponieważ pin nie jest dostępny, uruchom się w trybie odzyskiwania, otwórz wiersz polecenia, uruchom msconfig za pomocą wiersza polecenia, a następnie przełącz na normalny uruchamianie.
Czytać:
Jak odblokować okna, jeśli zapomniałem swojego pinu?
Aby odblokować Windows, jeśli zapomniałeś swojego PIN, użyj hasła do konta Microsoft. Na ekranie logowania kliknijOpcje logowania. Wybierz ikonę hasła i wprowadź hasło do konta Microsoft, aby się zalogować. Jeśli system wymusza logowanie tylko dla pinów (ze względu na ustawienie Windows Hello). W takim przypadku może być konieczne wyłączenie tego ograniczenia poprzez edycje rejestru lub opcje odzyskiwania przed użyciem hasła.
Przeczytaj następny: .
