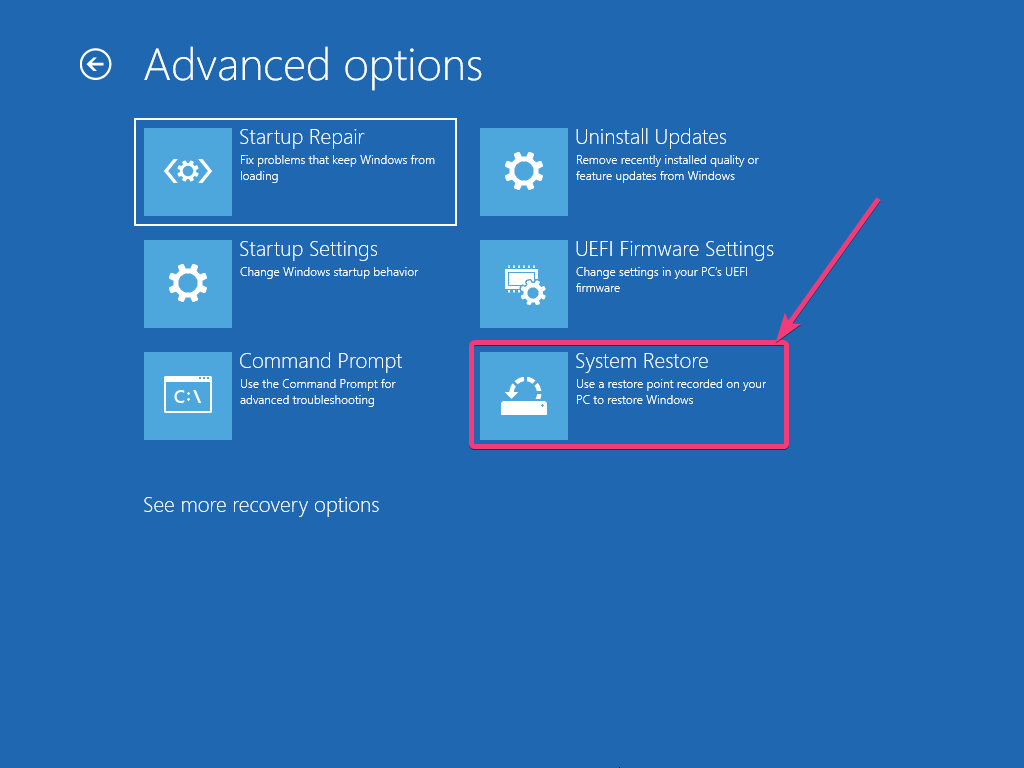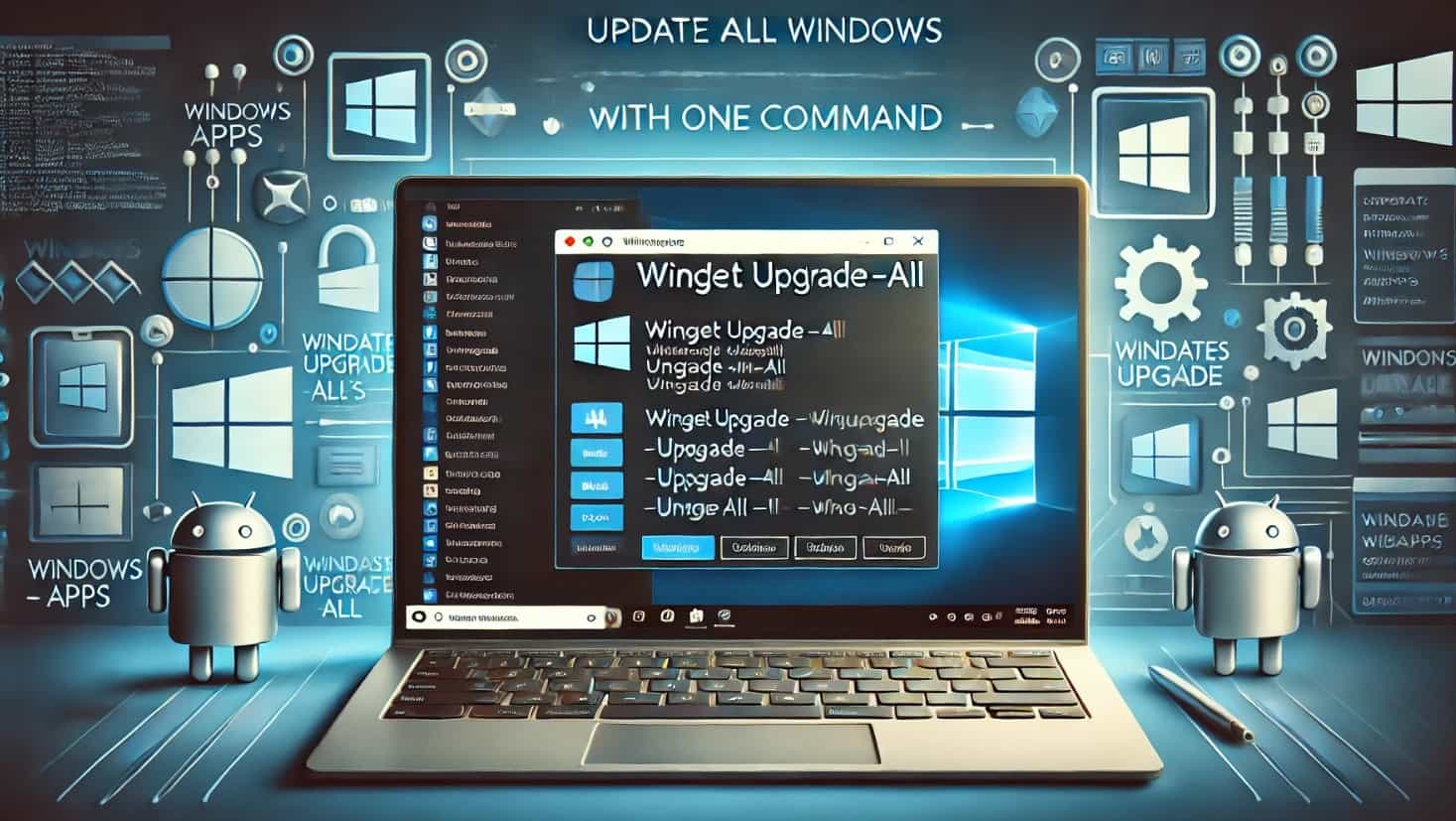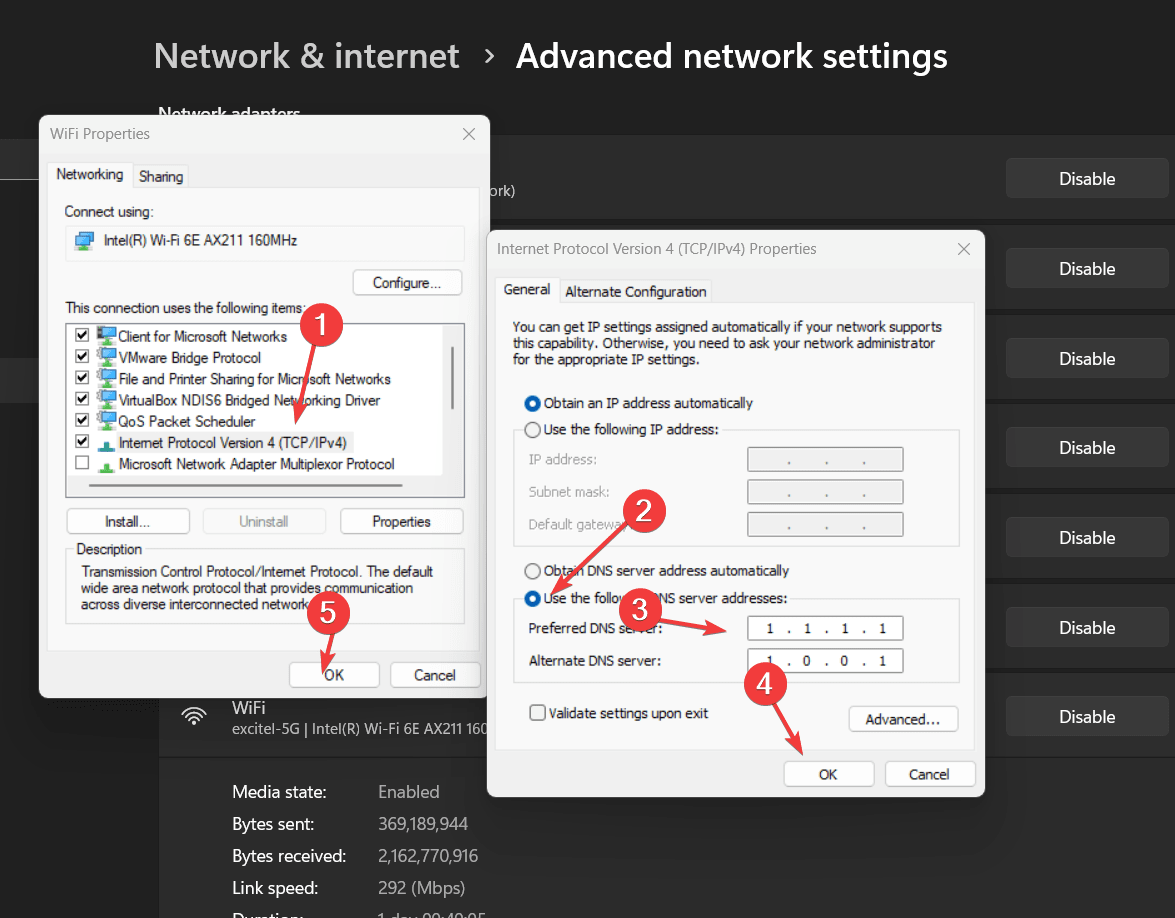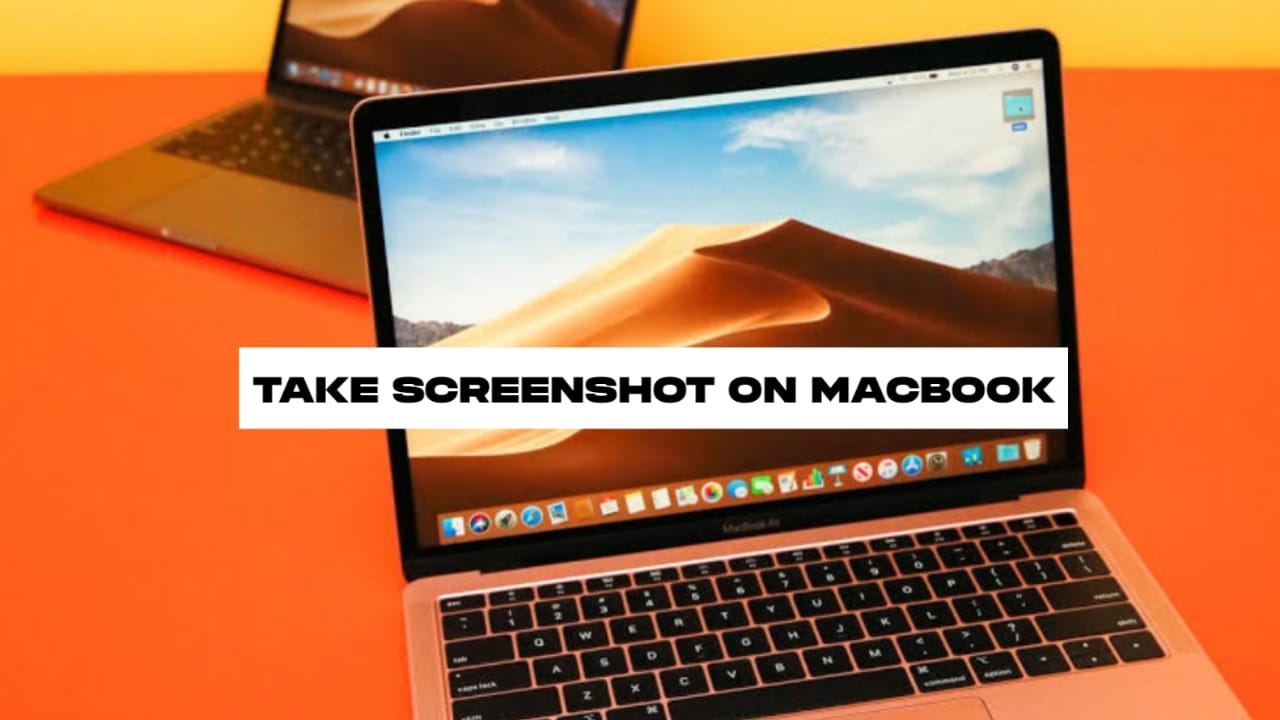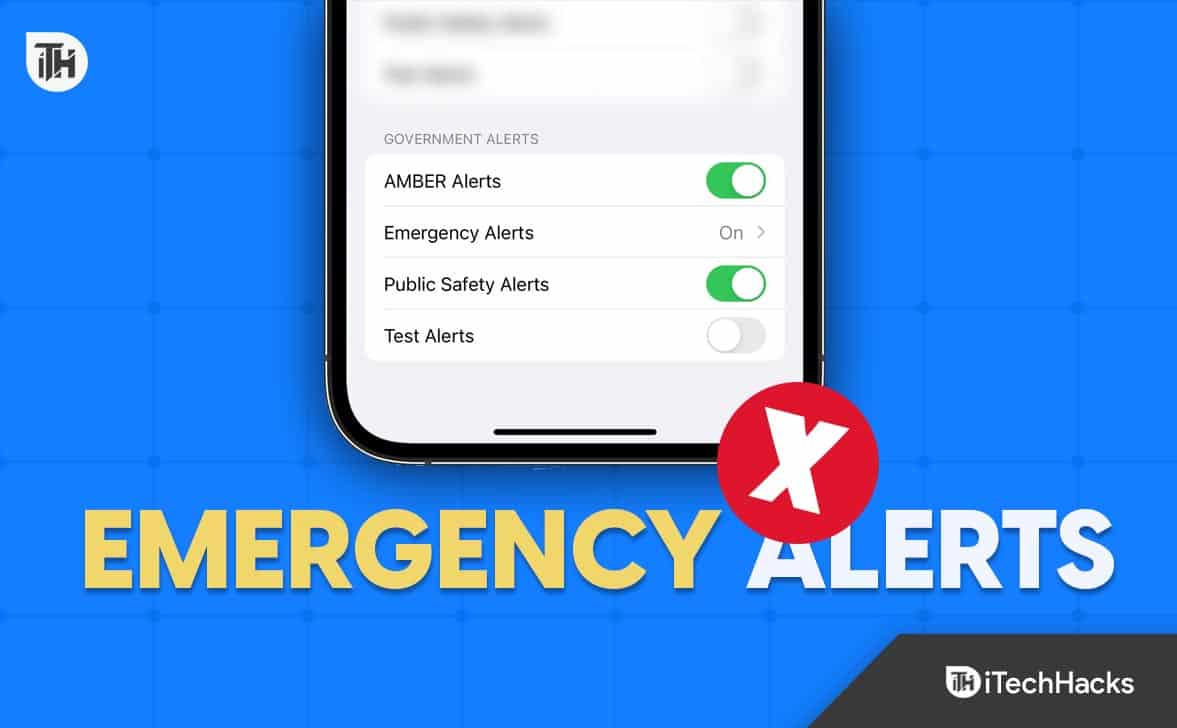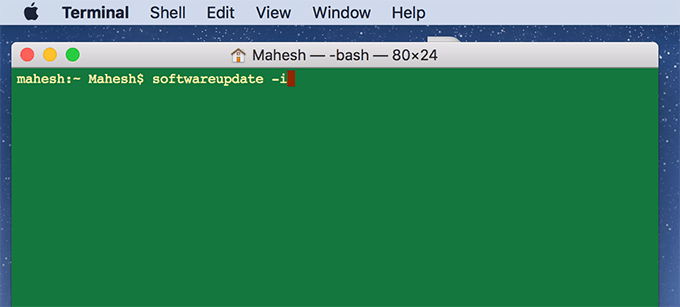Kali Linux é famoso por sua capacidade de testar redes e outras medidas de segurança. Devido ao seu conjunto robusto de ferramentas pré-instaladas projetadas para testes de penetração, análise forense digital e pesquisa de segurança, ele tem sido usado por muitos profissionais de segurança cibernética, hackers éticos e entusiastas de TI.
Aqueles que usam o Windows 11 e estão interessados em aprender ou usar o Kali Linux, mas sem remover seu sistema operacional principal, o Windows, podem verificar as várias maneiras que discutimos para instalar e executá-lo perfeitamente junto com o Windows.
A instalação do Kali Linux no Windows 11 pode ser feita de algumas maneiras diferentes, dependendo de suas necessidades e preferências; seja você um usuário iniciante ou avançado, você encontrará aqui um método que se adapta às suas necessidades;aqui estão três métodos padrão:
- Usando o subsistema Windows para Linux (WSL)—O método mais comumde experimentar o Kali Linux com um ambiente baseado em terminal é executá-lo em WSL. Issoéopção leve permite que usuários do Windows 11 usem Kali Linuxsem inicialização dupla ou usando uma máquina virtual. No entanto, você não terá um ambiente de desktop completo, mas é excelente para ferramentas de linha de comando.
- Usando VirtualBox ou VMware—Outra ótima maneira de executar um desktop Kali Linux completo em um ambiente isolado é usaressas máquinas virtuais. VirtualBox e VMware são aplicativos populares para criação de máquinas virtuais no Windows 11.
- Inicialização dupla—Este método instala o Kali Linux diretamente em seu sistema junto com o Windows 11, permitindo que você escolha em qual sistema operacional inicializar na inicialização. No entanto, é um pouco complicado para iniciantes. Se o particionamento no disco rígido do Kali Linux não for feito corretamente durante a instalação, o sistema operacional principal pode não ser inicializável.Por isso,este método geralmente é adequado para usuários com mais experiência.
Aqui estão guias passo a passo para cada método.
Método 1: Instalando Kali Linux com Windows Subsystem for Linux (WSL)
Etapa 1: habilitar WSL
- AbrirPowerShellcomo Administrador. Clique com o botão direito no menu Iniciar e selecioneTerminal do Windows (Administrador)ouPowerShell (Administrador).
- Execute o seguinte comando para ativar o WSL e a plataforma de máquina virtual:
wsl --install - Este comando instala o WSL e o Ubuntu por padrão. Se você já possui o WSL instalado, certifique-se de que esteja configurado para a versão 2 com:
wsl --set-default-version 2- Reinicie o seu computador para aplicar as alterações.
Etapa 2: Instale o Kali Linux da Microsoft Store
- Abra oLoja da Microsoftaplicativo no Windows 11.
- ProcurarKaliLinux.
- CliquePegarouInstalarpara baixar e instalar o Kali Linux no WSL.
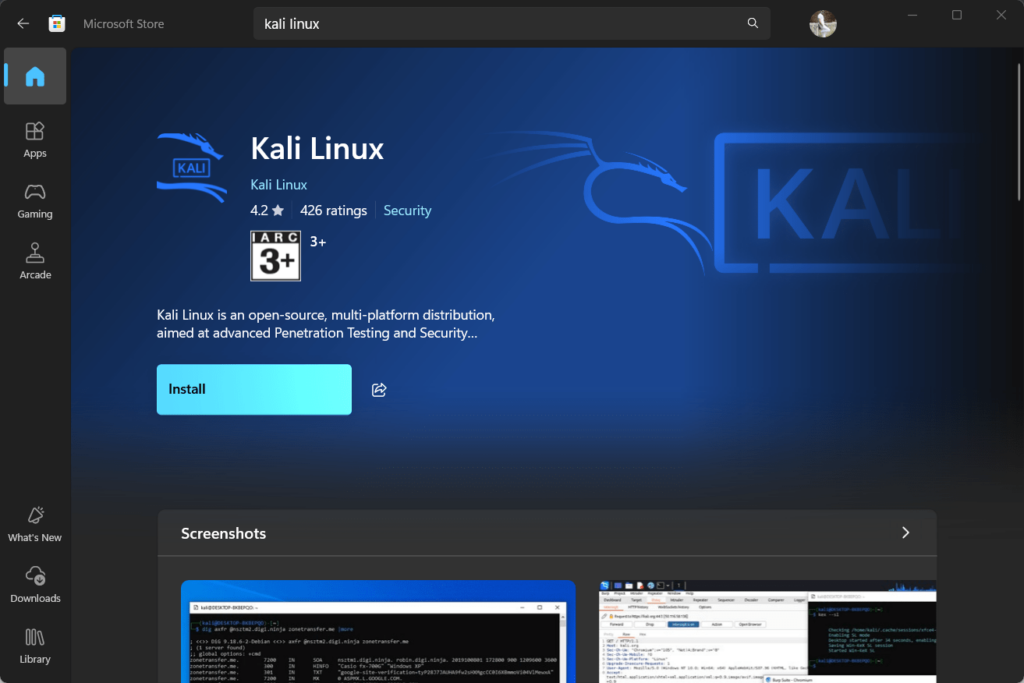
Etapa 3: iniciar e configurar o Kali Linux
- AbrirKaliLinuxno menu Iniciar. Na primeira vez que você iniciá-lo, o WSL configurará o ambiente.
- Configure um novo nome de usuário e senha conforme solicitado.
Agora você pode executar comandos do Kali Linux diretamente no Windows. Você pode abrir o Kali procurando por ele no menu Iniciar ou executando “wsl”Em um prompt de comando. Além disso, confira –
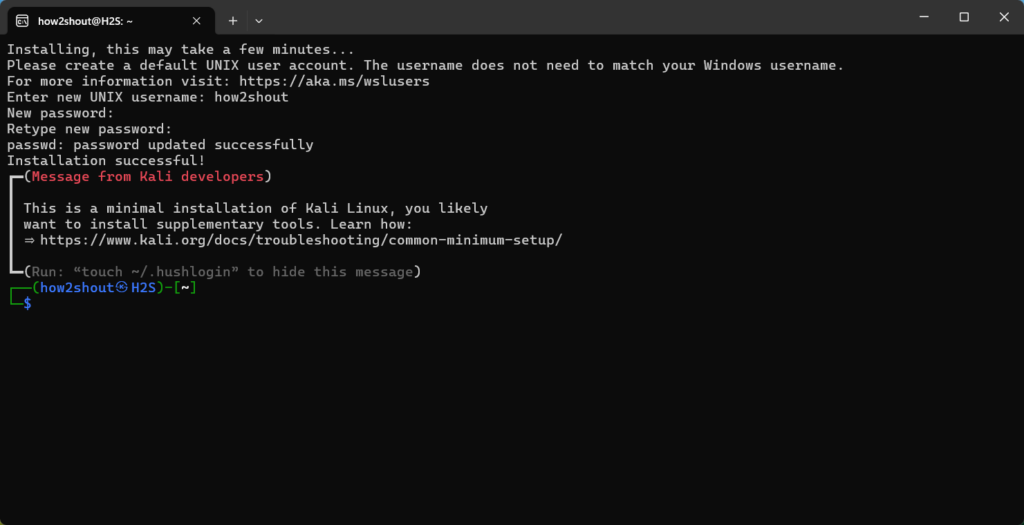
Método 2: Instalando Kali Linux no VirtualBox ou VMware
Aqueles que desejam experimentar o Kali Linux completo, mas estão em um ambiente isolado, podem instalar o Kali no VirtualBox ou VMware. Fornecemos etapas rápidas e também um link para nosso guia completo, que explica instruções passo a passo para instalar o Kali em uma máquina virtual.
Siga as etapas rápidas abaixo para verificar os guias detalhados, aprender como baixar o VMware Workstation no Windows gratuitamente e instalar
Etapa 1: Baixe o VirtualBox ou VMware Workstation Player
- Vá para oPágina de download do VirtualBoxou.
- Baixe e instale o software de máquina virtual de sua escolha.
Etapa 2: Baixe o arquivo ISO do Kali Linux
- Visite oPágina de download do Kali Linuxe baixe oISO do instalador do Kali Linux de 64 bits.
Etapa 3: Crie uma nova máquina virtual
- AbrirCaixa VirtualouVMwaree cliqueNovopara criar uma nova máquina virtual.
- Defina o nome para “Kali Linux” e escolha as seguintes configurações:
- Tipo: Linux
- Versão: Debian (64 bits)
- Atribua memória (RAM) à máquina virtual.2GB(2.048 MB) é recomendado, mas você pode alocar mais se tiver RAM suficiente.
- Crie um disco rígido virtual.20GBou mais é recomendado.
Etapa 4: configurar a VM para usar o Kali Linux ISO
- Selecione a VM Kali Linux e vá paraConfigurações.
- Clique noVaziodisco sobControlador: IDE na seção Armazenamento.
- Clique noícone de discono lado direito e escolhaEscolha um arquivo de disco….
- Selecione o arquivo ISO do Kali Linux baixado.
Etapa 5: Instale o Kali Linux na máquina virtual
- Inicie a máquina virtual. Ele inicializará a partir do Kali Linux ISO.
- Siga as instruções de instalação:
- EscolherInstalação gráfica.
- Selecione seu idioma, região e configurações de teclado.
- Configure a rede e configure um nome de usuário e senha.
- Particione o disco rígido virtual e instale o sistema.
- Assim que a instalação for concluída, reinicie a máquina virtual.
Agora você tem uma máquina virtual Kali Linux totalmente funcional em execução no Windows 11.Aprenda um guia passo a passoparaou um guia para
Método 3: inicialização dupla do Kali Linux e Windows 11
Aviso: Este método envolve particionar seu disco rígido. Certifique-se de fazer backup de seus dados antes de continuar.
Etapa 1: Crie um USB inicializável para Kali Linux
- Baixe oKaliLinux ISOdoPágina de download do Kali Linux.
- DownloadRufopara criar uma unidade USB inicializável.
- Insira uma unidade USB (pelo menos 8 GB) e abra o Rufus.
- Selecione sua unidade USB, escolha o arquivo ISO do Kali Linux e clique emComeçarpara criar um USB inicializável.
Etapa 2: reduzir a partição do Windows
- ImprensaGanhar + Xe selecioneGerenciamento de disco.
- Clique com o botão direito na partição primária do Windows (geralmente C:) e selecioneDiminuir volume.
- Reduza a partição para liberar espaço para o Kali Linux (pelo menos 20 GB).
Etapa 3: inicialize a partir da unidade USB
- Reinicie o seu computador e insira as configurações do BIOS/UEFI (geralmente pressionandoF12,F2,Excluir, ouEscdurante a inicialização).
- Altere a ordem de inicialização para priorizar a inicialização USB.
- Inicialize a partir da unidade USB do Kali Linux.
Passo 4: Instale o Kali Linux
- SelecioneInstalação gráficae siga as instruções.
- Escolha as configurações de idioma, região e teclado.
- Quando você chegar à seção de particionamento, selecioneManuale aloque o espaço livre que você criou anteriormente:
- Crie umraizpartição (
/) e umtrocarparticionar se desejar.
- Crie umraizpartição (
- Conclua a instalação e instale o bootloader GRUB quando solicitado.
Etapa 5: reinicie e escolha o sistema operacional
- Após a instalação, reinicie o seu computador.
- O bootloader GRUB permitirá que você selecione Windows 11 ou Kali Linux na inicialização.
Agora, você pode escolher entre o Windows 11 e o Kali Linux sempre que inicializar o sistema.
Conclusão
Esses três métodos fornecem maneiras diferentes de usar o Kali Linux em uma máquina Windows 11, dependendo de suas necessidades:
- WSLé ideal se você só precisa de ferramentas de linha de comando Kali Linux sem uma experiência completa de desktop.
- Máquinas virtuais(VirtualBox ou VMware) oferecem um ambiente Kali Linux completo sem alterar a instalação do Windows.
- Inicialização duplafornece desempenho total do sistema para ambos os sistemas operacionais, mas requer particionamento de disco.
Cada método tem vantagens e requisitos de configuração, então escolha aquele que melhor se adapta ao seu fluxo de trabalho. Com essas configurações, você pode experimentar as ferramentas poderosas do Kali Linux sem perder o acesso ao Windows 11 ou 10.
Outros artigos: