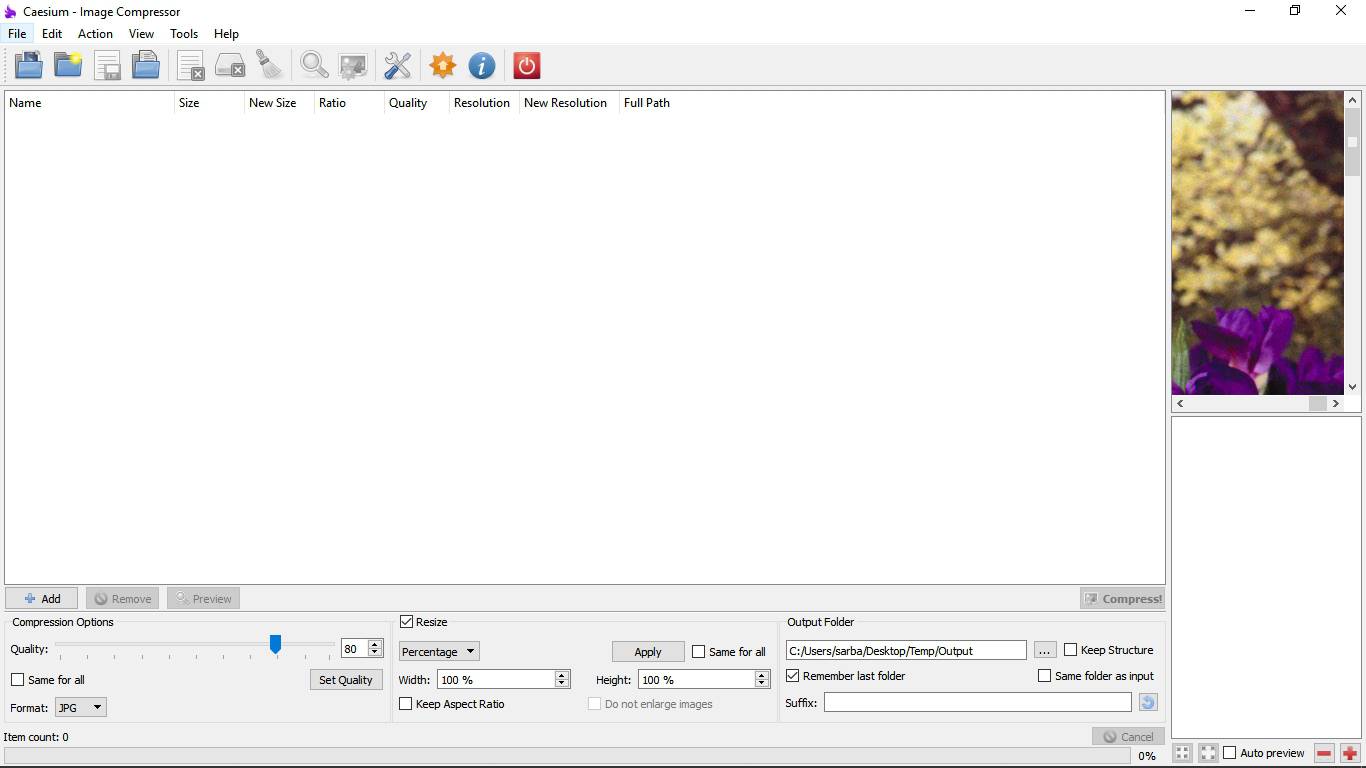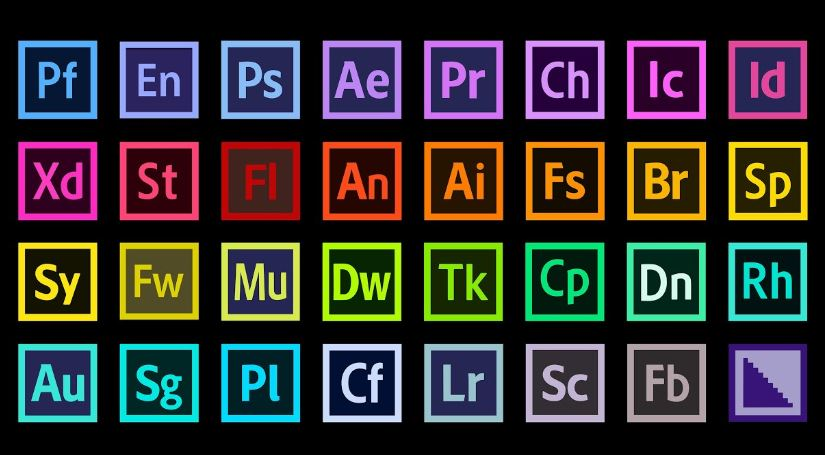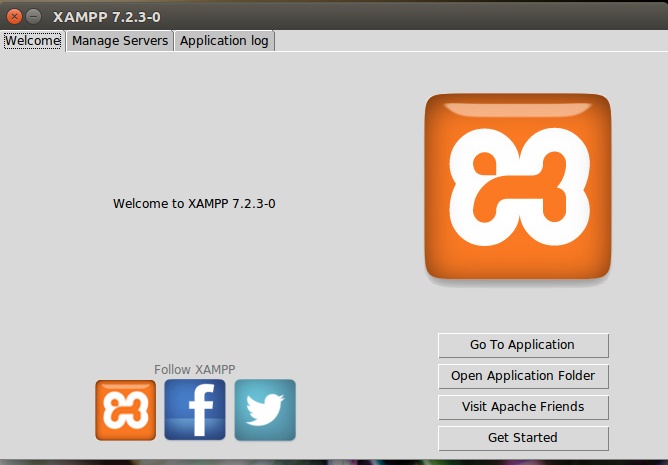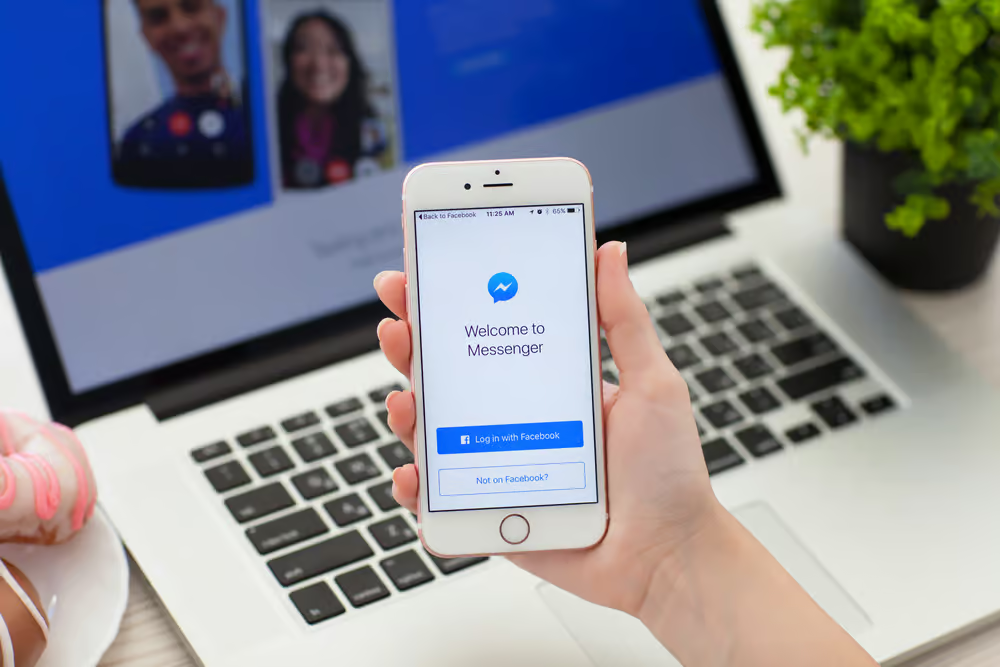O gerenciador de processos integrado em sistemas Windows nos permite monitorar o desempenho de vários processos. Neste tutorial, aprendemos as diferentes formas de acessar o Gerenciador de Tarefas e gerenciar processos nos sistemas operacionais Windows 11 ou 10.
O Gerenciador de Tarefas é essencial para administradores de sistema gerenciarem os aplicativos em execução e outros processos, incluindo monitorar o desempenho do sistema e solucionar problemas. Além desses benefícios, também oferece opções para verificar o uso da CPU e gerenciar aplicativos, usuários e serviços de inicialização.
10 maneiras de abrir o gerenciador de tarefas para monitorar processos
1. Usando o atalho de teclado para abrir o gerenciador de tarefas
A primeira e mais fácil maneira de abrir o Gerenciador de Tarefas é usando obotões do tecladoatalho, ou seja,Ctrl+Shift+Esc, em sistemas Windows 11 e 10. Pressione as teclas mencionadas juntas e abrirá imediatamente oaplicativo gerenciador de processos, ou seja,Gerenciador de tarefas no Windows, e é muito útil se o seu sistema se tornarsem resposta.
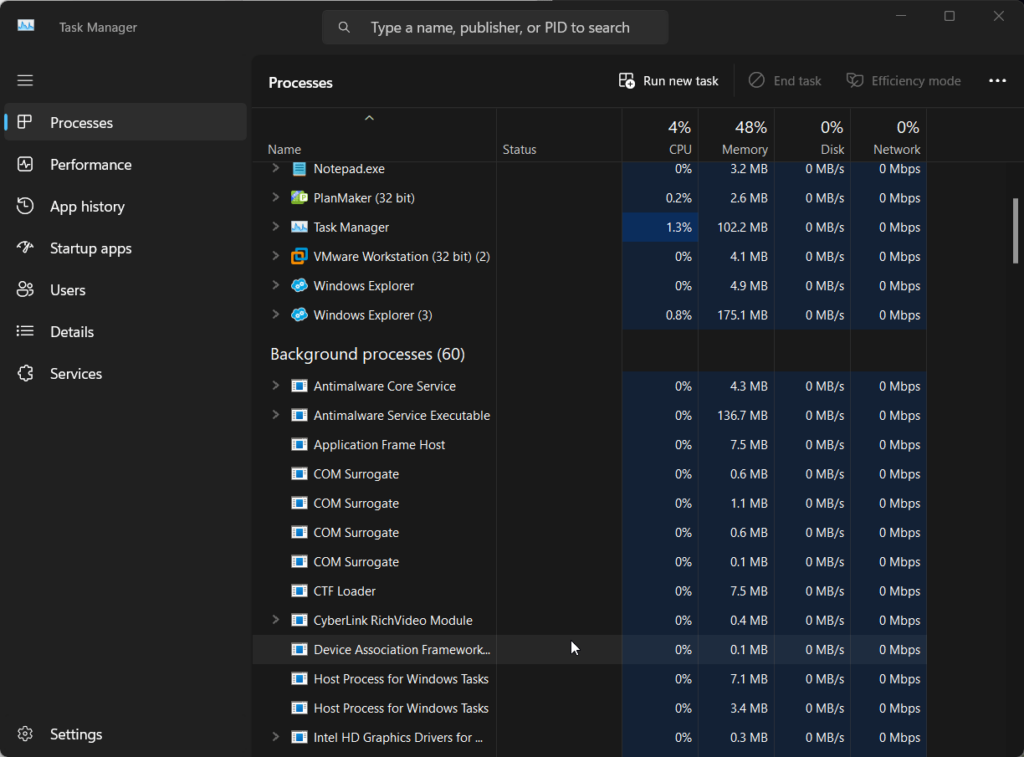
Além disso, os usuários também podem utilizar mais um disponívelatalho,qual é o “Ctrl”Alt+Del” chaves.Juntos, eles não abrem diretamente o Gerenciador de Tarefas; em vez disso, eles abrem uma página onde você precisa clicar na opção fornecida a eles, conforme mostrado na captura de tela.

O menu Iniciar também oferece um atalho para abrir rapidamente o aplicativo gerenciador de processos no Windows 11 ou 10 com apenas um clique.
- Para usá-lo, os usuários do Windows devem clicar no botãoBotão Iniciarpara abrir o menu e digite “Gerenciador de tarefas.”
- Isso trará o ícone do Gerenciador de Tarefas para os resultados da pesquisa.
- Clique no botão “Executar como administrador”Opção fornecida no lado direito.
- Você terá oGerenciador de tarefasexecutando com direitos de administrador.
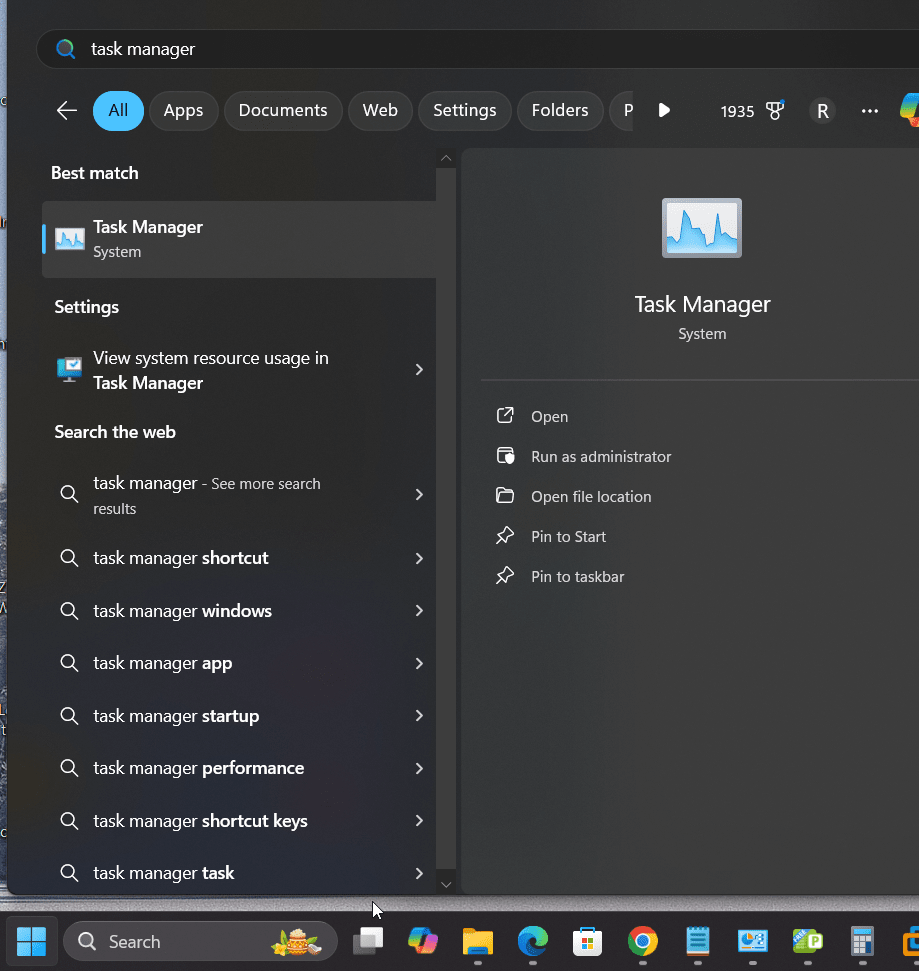
O menu do usuário avançado no Windows 11 ou 10 costuma ser um lugar para acessar rapidamente os vários utilitários essenciais do sistema para economizar tempo, e você já deve saber que também inclui o “Gerenciador de tarefas.”Portanto, para abrir o menu do usuário avançado, siga as etapas fornecidas:
- Clique com o botão direitono menu Iniciar do Windows 11ópressione oGanhe +Xchaves.
- Você verá um pop-up mostrando as várias ferramentas para acessar.
- Selecione o Gerenciador de Tarefas para abri-lo e visualizar o processo ativo em seu sistema.
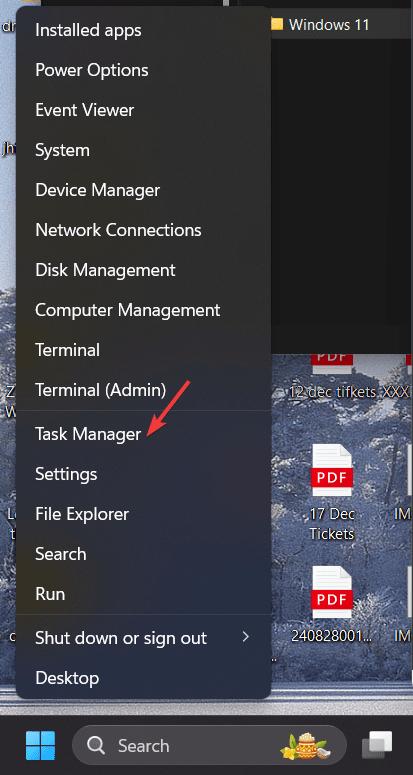
4: Abra o Gerenciador de Tarefas do Windows 11 usando a caixa de diálogo Executar
O método de caixa de diálogo para abrir o gerenciador de processos funciona não apenas no Windows 11, mas também no 10 e em outras versões anteriores. Para usá-lo, siga as etapas fornecidas:
- No seu PC ou laptop Windows, pressione o botãoGanhar + Rchaves
- Um pequeno aparecerá na sua tela. Nesse tipo “taskmgr”E aperte a tecla Enter.
- Isso abrirá instantaneamente o Gerenciador de Tarefas.
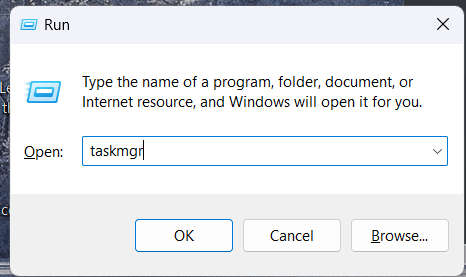
5. Use o prompt de comando ou PowerShell para abrir o Gerenciador de tarefas
Aqueles que dependem principalmente da linha de comando para trabalhar no Windows podem usá-la diretamente para abrir o utilitário Gerenciador de Tarefas.Aqui estão as etapas a seguir:
- No seu Windows 10 ou 11, abra oprompt de comando ou PowerShellno menu iniciar.
- Quando estiver na linha de comando, digite –taskmgr
- Este comando abrirá o gerenciador de processos do Windows
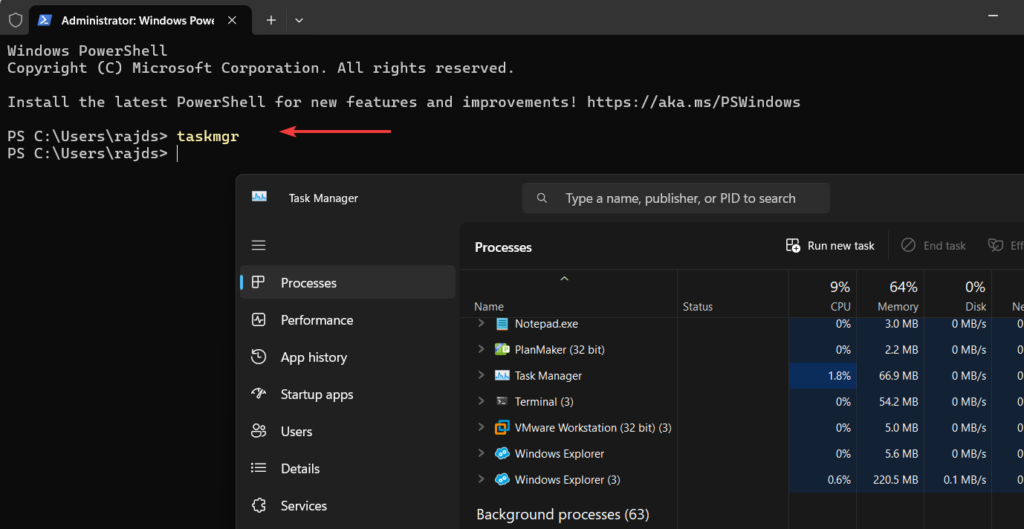
6. Abra o Gerenciador de Tarefas no Windows 11/10 sem teclado
Pudermosuse o botão direito do mousepara abrir o Gerenciador de Processos. Para isso, seja qual for a versão do Windows que você estiver usando, acesseBarra de tarefaseclique com o botão direitolá.

Você verá um menu pop comBarra de tarefascomo uma opção. Selecione-o e pronto, você poderá acessar todos os seus processos em execução ativa.

Você pode fixar o Gerenciador de Tarefas na barra de tarefas ou no menu Iniciar para facilitar o acesso.
- Procure por Gerenciador de Tarefas no menu Iniciar.
- Clique com o botão direito noAplicativo Gerenciador de Tarefasnos resultados da pesquisa.
- Selecione “Fixar no início" para" "Fixar na barra de tarefas”Opções para acesso rápido no futuro.
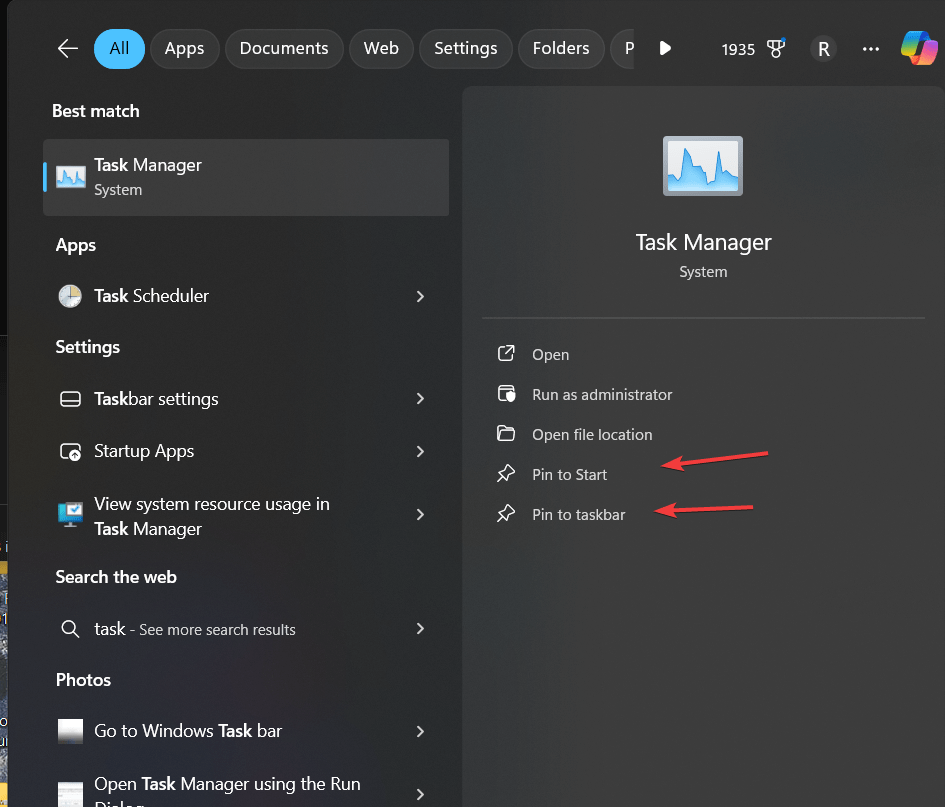
8. Criando um atalho na área de trabalho para o Gerenciador de Tarefas no Windows
Os usuários podem criar seu próprio atalho na área de trabalho para abrir instantaneamente o Gerenciador de Tarefas com um clique no Windows 11 ou 10. Para fazer isso,clique com o botão direito em qualquer lugar no espaço em brancona área de trabalho do Windows. SelecioneNovoe então oAtalhoopção.
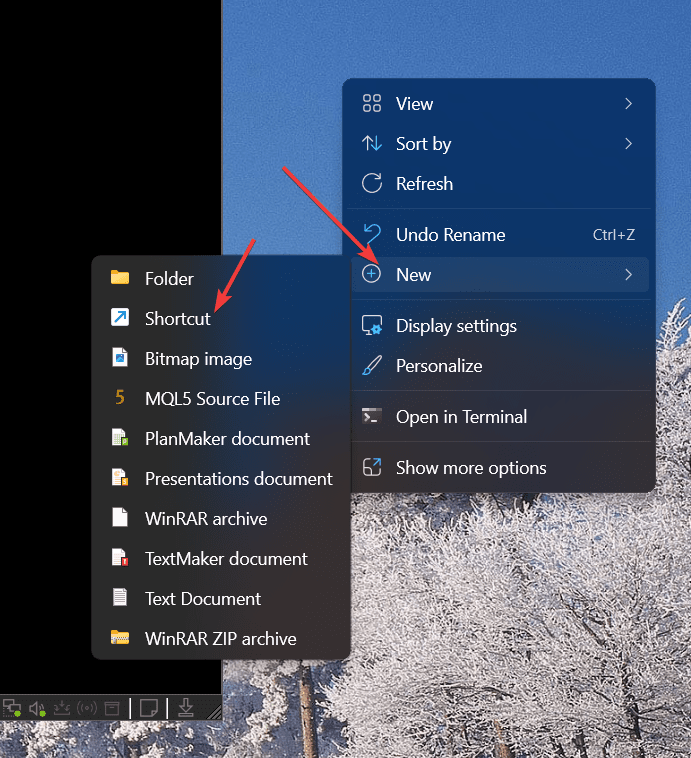
Agora, adicione o nome do executável do Taskmanager, ou seja, “taskmgr.exe”, conforme mostrado na imagem abaixo. Depois disso, clique noPróximobotão.
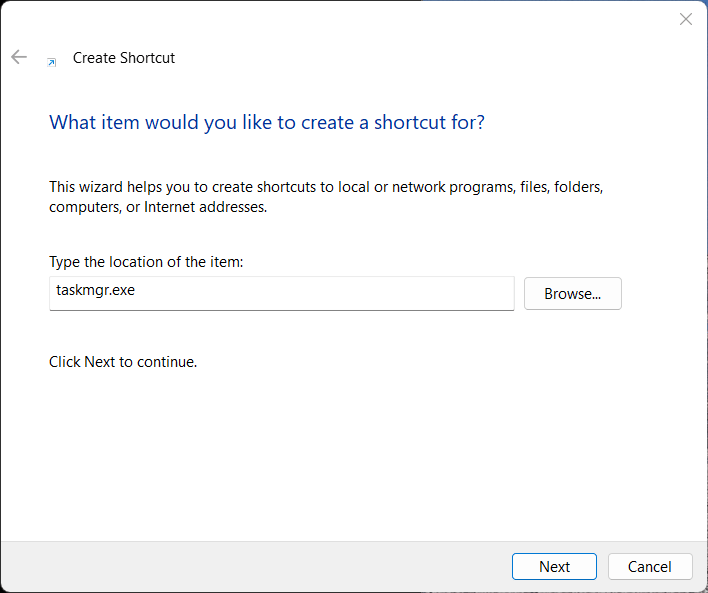
Dê algum nome ao atalho da sua área de trabalho; aqui, estamos atribuindo “Gerenciador de tarefas.”Você pode dar outra coisa se quiser. Por fim, acerte oTerminarbotão.
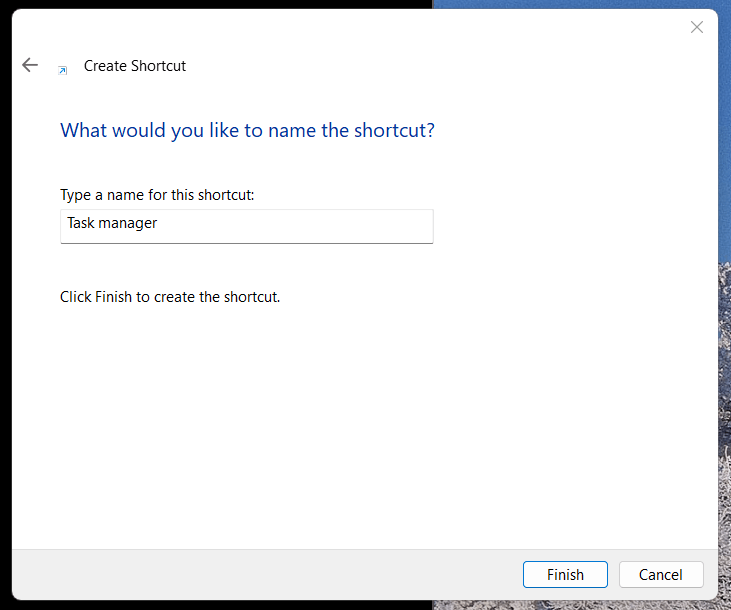
A partir de agora, sempre que quiser abrir o Gerenciador de Tarefas para verificar os processos em execução, clique duas vezes no atalho criado na área de trabalho.
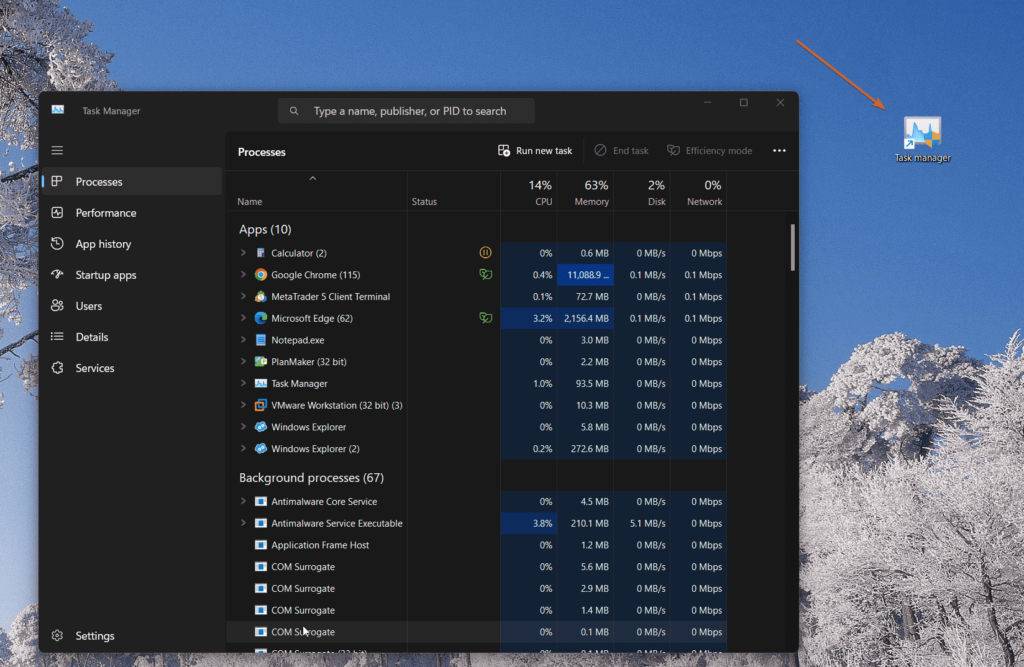
1. Como posso abrir o Gerenciador de Tarefas na barra de tarefas do Windows 11?
Para iniciar o Gerenciador de Tarefas no Windows 11, clique com o botão direitooBotão Iniciarna barra de tarefas e clique emGerenciador de tarefasno menu pop-up do usuário avançado. Você também pode fazer isso pressionando o botãoJanelas + Xteclas do teclado para abrir a mesma função.
2. Por que a opção Gerenciador de Tarefas está faltando quando clico com o botão direito na barra de tarefas?
No Windows 11, a opção Gerenciador de Tarefas estará no menu do botão direito da barra de tarefas. Se não,atualizarpara a versão mais recente. Alternativamente, você pode acessá-lo clicando com o botão direito no botão Iniciar ou usando atalhos de teclado comoCtrl + Shift + Esc.
3. Posso fixar o Gerenciador de Tarefas na barra de tarefas para acesso rápido?
Claro, o Gerenciador de Tarefas pode serfixadopara a barra de tarefas. Aqui está como.
- Procure por Gerenciador de Tarefas noComeçarmenu.
- Clique com o botão direito noGerenciador de tarefasaplicativo a partir dos resultados.
- CliqueFixar na barra de tarefaspara criar um atalho para ele na barra de tarefas.
4. Existe um atalho para abrir o Gerenciador de Tarefas na barra de tarefas?
Sim, clique com o botão direito na barra de tarefas do Windows e selecione a opção Gerenciador de tarefas no menu de contexto pop-up. Você também pode abri-lo usando o teclado pressionandoCtrl + Shift + Esc.
Outros artigos: