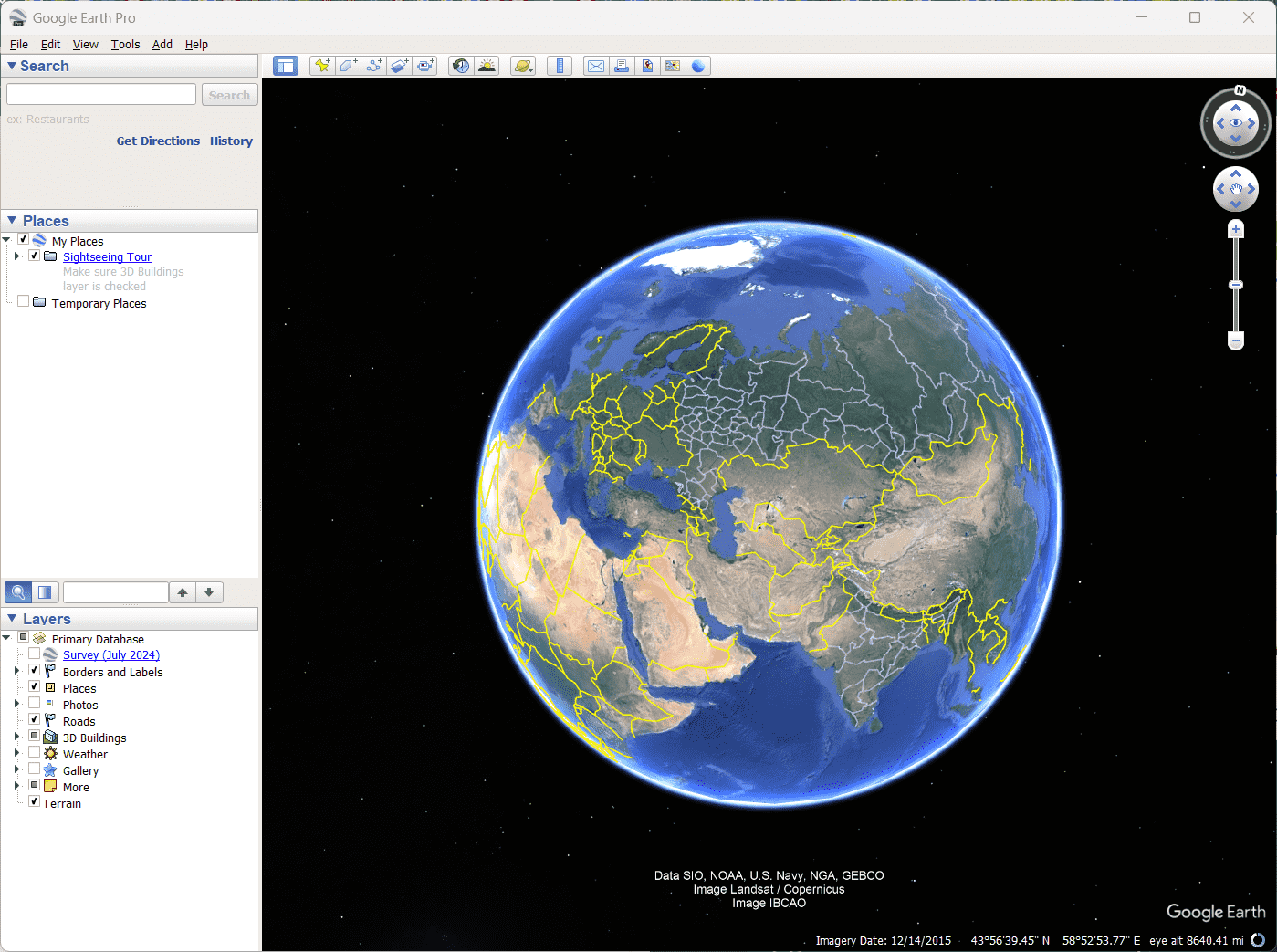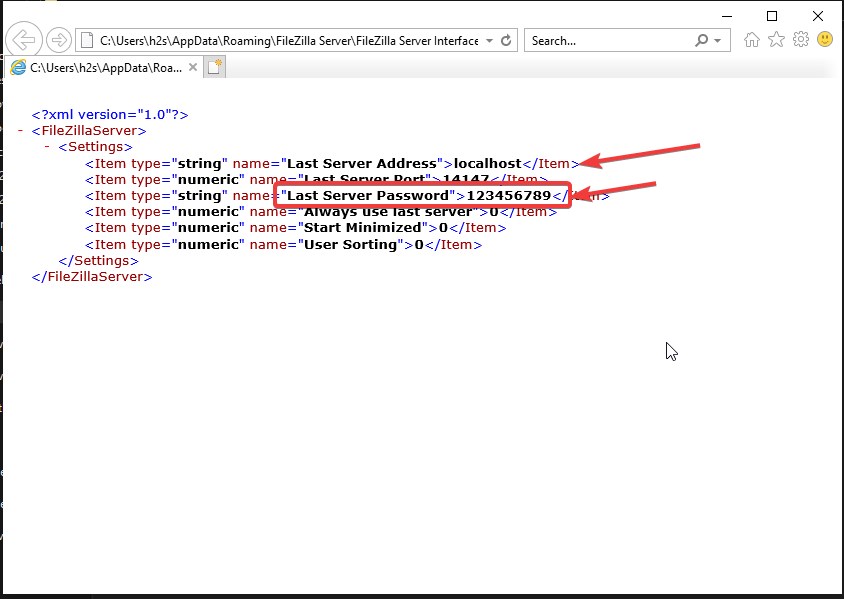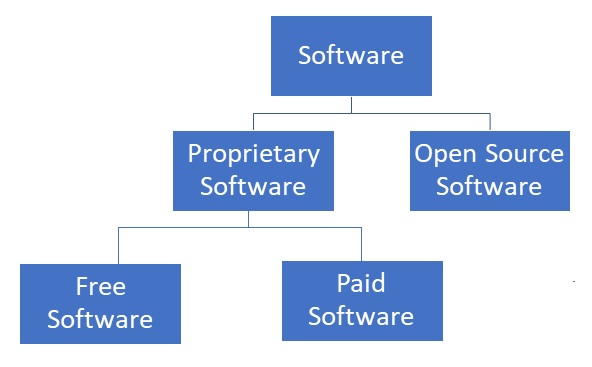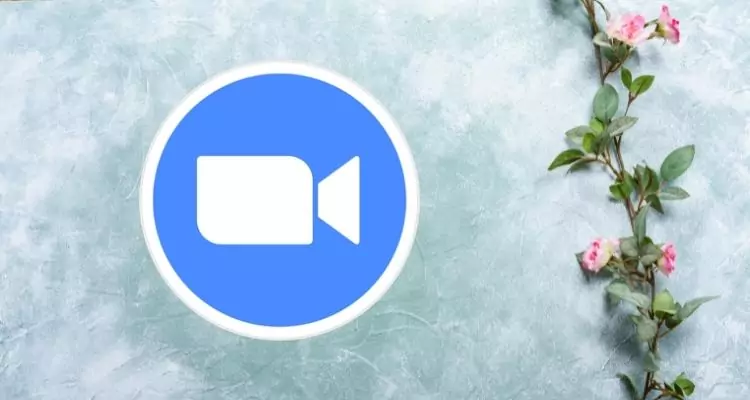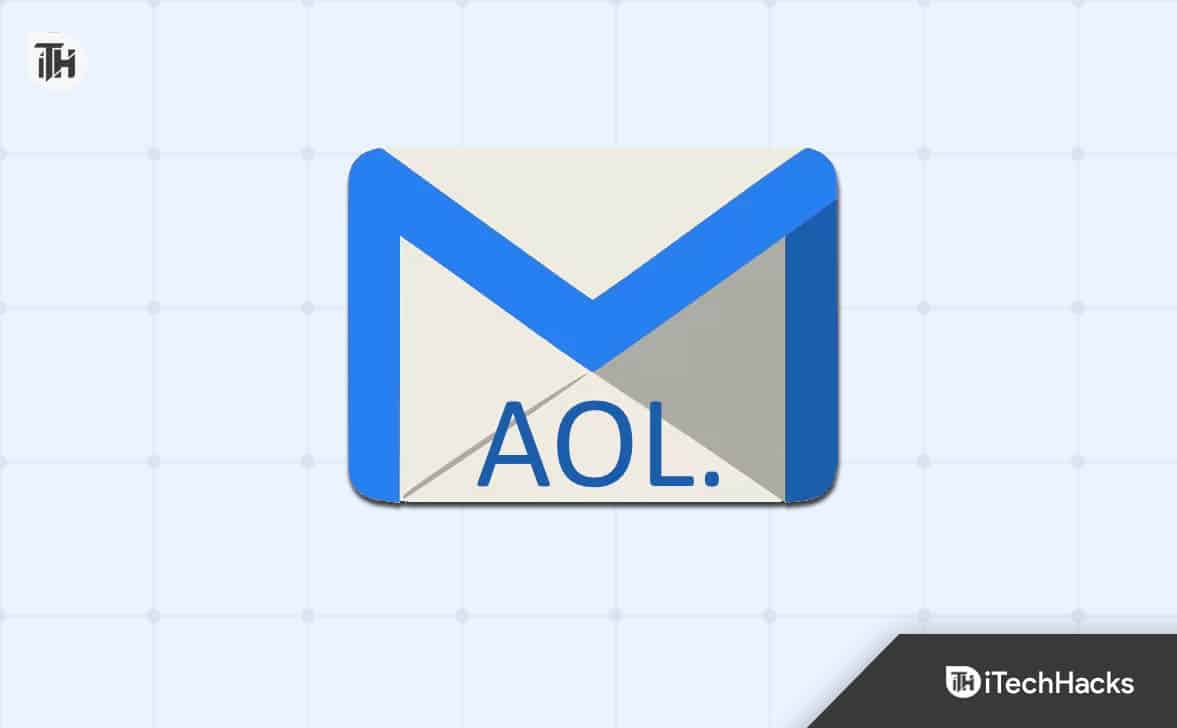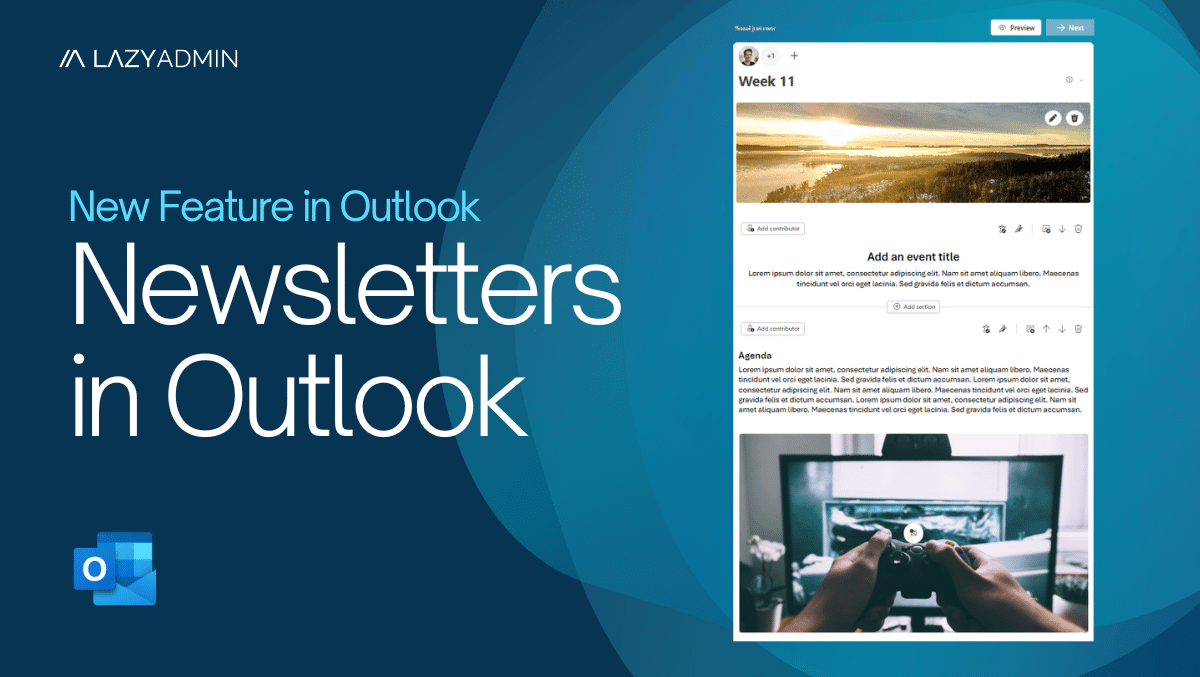Todos nós amamos o Gmail e, na verdade, todos os outros produtos que o Google tem a oferecer. Todos os produtos do Google aos quais temos acesso tornam muito mais fácil aproveitar todos os nove metros da Internet sem complicações. Do Drive para o Chrome e do Google Mail, também conhecido como. Do Gmail para o Google Fotos, todos nós amamos cada produto do Google. Além de oferecer vários serviços úteis, o Google também otimizou os produtos de algumas maneiras interessantes e úteis para torná-los tão precisos quanto às nossas necessidades. Uma dessas otimizações ou recursos do Google Mail ou Gmail é ver uma visualização do e-mail antes de abri-lo.
O painel de visualização do Gmail pode ser usado para ler o e-mail completo com apenas um clique, mesmo sem perder de vista a lista de e-mails que você tem em sua caixa de entrada. Sem o painel de visualização do Gmail, o usuário precisa clicar no e-mail e clicar no botão Voltar para ver os e-mails. Assim, com o painel de visualização, basta dizer adeus à limitação e ver a lista de e-mails e o conteúdo de uma determinada mensagem de e-mail ao mesmo tempo. O painel de visualização está oculto nas configurações do Gmail e ajudarei você a descobri-lo e ativá-lo rapidamente.
Então, vamos começar explicando como você pode ativar o painel de visualização no Google Mail ou Gmail.
Onde está o painel de visualização do Gmail para ativá-lo?
Os passos a seguir
Etapa 1: abra o Gmaile clique no'Configurações'engrenagem na parte superior direita do Gmail e depois'Configurações'.
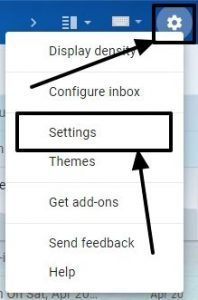
Etapa 2: emo'Configurações'janela, clique em'Avançado'. Habilitar 'Painel de visualização' clicando em'Habilitar'no botão correspondente a ele.
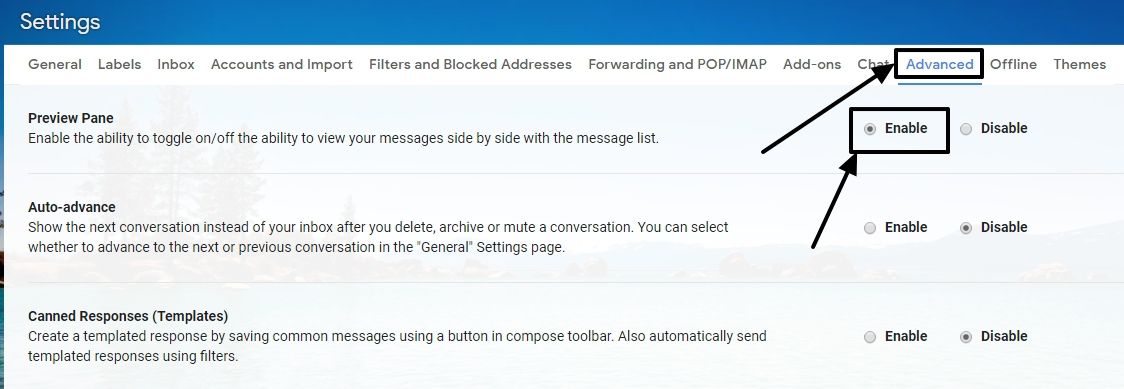
Etapa 3: role para baixo,e clique em 'Salvar alterações'para poder ver a visualização da mensagem selecionada no Gmail para a web.
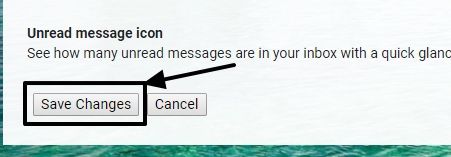
Passo 4: A configuração está concluída.Agora abra o Gmail ou Google Mail e clique no ícone suspenso correspondente ao pequeno ícone mostrado abaixo.
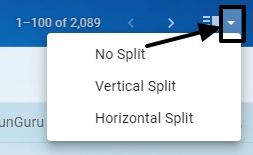
Etapa 5: como você pode ver, existem três opções, é issoSem divisão','Divisão Horizontal' e 'Divisão vertical'. Nenhuma divisão é o padrão. As visualizações divididas horizontal e vertical são mostradas abaixo.
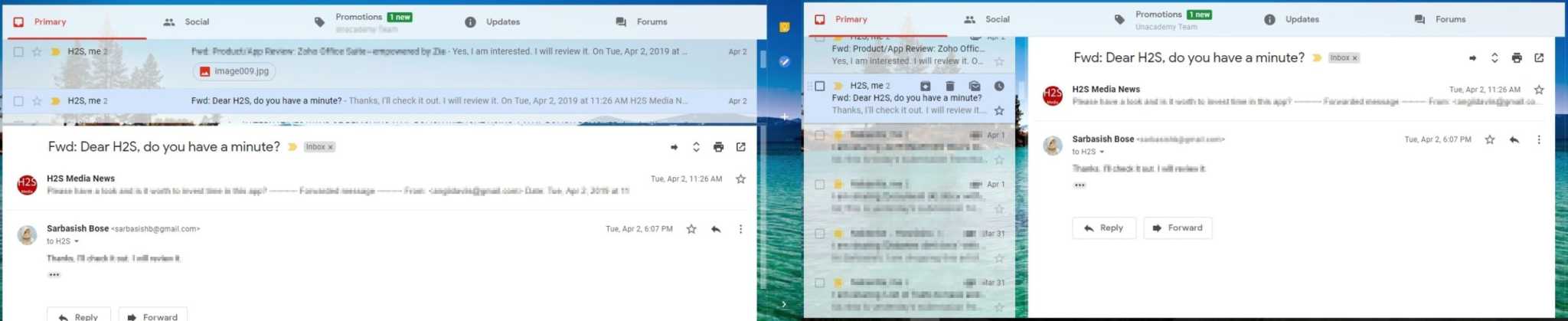
A visão dividida vertical é sem dúvida melhor que a horizontal, e não acho que precise de explicação, por quê. Você pode alternar facilmente entre o tipo escolhido de visualização dividida e a visualização sem divisão clicando no ícone a seguir.
Etapa 6:Se no futuro você quiserdesativar o painel de visualização do Gmailentão vá novamente paraConfigurações->Avançadoe selecione a opção desabilitar fornecida na frente do painel de visualização.
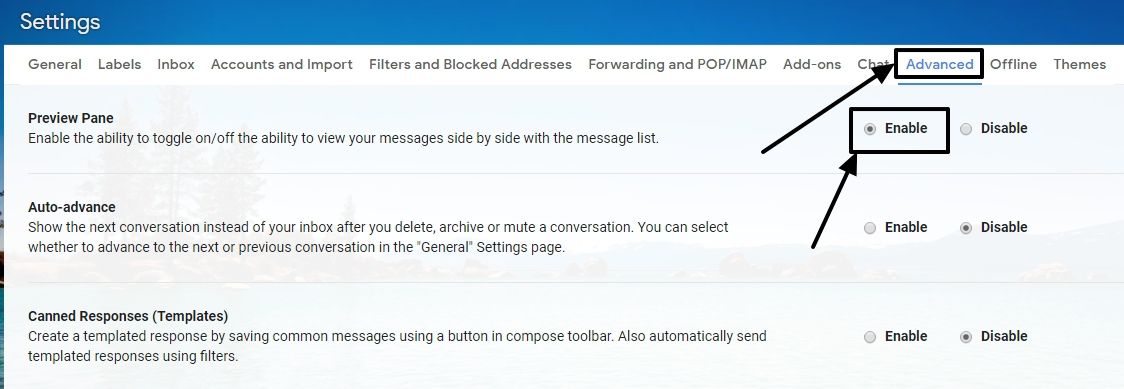
Dê adeus ao botão Voltar na caixa de entrada do Gmail com o painel de visualização muito útil na caixa de entrada do Gmail. Não apenas visualizando, mas você também pode responder às conversas e encaminhar os e-mails diretamente do painel de visualização. Assim, é realmente legal ter o painel de visualização sempre aberto no seu Gmail.
Então foi tudo uma pequena dica para tornar o Gmail mais útil. Espero que as informações tenham sido úteis para você. Você tem mais alguma coisa a dizer? Sinta-se à vontade para comentar o mesmo abaixo.
Outros recursos úteis: