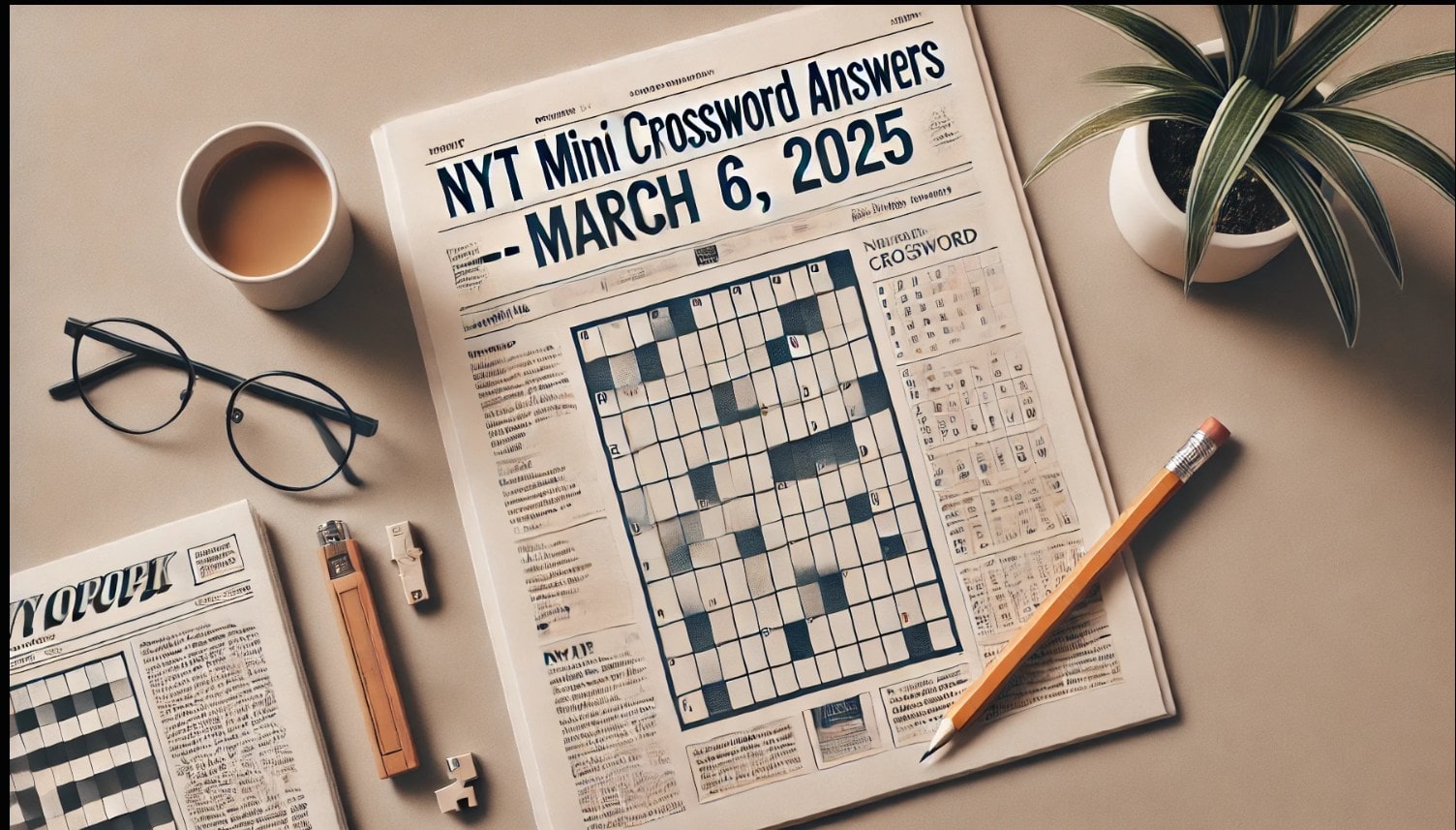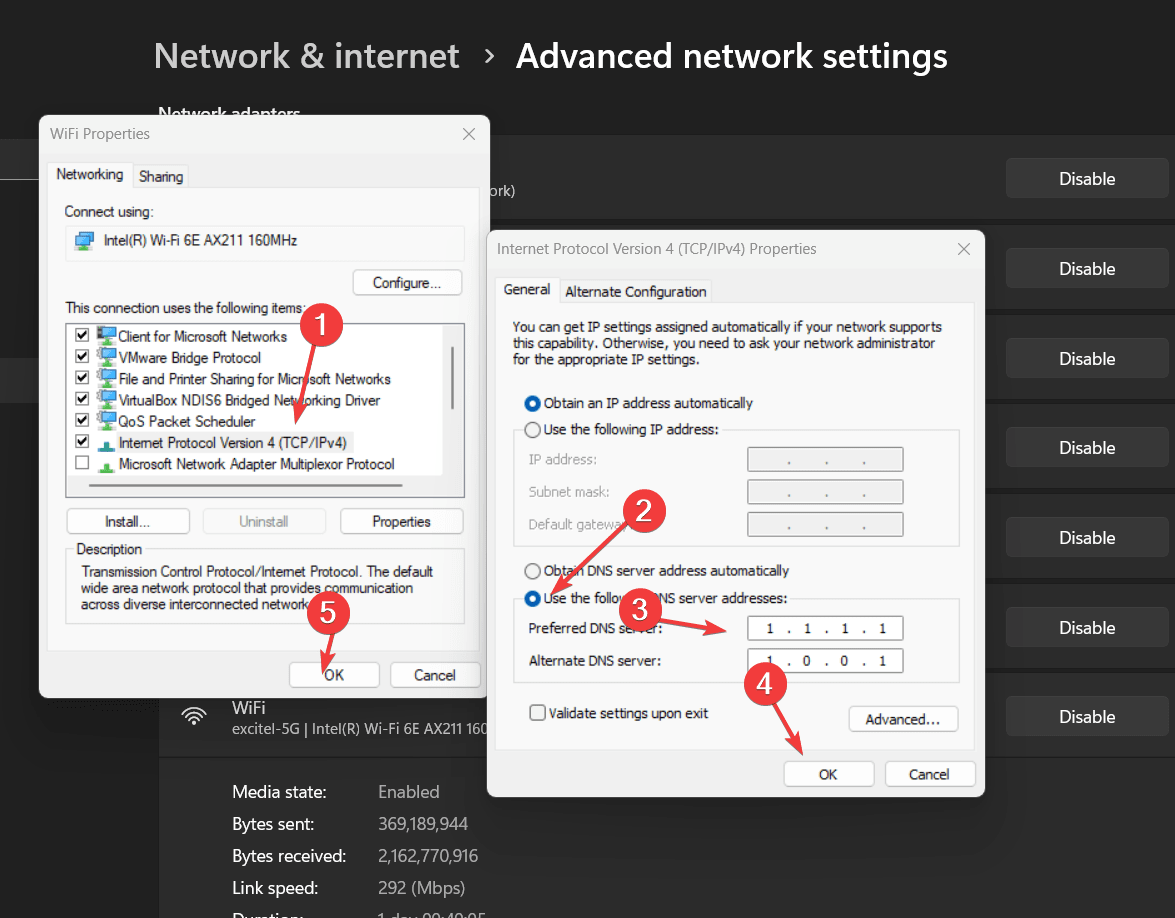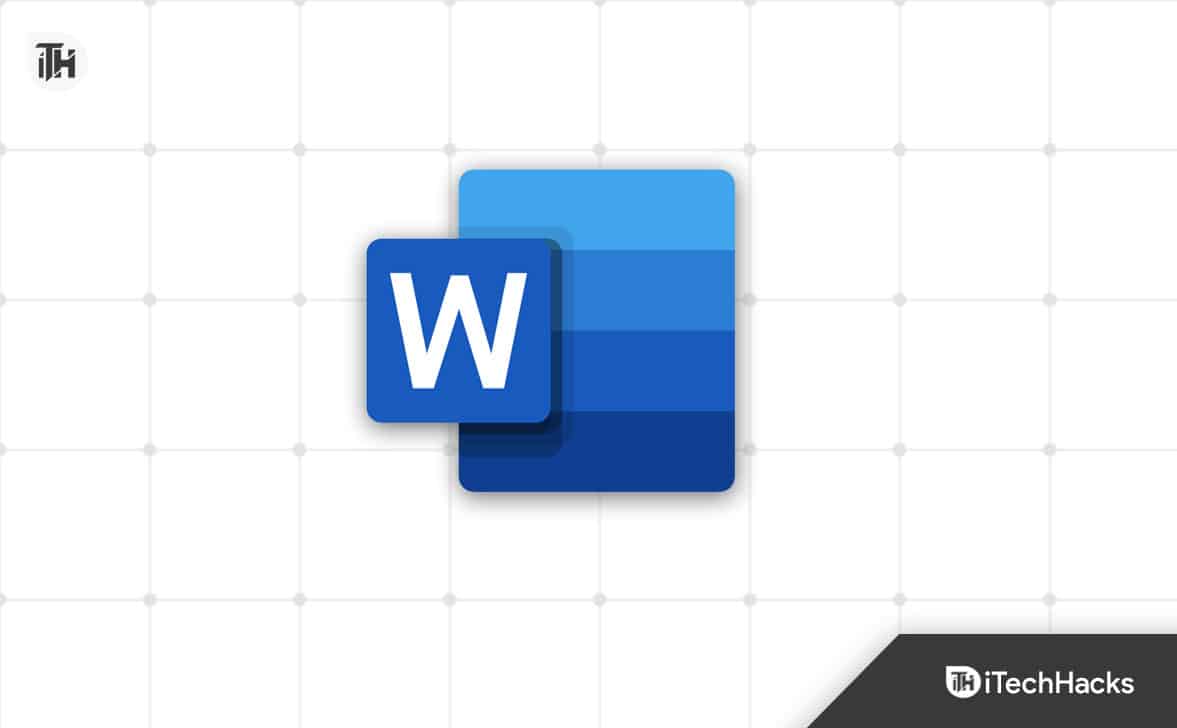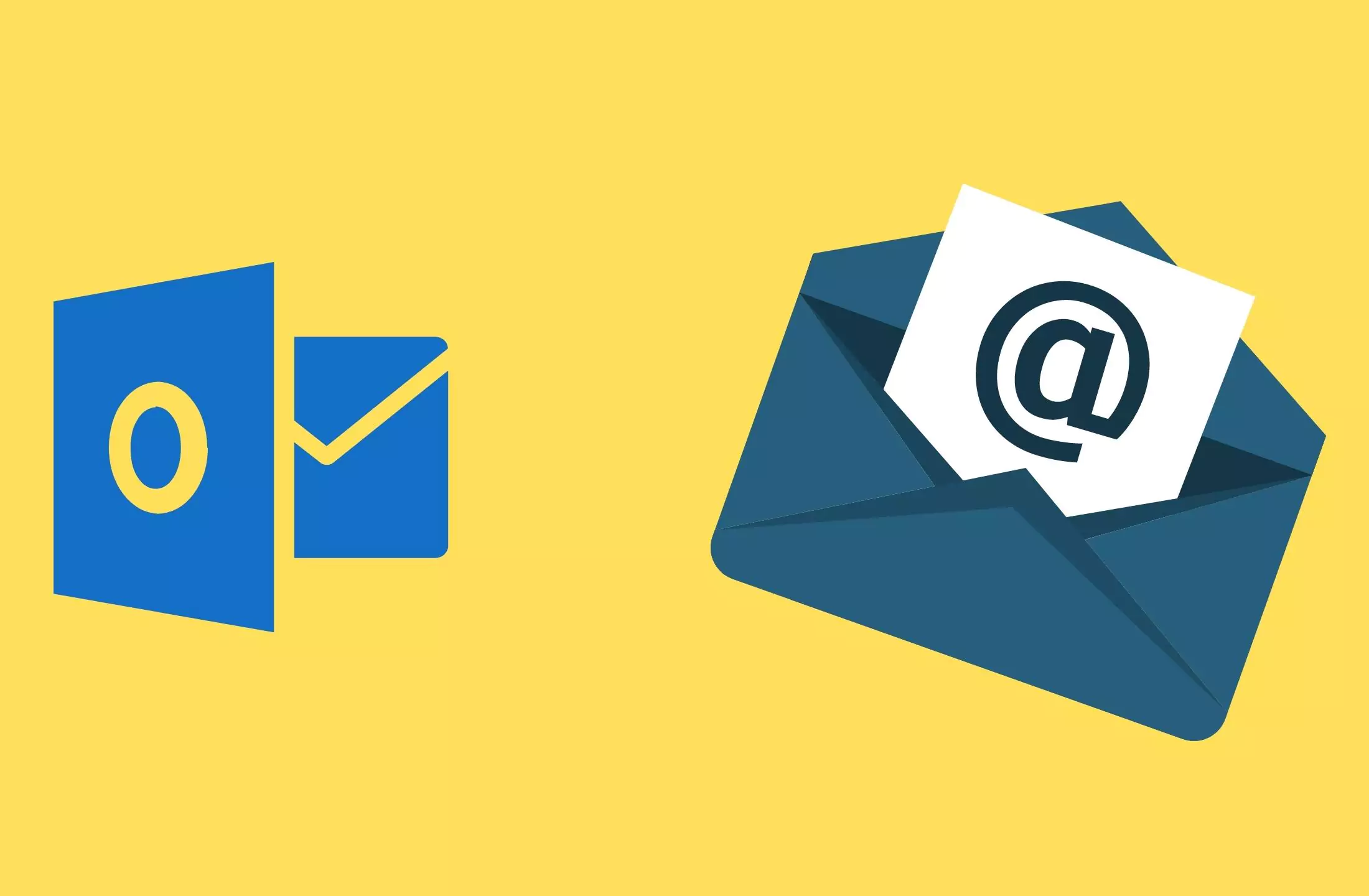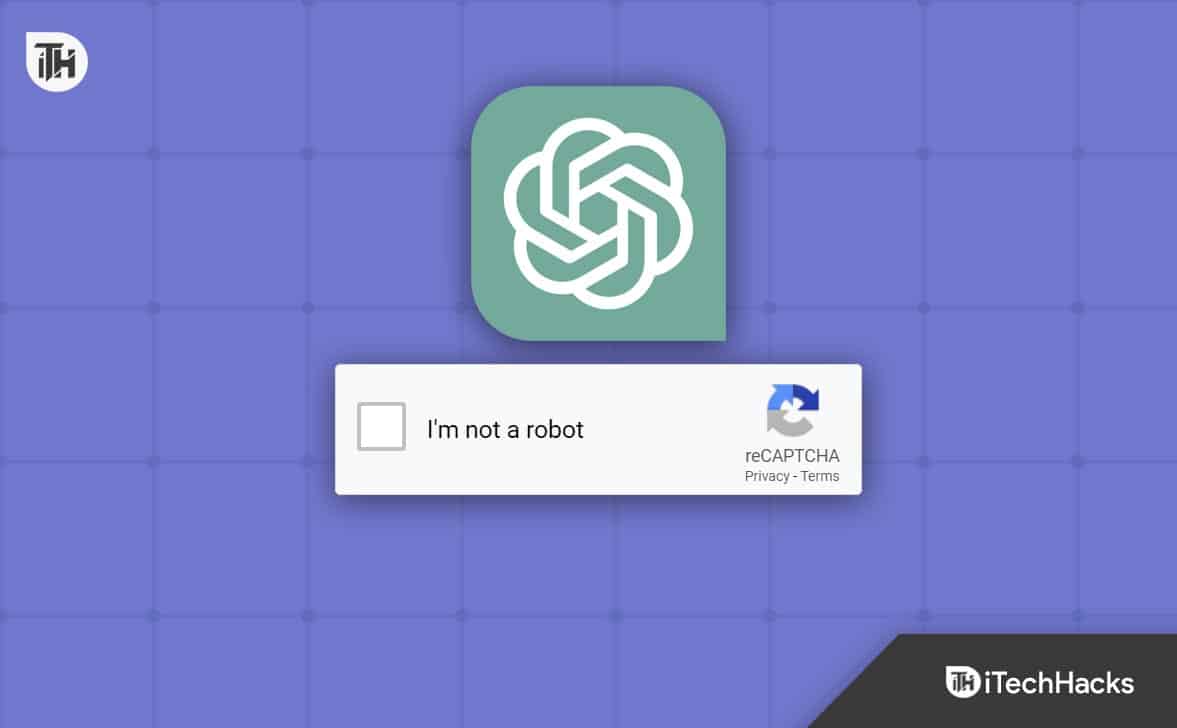O Sistema de Nomes de Domínio (DNS) é muito importante para a Internet porque é a razão pela qual podemos acessar sites facilmente, apenas digitando seu nome de domínio no navegador. O trabalho do DNS é resolver nomes de domínio em endereços IP; você pode considerá-lo uma lista telefônica na internet. Isso ocorre porque os computadores ou servidores na Internet são identificados usando IPv4 ou IPv6 (um formato numérico); entretanto, lembrar o endereço numérico de cada servidor ou site é difícil para os usuários. Aqui, o DNS entra em cena; atua como um tradutor entre humanos e sistemas disponíveis na internet.
Por exemplo, quando digitamos um endereço como –facebook.com, o DNS o traduz em seu endereço IP correspondente.
Seu provedor de serviços de Internet (ISP) atribui servidores DNS por padrão, mas estes nem sempre são os mais rápidos ou mais privados. Portanto, mudar para outros serviços DNS populares como Google, OpenDNS e CloudFlare ajudará a melhorar a velocidade de navegação, privacidade e confiabilidade.
Neste tutorial, aprendemos como configurar os endereços de servidor DNS populares e seguros da Cloudflare1.1.1.1e1.0.0.1(para backup) ativadoJanelas 11 ou 10para usar como nosso servidor DNS.
Etapa 1: abra as configurações de rede e Internet
Para configurar os endereços dos servidores DNS personalizados no Windows 10 ou 11, precisamos acessar as configurações do Adaptador; portanto, pressione oGanhar + euteclas simultaneamente no teclado para abrir o “Configurações" janela.
Role para baixo até ver“Configurações de rede avançadas”, e clique nele para abrir uma lista dos adaptadores de rede do seu sistema Windows. Esta opção permite gerenciar interfaces de rede como conexões Wi-Fi ou Ethernet.
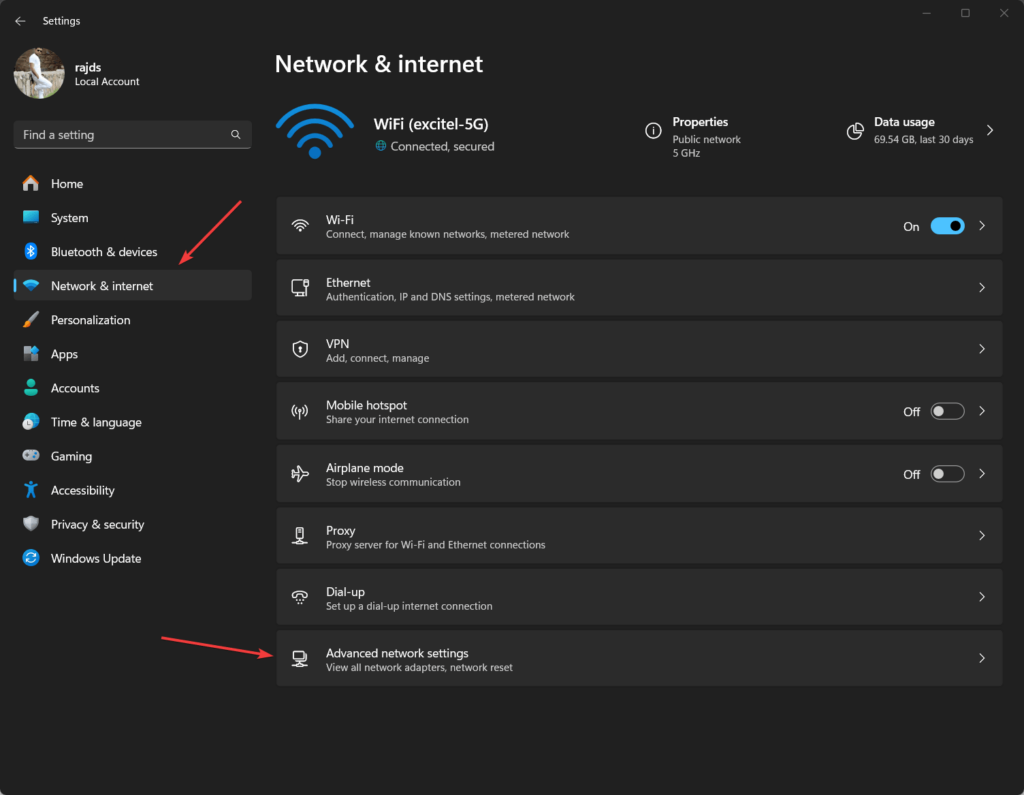
Etapa 2: Escolha seu adaptador de rede ativo
Você verá a lista de adaptadores de rede (por exemplo, Wi-Fi ou Ethernet); clique no adaptador de rede, que éativoe usado pelo sistema paraconectarpara a Internet.
Você verá uma caixa suspensa com detalhes do adaptador de rede. Clique no botão “Editar”Opção para abrir as propriedades atuais do adaptador.
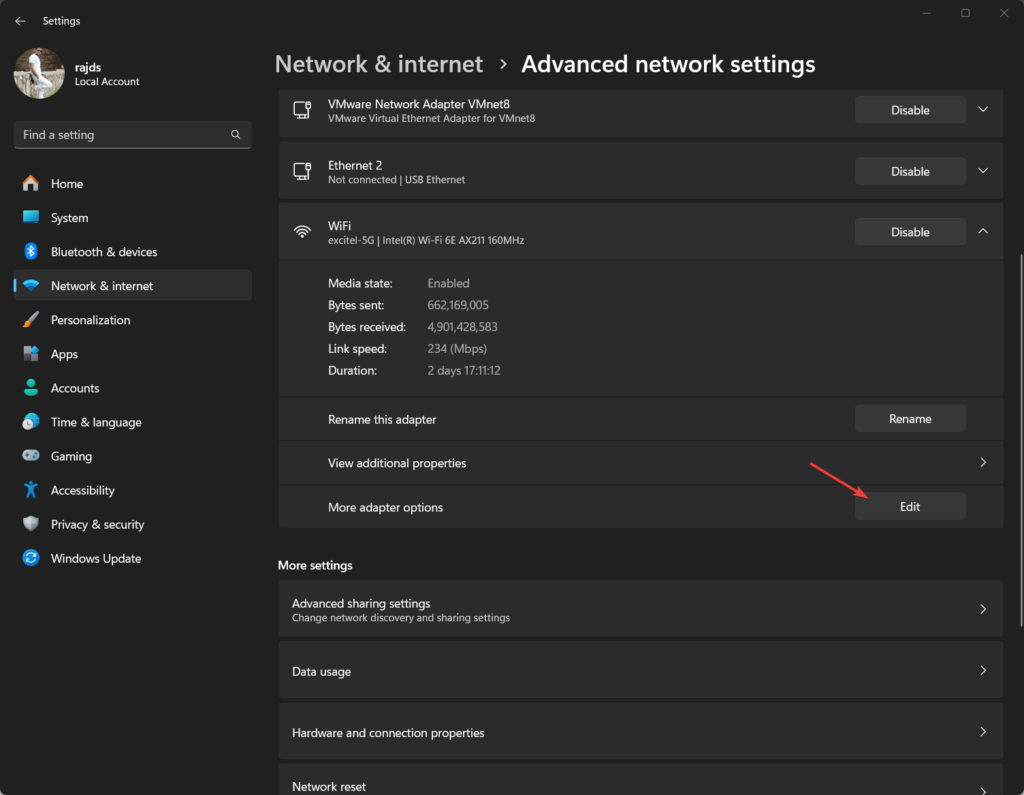
Etapa 3: modificar as configurações de DNS do Windows para IPv4
Esta etapa é a parte principal do tutorial. Aqui, vamos alterar as configurações atuais de DNS do nosso sistema Windows 11 ou 10 do padrão do nosso ISP para o padrão da Cloudflare1.1.1.1.
- Clique duas vezes noOpção “Protocolo de Internet Versão 4 (TCP/IPv4)” na janela Propriedades de Wi-Fi ou Ethernet.
- Você verá a próxima janela de configuração geral;selecione o “Use os seguintes endereços de servidor DNS”opção lá.
- Insira os endereços DNS da Cloudflare:
- Servidor DNS preferido:Digitar
1.1.1.1. Este é o servidor DNS principal da Cloudflare. - Servidor DNS alternativo: Digitar
1.0.0.1. Isso serve como backup caso o servidor DNS primário esteja indisponível.
- Servidor DNS preferido:Digitar
- CliqueOKpara fechar oIPv4janela de propriedades. Em seguida, cliqueOKnovamente para fechar a janela de propriedades do adaptador de rede.
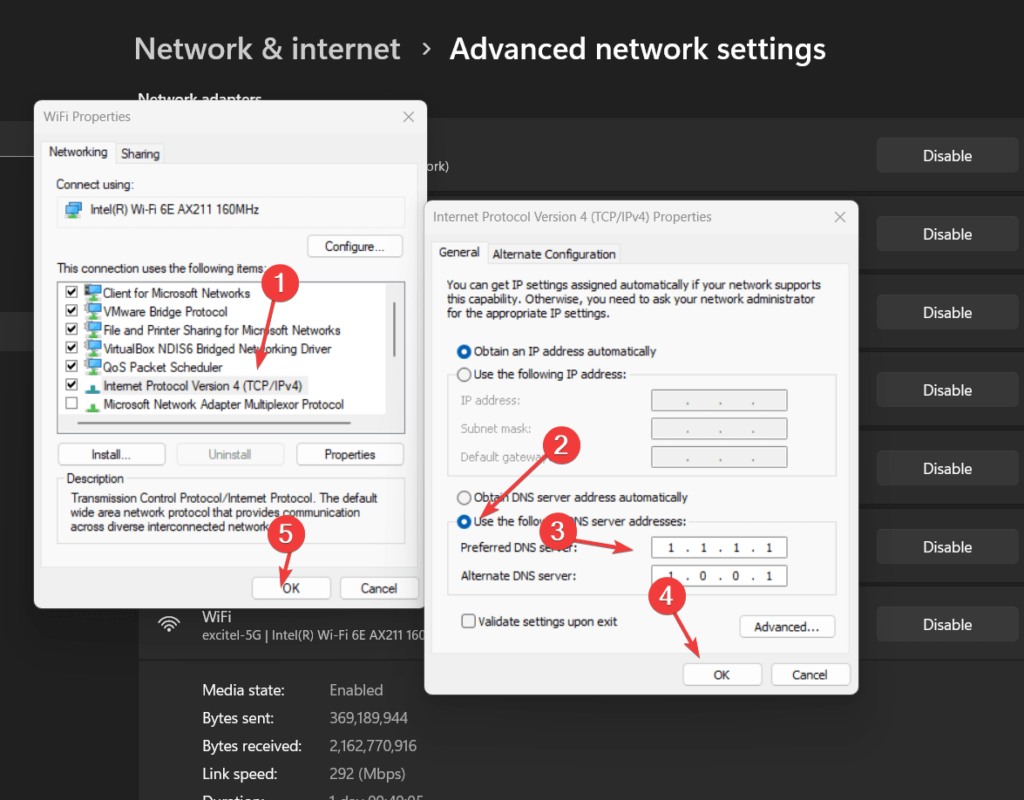
Etapa 4: configurações de DNS da Cloudflare para IPv6 (opcional)
Embora esta etapa não seja essencial, configurar o DNS para IPv6 também é uma boa ideia se a sua conexão com a Internet usar esse protocolo.
- Na janela de propriedades do mesmo adaptador, role para baixo para encontrar “Protocolo de Internet Versão 6 (TCP/IPv6),”E clique duas vezes nele para abrir outras configurações.
- Assim como fizemos para IPv4, selecione “Use os seguintes endereços de servidor DNS.“
- Insira os endereços DNS IPv6 da Cloudflare:
- Servidor DNS preferencial: Digitar
2606:4700:4700::1111(DNS IPv6 principal da Cloudflare). - Servidor DNS alternativo: Digitar
2606:4700:4700::1001(DNS IPv6 de backup da Cloudflare).
- Servidor DNS preferencial: Digitar
- Após inserir os endereços, clique emOKpara salvar as alterações.
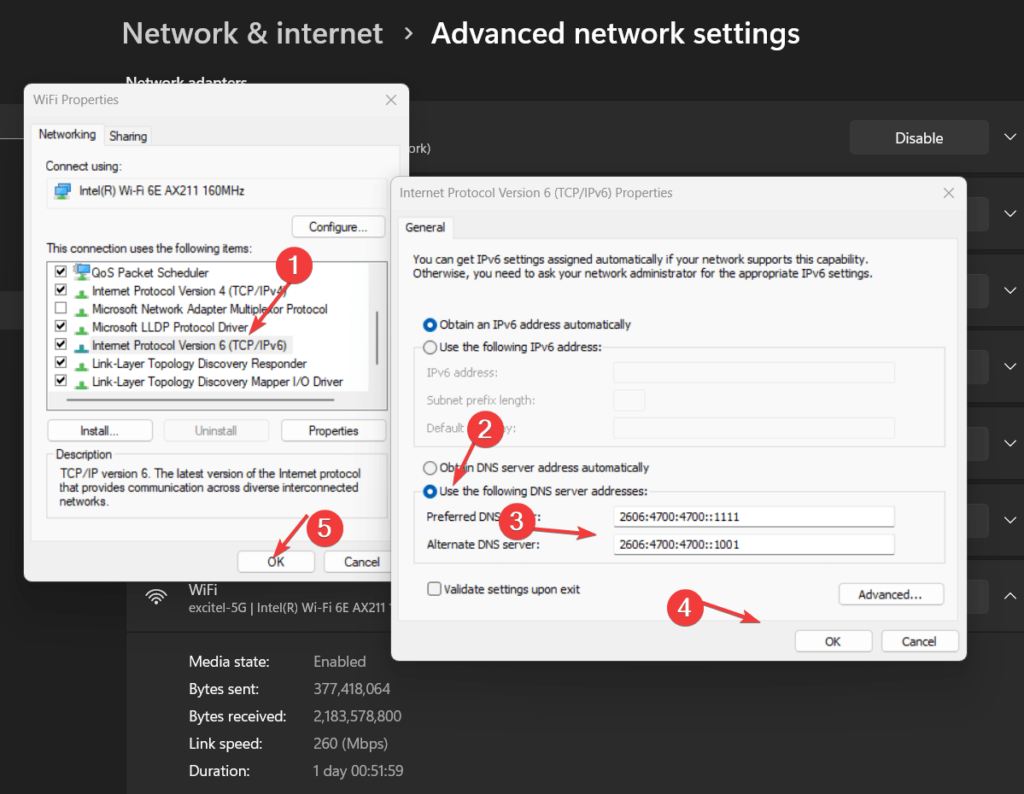
Endereços adicionais de servidores DNS para Controle Parental ou Família:
Aqueles que querembloquear malware ou conteúdo adultoNão é possível usar o endereço IP DNS fornecido em vez daquele que usamos acima:
Bloqueie malware no Windows 11 ou 10
| IPv4 | IPv6 |
|---|---|
1.1.1.21.0.0.2 | 2606:4700:4700::11122606:4700:4700::1002 |
Bloqueie malware e conteúdo adulto
| IPv4 | IPv6 |
|---|---|
1.1.1.31.0.0.3 | 2606:4700:4700::11132606:4700:4700::1003 |
Etapa 5: liberar cache DNS
Se você deseja que seu sistema Windows comece a usar o servidor DNS da CloudFlare imediatamente, é recomendável limpar o cache DNS, o que limpará os registros DNS antigos do sistema e criará novos.
Para fazer isso, clique com o botão direito noBotão Iniciar do Windowse selecionePowerShell (Admin) ou Terminal (Admin).Depois disso,executar o dadoComando de liberação de DNSe aperte a tecla Enter. Isso forçará o sistema a resolver novos endereços usando o DNS da Cloudflare.
ipconfig /flushdnsEtapa 6: verifique sua configuração de DNS
Podemos verificar sua configuração para garantir que as alterações de DNS sejam aplicadas com êxito. No prompt de comando, digite o comando fornecido:
nslookupSe a configuração foi bem-sucedida, você verá que o servidor DNS agora está listado como1.1.1.1ou2606:4700:4700::1111
Conclusão
Alterar o endereço do servidor DNS do provedor ISP atual para o servidor DNS da Cloudflare não é uma tarefa demorada; isso pode ser feito em alguns minutos. No entanto, esta simples mudança pode melhorar significativamente a velocidade de navegação, segurança e privacidade. Além disso, usando o outro endereço de servidor DNS da Cloudflare neste artigo, os usuários também podem proteger suas famílias e filhos contra malware e conteúdo adulto.
No entanto, suponha que você encontre problemas após alterar ou personalizar os endereços dos servidores DNS no Windows 11 e 10. Você pode reverter rapidamente para as configurações padrão do seu ISP ou explorar outros serviços DNS, como o 8.8.8.8 do Google.
Outros artigos: