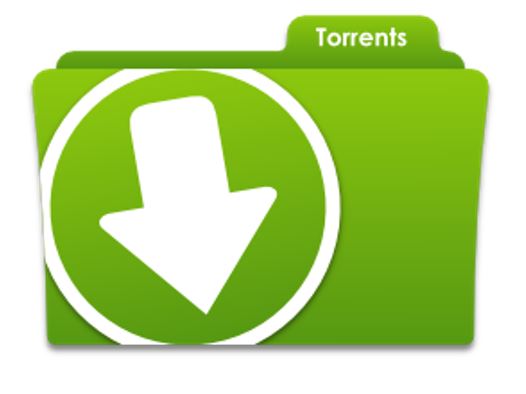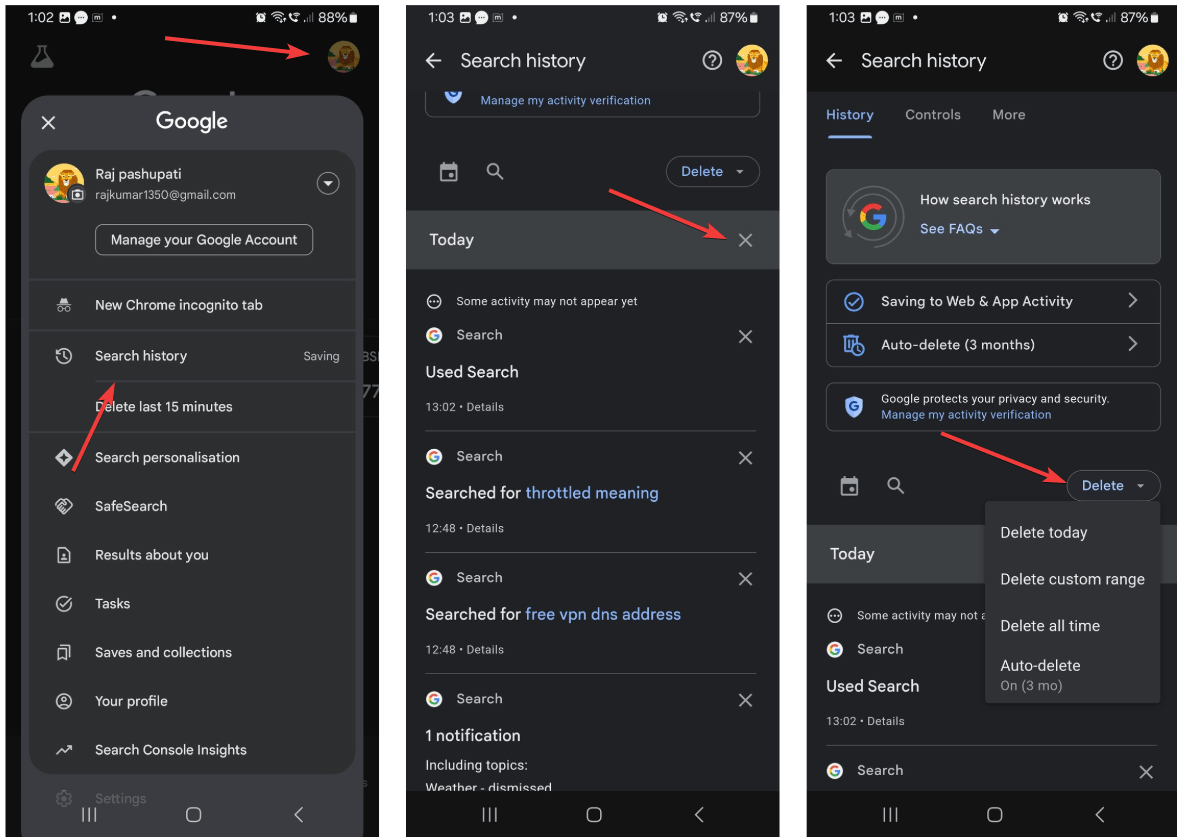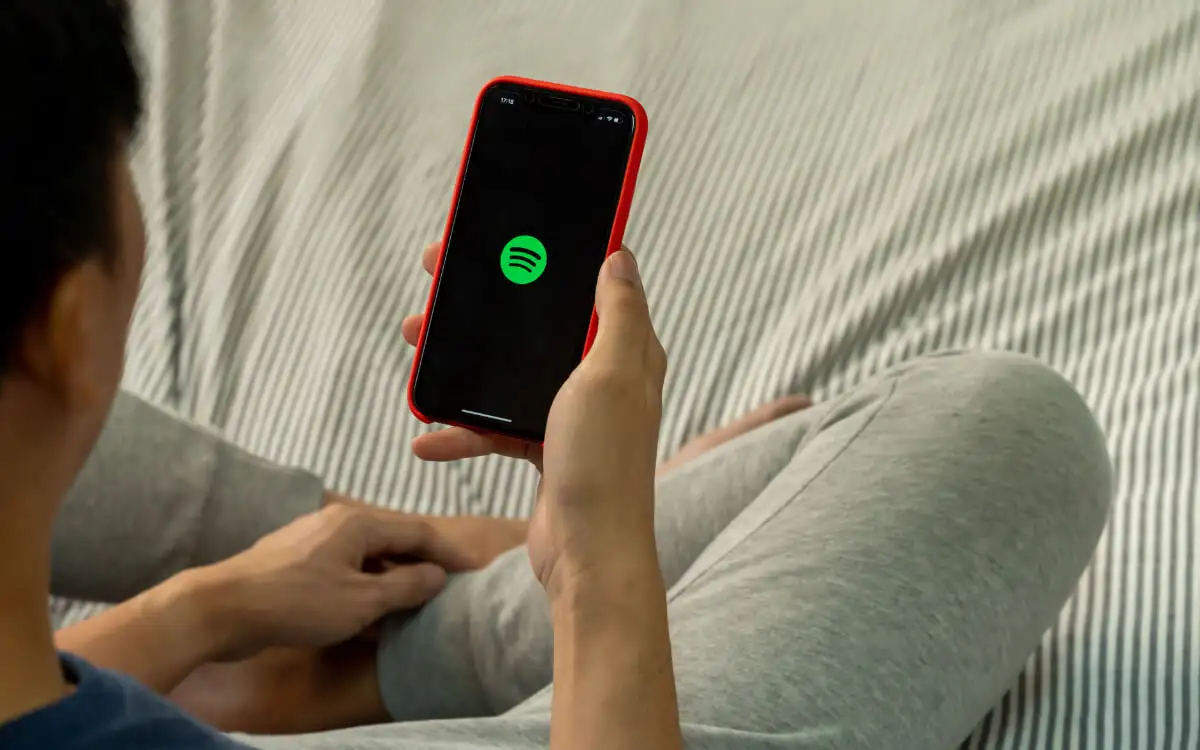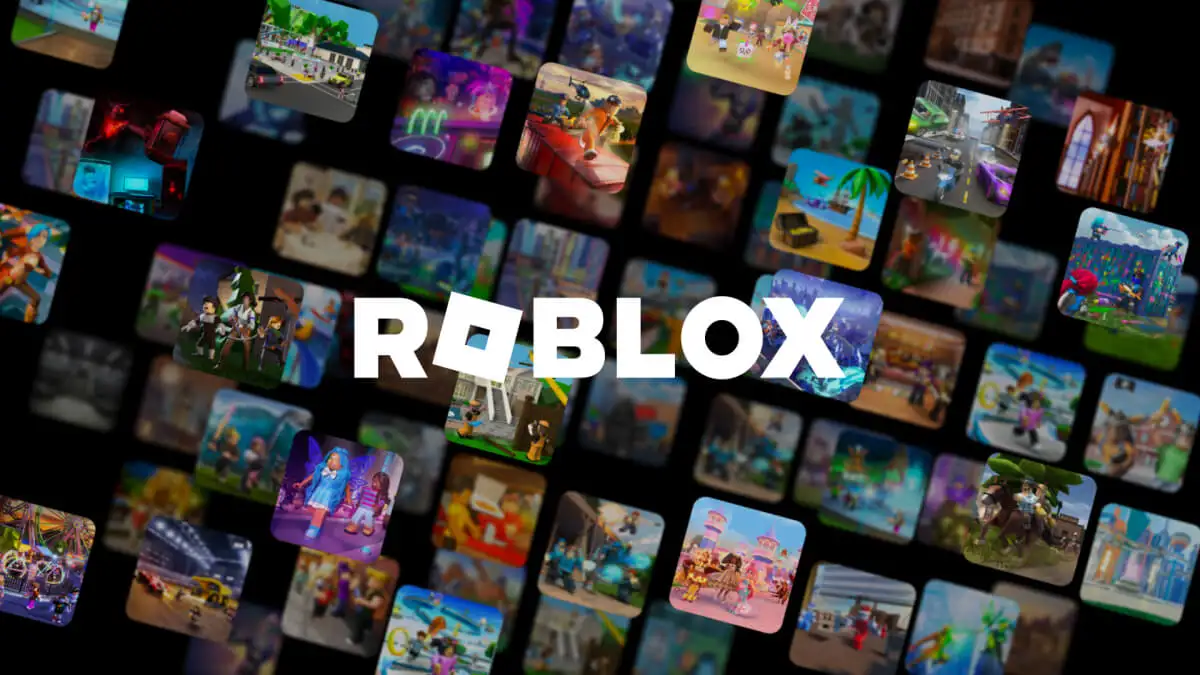O seu fuso horário do Windows 11 está incorreto?Talvez porque você tenha atualizado seu sistema, viajado em algum lugar ou fez uma nova instalação, o motivo pode ser qualquer, mas se o relógio do sistema não corresponder à hora local, aqui está o tutorial para corrigi -lo rapidamente.
Existem três maneiras simples de mudar seu fuso horário no Windows 11: pode -se usar o BConfigurações de entradaAplicativo,prompt de comando, ouPowershell. Embora recomendamos usar oConfiguraçõesMétodo, se você é um usuário avançado com um conhecimento dos comandos, pode optar porCMD/PowerShell. Vamos começar o artigo ...
Método 1: Alterar o fuso horário via configurações (maneira mais fácil)
O aplicativo Configurações no Windows 11 ou 10 é a maneira amigável de atualizar seu fuso horário e, neste método, aprendemos a usá -lo após as etapas fornecidas:
Etapas para alterar o fuso horário no Windows 11 via configurações:
- Abra as configurações:Para iniciar oConfiguraçõesno Windows, o atalho para usar é
Win + I. Como alternativa, pode-se obtê-lo clicando com o botão direito do mouseComeçarbotão e selecionando oConfiguraçõesopção.
- Vá para Time & Language:No aplicativo de configurações, você terá o“Tempo e idioma”opção no painel da barra lateral esquerda; Clique nisso e mova -se maisé.
- Selecione Data e hora:Abra o“Data e hora”configurações.
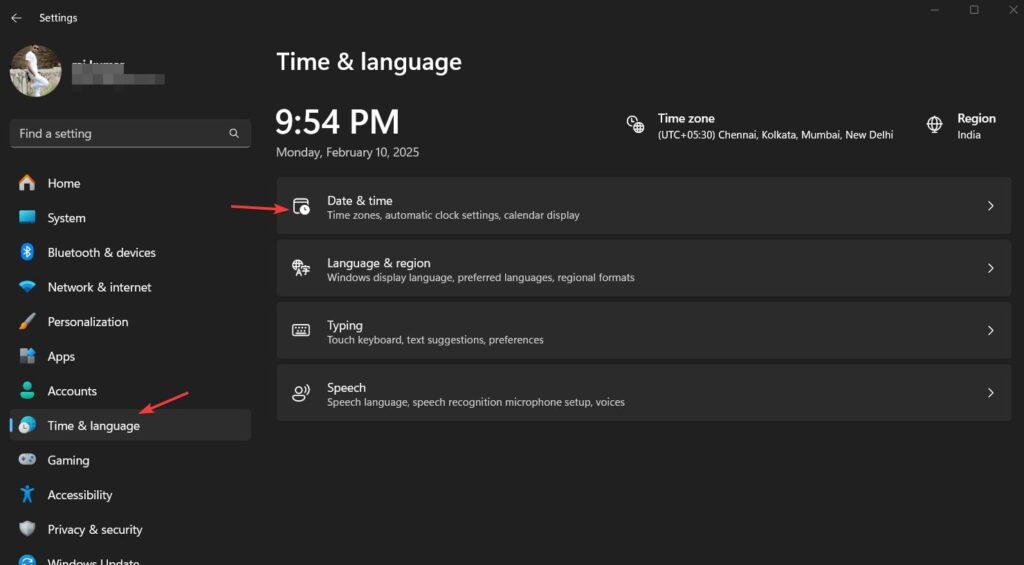
- Desligue o fuso horário automático (se necessário):Se o seu tempo é impreciso e o sistema não conseguir buscar o tempo e os dados de acordo com o seu PC ou laptop, apesar de configurar o“Defina o fuso horário automaticamente”opção ativada e, em seguida, em tal situação, é recomendável alternar esta opçãoDesligado.
- Escolha o seu fuso horário:Depois de girar oFuso horário automático fora, clique nele para obter o"Fuso horário" suspensoe selecione o correto de acordo com o seu local atual ou o que você deseja usar.
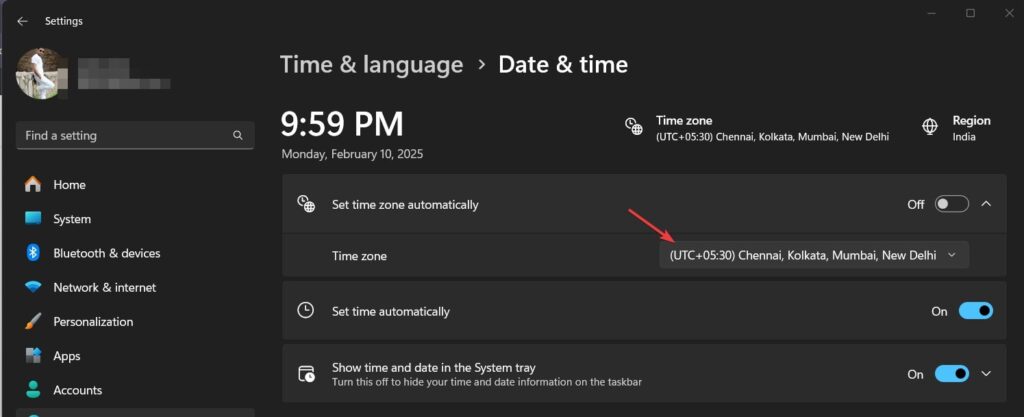
- Reinicie seu PC (opcional):As alterações se aplicam imediatamente, mas um reinício rápido garante precisão.
📌Para a dica:Se o seu tempo continuar redefinindo, verifique o botão de alternância fornecido para“Defina o tempo automaticamente”para virarSobreNa mesma página Configurações, como você pode ver na tela acima; Já fizemos isso.
✅Feito! Seu fuso horário agora está atualizado.
Método 2: Alterar o fuso horário via prompt de comando (para usuários avançados)
Mesmo que o método acima é amigável e fácil de gerenciar, por que não usar o prompt de comando se você preferir usá-lo? Você pode alterar seu fuso horário com um comando simples.
Etapas para alterar o fuso horário no Windows 11 via CMD:
- Open Comando Prompt como Administrador:Imprensa
Win + Sou clique noComeçarbotão e depoistipocmd. Isso mostrará o ícone do prompt de comando; lá,Selecione o “Executar como administradorOpção do painel lateral direito.
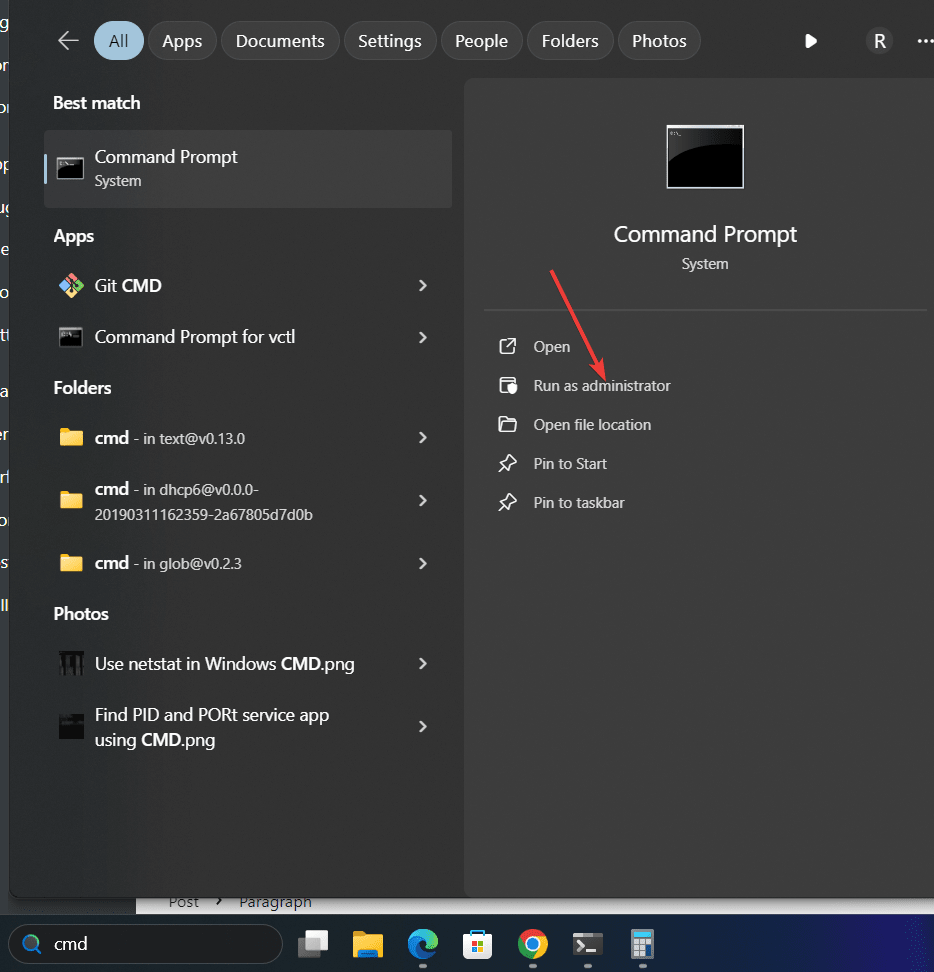
- Verifique seu fuso horário atual:Primeiro, vamos verificar o fuso horário atual configurado em nosso sistema Windows 11 ou 10 usando um comando no prompt que exibirá seu fuso horário atual.
tzutil /g- Liste todos os fusos horários disponíveis:Devemos saber os fusos horários disponíveis no Windows para que possamos escolher um para definir. Portanto, para mostrar uma lista de fusos horários, use o comando desta etapa no prompt do Windows 11 ou 10. Encontre o que você deseja usar na lista.
tzutil /l- Defina um novo fuso horário:Depois de ter o nome correto da zona da lista,substituir
"Time Zone Name"no comando dado com isso (por exemplo,"Pacific Standard Time").
tzutil /s "Time Zone Name"📌Exemplo:
Para definir o fuso horário paraTempo padrão da Índia, usar:
tzutil /s "India Standard Time"- Verifique as mudanças:Para confirmar as alterações, podemos verificar novamente nosso fuso horário atual usando:
tzutil /g✅Seu fuso horário agora está atualizado!
Método 3: Alterar o fuso horário via PowerShell (outro método avançado)
Além do prompt de comando, usuários avançados também podem usar o WindowsPowershellque é outra maneira poderosa de atualizaro fuso horário.
Etapas para alterar o fuso horário no Windows 11 via PowerShell:
- Open PowerShell como administrador:Imprensa
Win + Xteclas que abrirão o menu de energia no Windows, de onde selecione oTerminal (Admin)opção.
- Verifique seu fuso horário atual usando o comando PowerShell,que é diferente de rápido; aquié isso:
Get-TimeZone- Agora, vamos listarTodos os fusos horários disponíveisusando oListAvilablebandeira.
Get-TimeZone -ListAvailable- A partir da lista de fusos horários disponíveis, encontre o nome da zona que você deseja definir e substitua “
Time Zone Name”No comando de PowerShell dado paraDefina um novo fuso horário correto:
Set-TimeZone -Id "Time Zone Name"- Confirme as mudanças:
Get-TimeZone✅Seu novo fuso horário agora está ativo!
📌Exemplo:
Para mudar o fuso horário paraTempo da Europa Central, usar:
Set-TimeZone -Id "Central European Standard Time"🔹 Perguntas frequentes (perguntas frequentes)
1. Por que meu fuso horário do Windows 11 está errado?
Seu fuso horário pode estar incorreto devido a:
- Problemas de atualização do Windows
- Falha automática de detecção de fuso horário
- Mudanças manuais ou configurações incorretas
Habilitar“Defina o fuso horário automaticamente”nas configurações para corrigir esse problema.
2. Como faço para definir meu fuso horário automaticamente no Windows 11?
Vá paraConfigurações → Time e idioma → Data e hora, então alterne“Defina o fuso horário automaticamente”paraSobre.
3. Posso mudar meu fuso horário sem direitos de administrador?
Não, você precisaprivilégios de administradorPara modificar o fuso horário viaPrompt de comando ou PowerShell. No entanto, você pode alterá -lo viaConfiguraçõesSe sua conta tiver as permissões necessárias.
Conclusão
Mudando oFuso horário no Windows 11não é uma tarefa complicada, como já vimos com a ajuda deste artigo. Agora, de acordo com sua preferência, você pode usar o método de configurações da GUI, adequado para usuários em geral, enquanto os proprietários avançados do Windows podem procurar o prompt de comando ou o PowerShell para definir o fuso horário correto e evitar problemas de relógio rapidamente.
🔹Para iniciantes:UsarConfigurações(Rápido e simples).
🔹Para usuários de energia:UsarPrompt de comando ou PowerShell(Rápido e preciso).
💬Qual método funcionou melhor para você? Informe -nos nos comentários abaixo!E se você achou este guia útil, não se esqueça de compartilhá -lo! 🚀