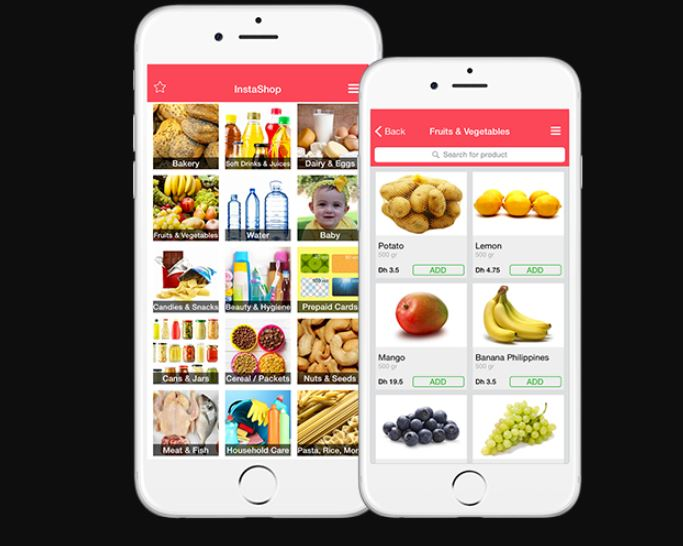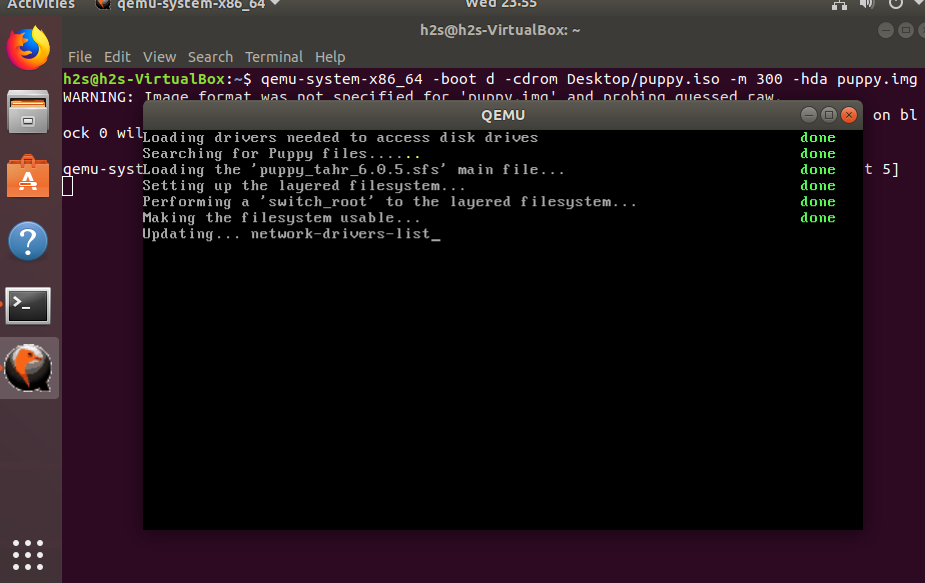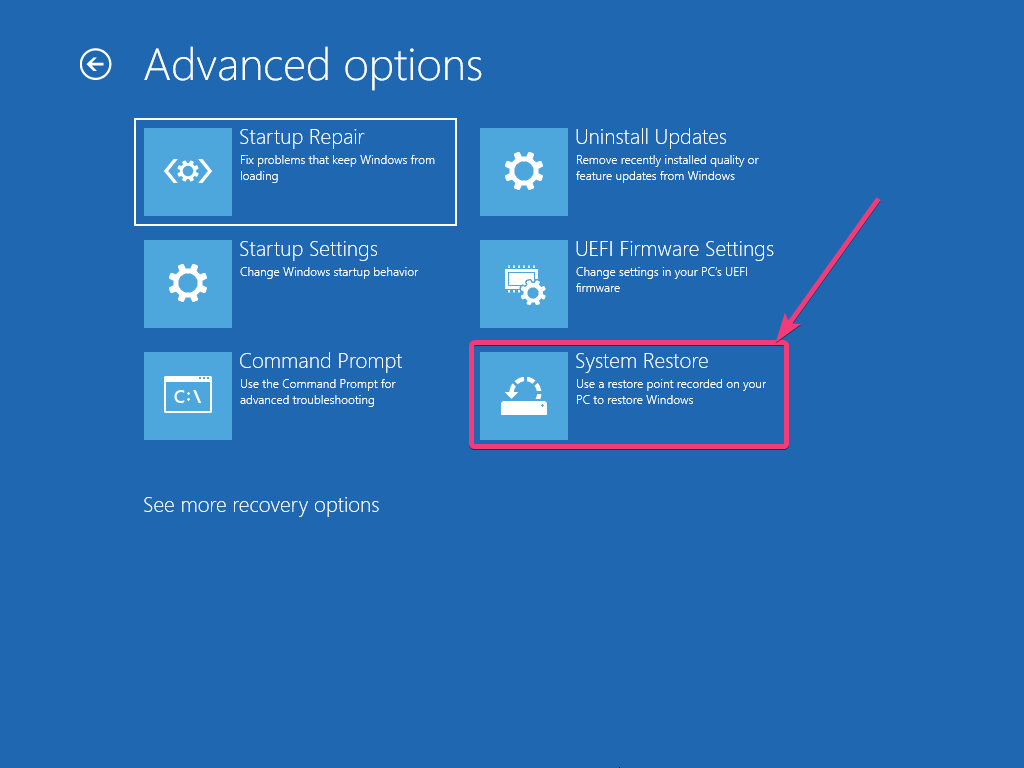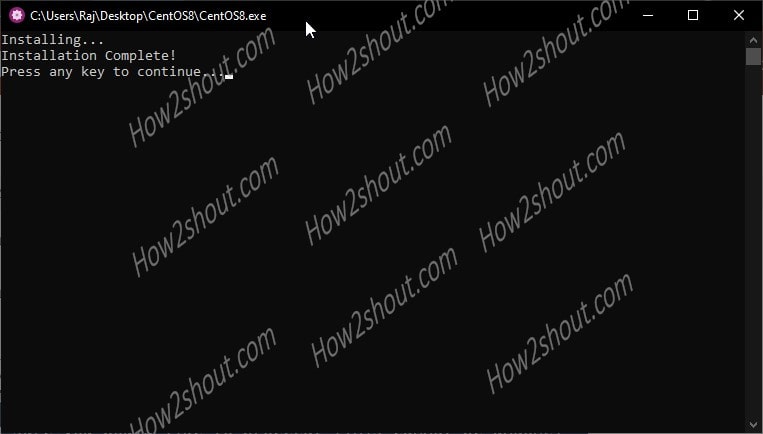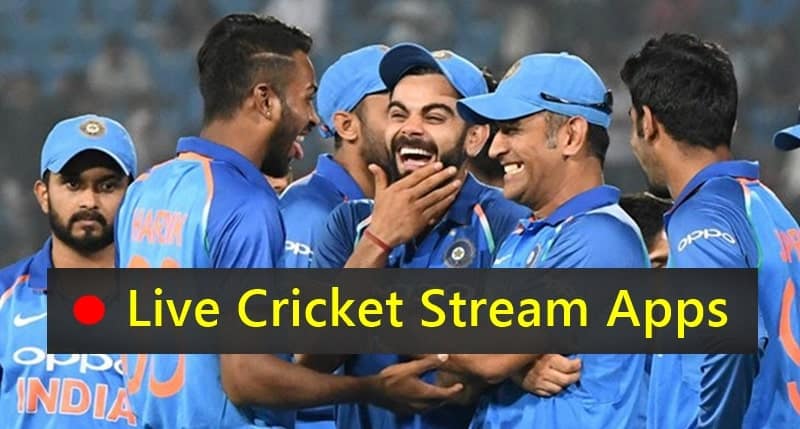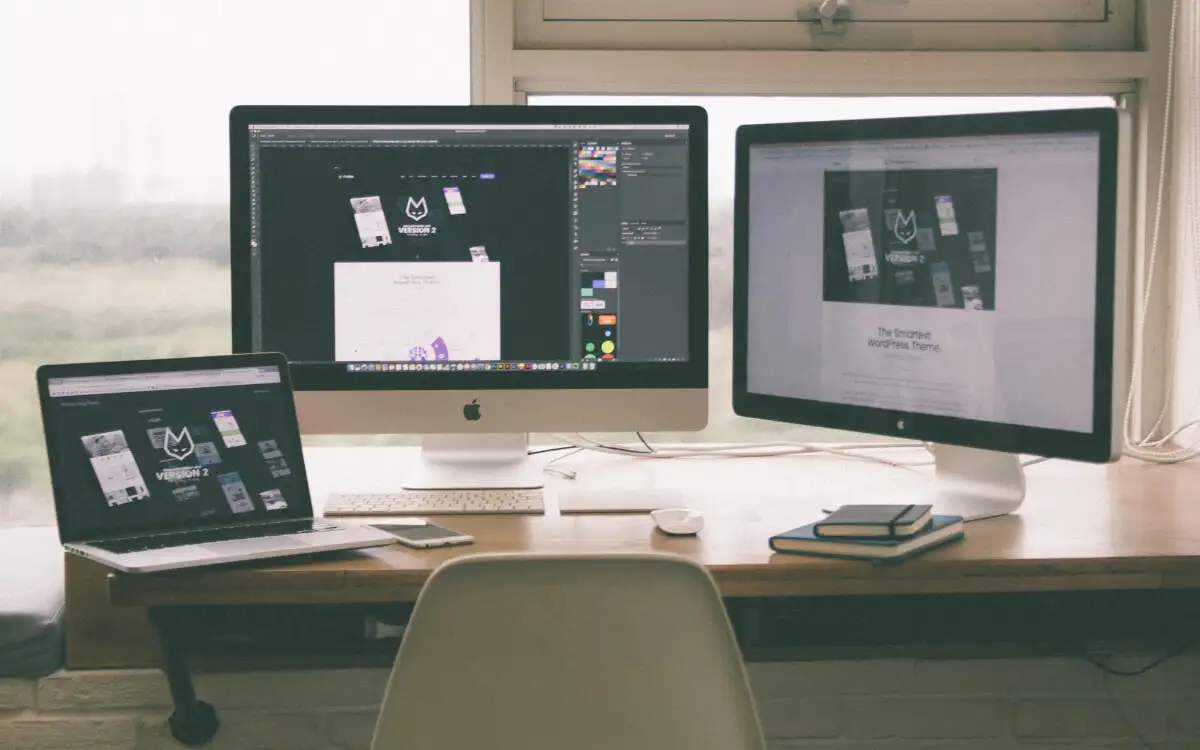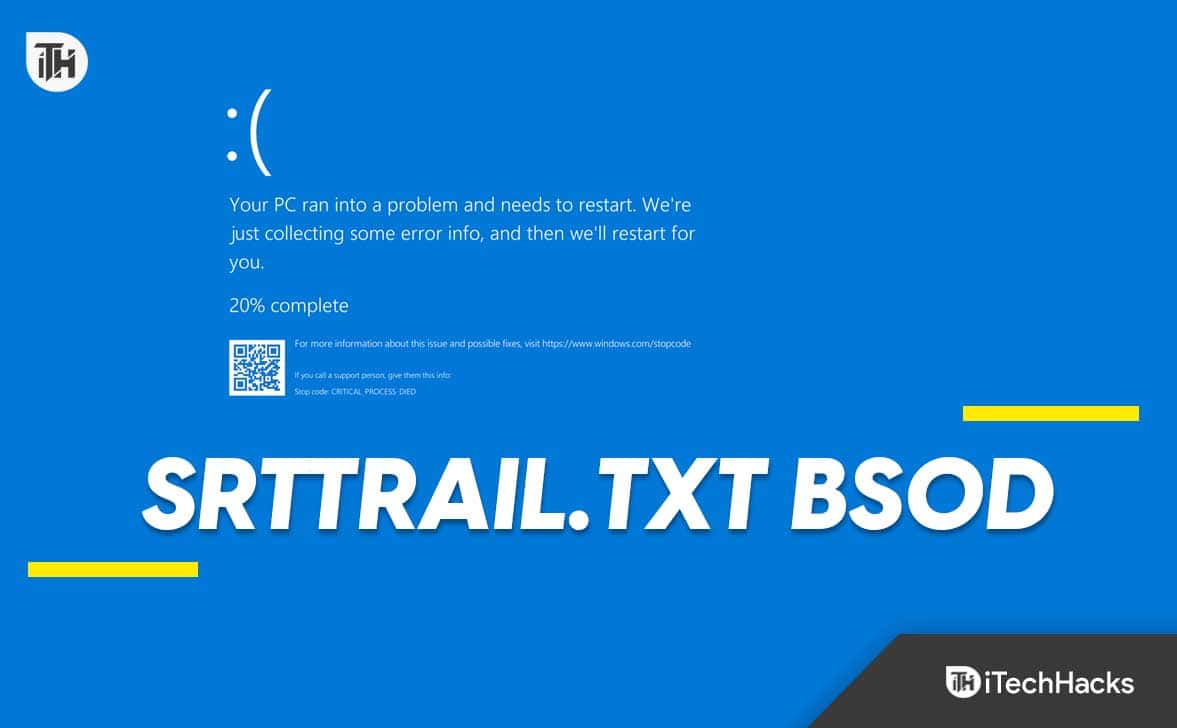Microsoft Word é o destino único para todos os requisitos de processamento de texto para o máximo de usuários. O céu é o limite quando se trata de editar documentos de texto usando o Microsoft Word. Quando você pode fazer qualquer coisa no Microsoft Word, existem certas tarefas complexas que podem ser realizadas no Microsoft Word, somente depois de saber como fazer isso. Um deles é a capacidade de obter a imagem espelhada de um texto. Você pode ver a palavra'AMBULÂNCIA'está escrito de maneira invertida no veículo para que os veículos em frente à ambulância possam renderizar a palavra real no espelho retrovisor.
No mundo real, pode haver várias situações, quando você pode precisar obter a imagem do espelho ou a reflexão da água de um texto, e você não precisará de outro software especializado para fazer isso, e você nem precisará fazer isso manualmente. Você pode facilmente obter a imagem espelhada de um texto no Microsoft Word e também pode obter uma cópia impressa da mesma, se precisar. Além disso, você também pode aplicar outros efeitos de texto, como ousado, itálico, sublinhar ou usar uma fonte diferente ou a cor de fundo, se precisar fazer isso. Portanto, você pode tratar a imagem espelhada dos textos da mesma maneira que trata outros textos no Microsoft Word.
Portanto, sem mais demora, vamos começar, como você pode obter a imagem do espelho ou o reflexo de água dos textos no Microsoft Word.
Obtenha o reflexo espelho de algum texto no Microsoft Word
Etapa 1:Para obter a imagem espelhada dos textos no Microsoft Word, você precisará inserir o texto em uma caixa de texto no Microsoft Word. Clique no'Inserir'guia e depois clique em 'Caixa de texto'Para adicionar uma caixa de texto à página atual do Microsoft Word. Você pode escolher a caixa de texto mais básica para esse fim.
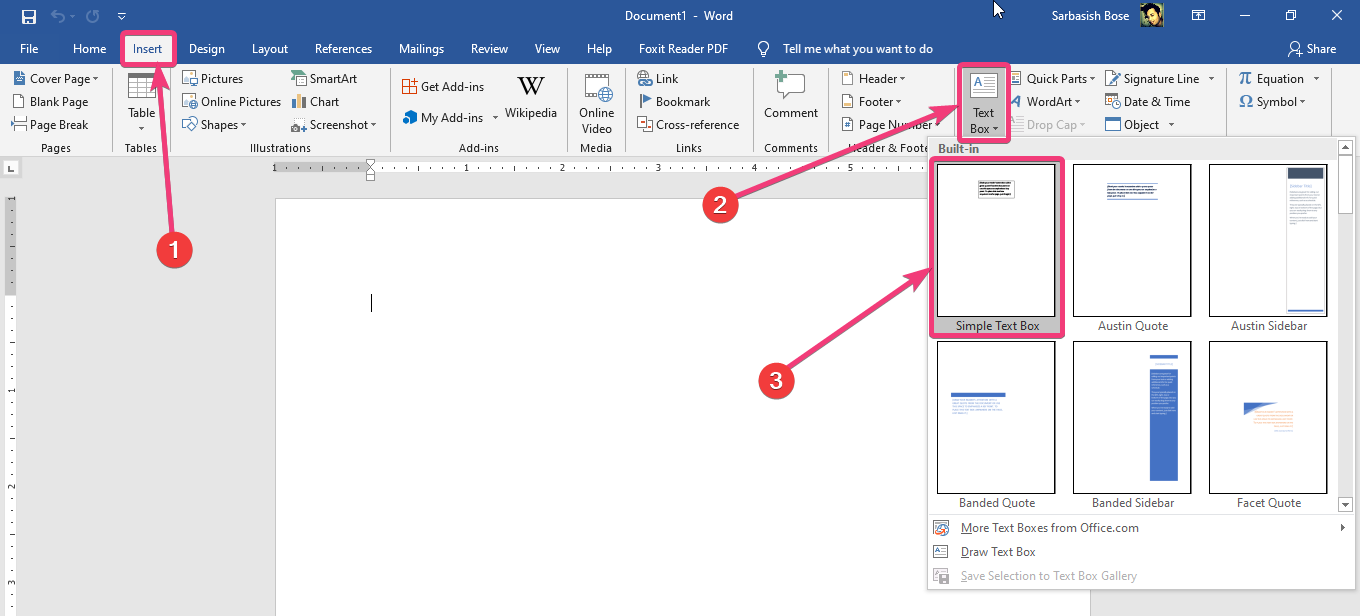
Etapa 2:Agora, digite o texto em que deseja inserir, em várias linhas ou em uma única linha, exatamente da maneira que deseja.
Etapa 3:Clique com o botão direito do mouse na caixa de texto e clique em 'Forma de formato…'.
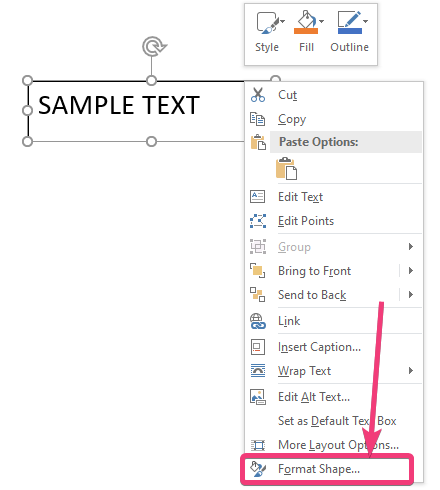
Etapa 4:No lado direito, debaixo 'Forma de formato', clique em'Opções de texto', e depois clique em'Efeitos de texto'Sob isso.
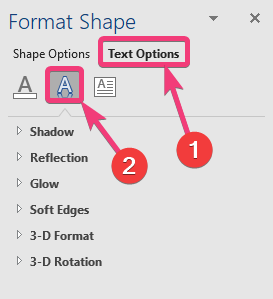
Etapa 5:Agora, expanda 'Rotação 3D', e atribuir'180'para 'X rotação'.
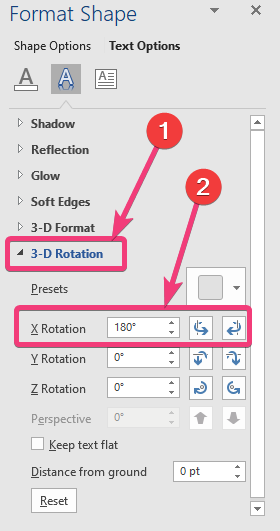
A imagem espelhada do texto estará na sua frente.
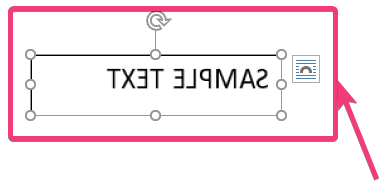
Além disso, se você quiser obter o reflexo da água do texto, basta alterar o 'Y rotação' para'180'.
Depois de girar o texto de acordo com seus requisitos, você também pode imprimi -lo ou salvá -lo como um arquivo PDF. Mas se você salvar o documento como um arquivo PDF, o texto estará presente na forma de uma imagem, que pode exigir tinta extra, mais do que a impressão de texto normal.
Reflexão da água da imagem ou texto no Microsoft Word ou PowerPoint
Pode haver várias circunstâncias em que pode ser importante obter a imagem espelhada ou a reflexão da água de um texto normal. O mesmo procedimento também é aplicável a formas e imagens que você insere no Microsoft Word.
Selecione o texto e clique no ícone de efeitos de texto.
Clique nas reflexões e selecione o tipo de reflexão da água que você deseja adicionar ao seu texto.
Da mesma maneira, se você deseja aplicar a reflexão da água a uma imagem, selecione primeiro essa imagem:
- Clique na imagem.
- Selecione a guia Formato
- Clique em efeitos de imagem -> Opções de reflexão
- Selecione o tipo de reflexão da água que deseja aplicar à sua imagem.
Então, foi tudo sobre como você pode obter a imagem do espelho ou a reflexão da água de um texto no Microsoft Word. Você tem alguma dúvida? Sinta -se à vontade para comentar o mesmo abaixo.