Figma é uma ferramenta popular de design UI/UX que pode ser facilmente instalada usando o gerenciador de pacotes Winget no Windows 11 ou 10. Neste artigo, aprendemos como fazer isso. Porém, para quem não conhece o Figma, é um software utilizado para projetar e prototipar interfaces de usuário. Os usuários deste software podem criar, compartilhar e testar designs para sites, aplicativos móveis e outros produtos e experiências digitais.
Instalando Figma no Windows 11 ou 10
Etapa 1: certifique-se de que o Winget esteja instalado
Todas as versões do Windows 11 e versões mais recentes do Windows 10 (da versão 1809 em diante) vêm com um gerenciador de pacotes de linha de comando chamadoAsapor padrão. Ainda assim, para confirmar sua disponibilidade, clique no botão Iniciar do Windows e selecione a opção ?Terminal (Administrador)? opção.
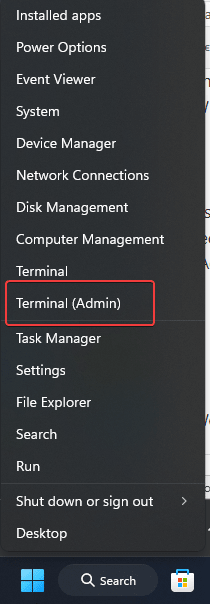
Depois de abrir o Terminal, use:
winget --versionWinget exibirá os detalhes da versão atual se estiver em seu sistema. Aqueles que não obtiverem os detalhes podem atualizar ou instalar o Winget na Microsoft Store.
Etapa 2: Pesquise Figma no repositório Winget
Vamos agora procurar a disponibilidade do Figma no Repositório Winget; embora esta etapa não seja essencial, é apenas para o conhecimento que estamos discutindo. Então, no seu terminal de comando, execute:
winget search figmaIsso listará todos os resultados para a palavra ?Figma? no repositório, incluindo oID exato do pacotedo programa que precisamos para instalar esse software específico usando o Winget.

Etapa 3: Instale o Figma no Windows 11 ou 10
Agora que sabemos o ID do aplicativo da versão mais recente do Figma, que está presente no repositório Winget, vamos usá-lo para instalar o software.
winget install Figma.FigmaAssim que a instalação começar, você verá o progresso na janela do terminal; em breve, o Figmna estará no seu sistema sem qualquer interação.
Etapa 4: verifique a instalação do Figma
Após a instalação, você pode verificar se o Figma está instalado executando o seguinte comando no prompt de comando ou PowerShell. Ele exibirá a versão do Figma instalada em seu sistema.
winget list FigmaEtapa 5: inicie o Figma
Para iniciar este programa, como qualquer outro, acesse o menu iniciar do Windows 11 e pesquise-o; conforme seu ícone aparece, clique para executá-lo.
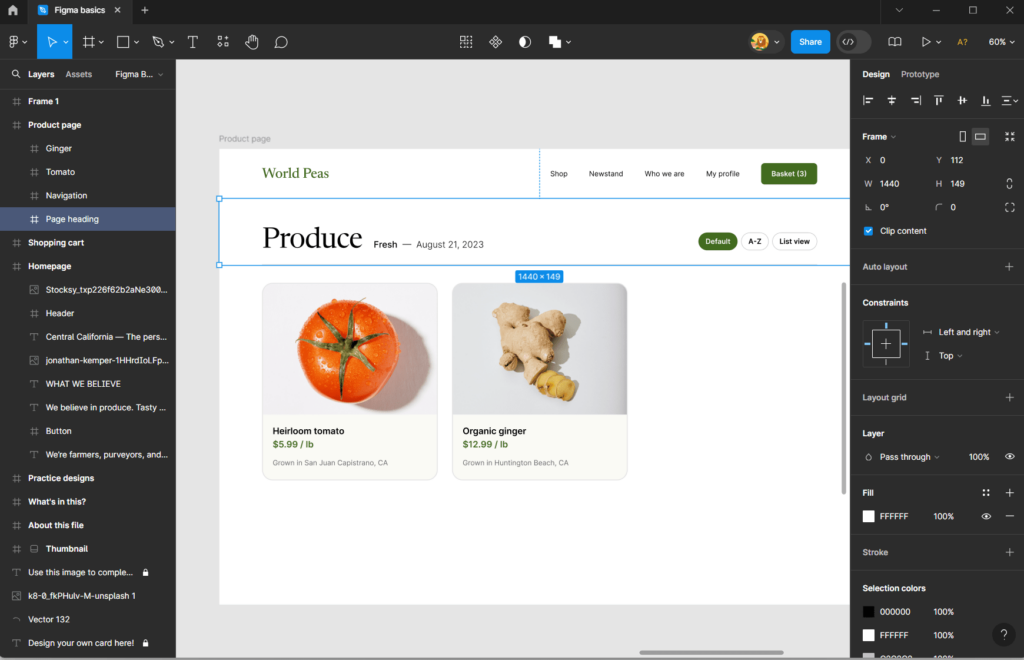
Etapa 6: atualizar o Figma (opcional)
No futuro, sempre que o Figma lançar uma nova versão com recursos e melhorias atualizados, poderemos usar o comando Winget para obtê-los também; aqui está isso:
winget upgrade Figma.FigmaEtapa 7: desinstalar o Figma (opcional)
Se você precisar desinstalar o Figma por qualquer motivo, poderá fazê-lo facilmente usando o Winget. Isso removerá o Figma do seu sistema.
winget uninstall Figma.FigmaConclusão
Instalar o Figma usando Winget no Windows 11 ou 10 é fácil e rápido porque não precisamos visitar seu site, baixá-lo e instalá-lo manualmente. Usar o gerenciador de pacotes do Windows economiza tempo ao automatizar a instalação, atualizações e desinstalação de software.
Outros artigos:
- .
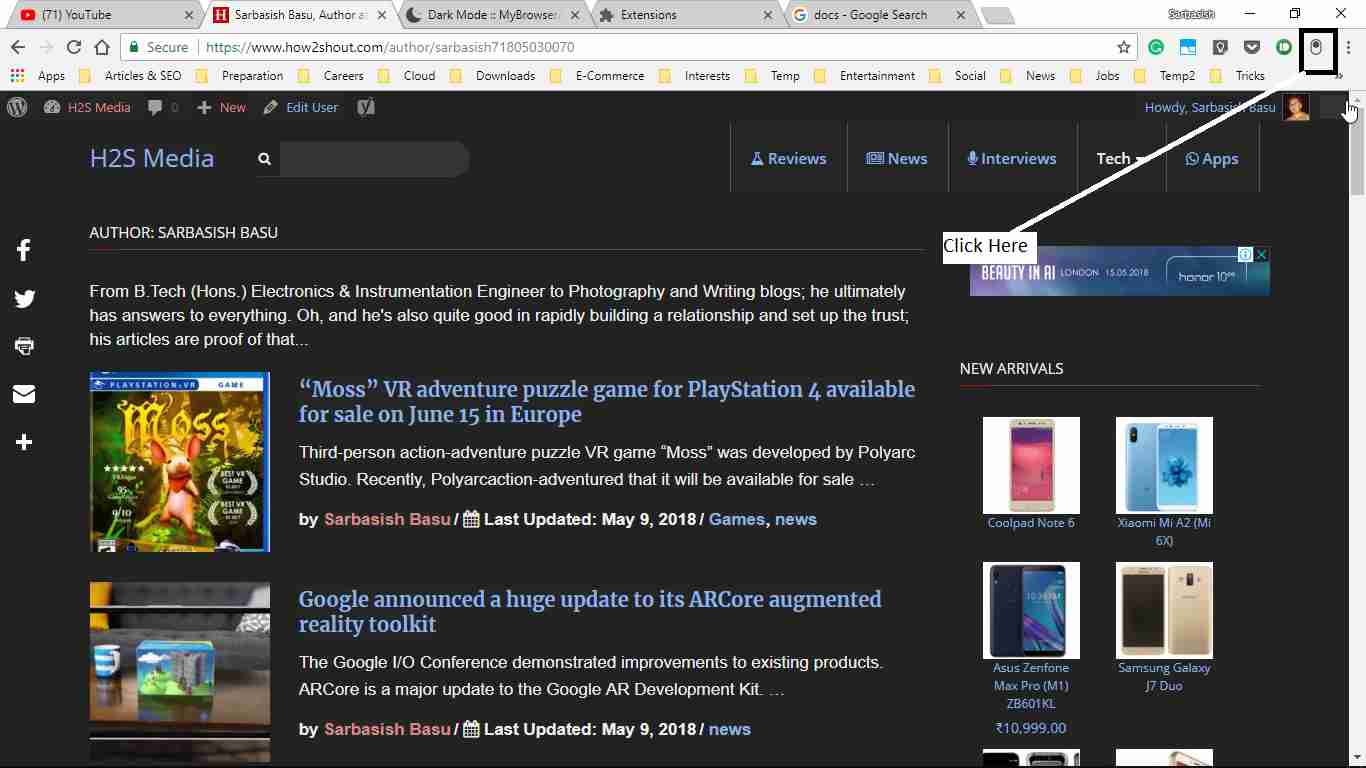

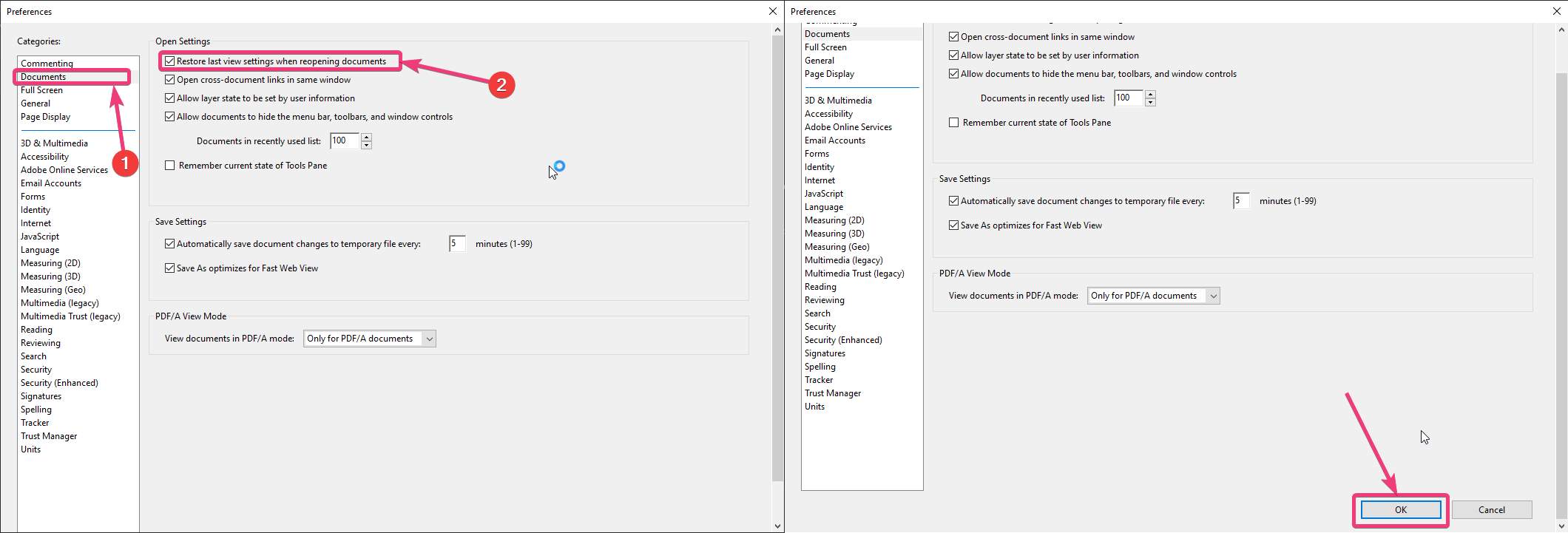
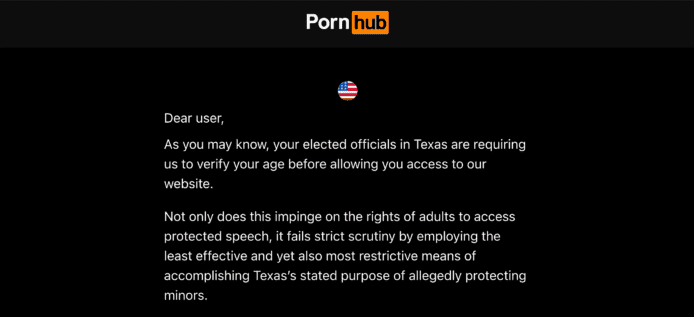

![11 soluções fáceis para contatos AirDrop que não funcionam [informações mais recentes]](https://elsefix.com/statics/image/placeholder.png)


![Como usar o WhatsApp sem número de telefone [4 maneiras]](https://elsefix.com/images/5/2024/10/1728030782_use-whatsapp-without-phone-number.jpg)


