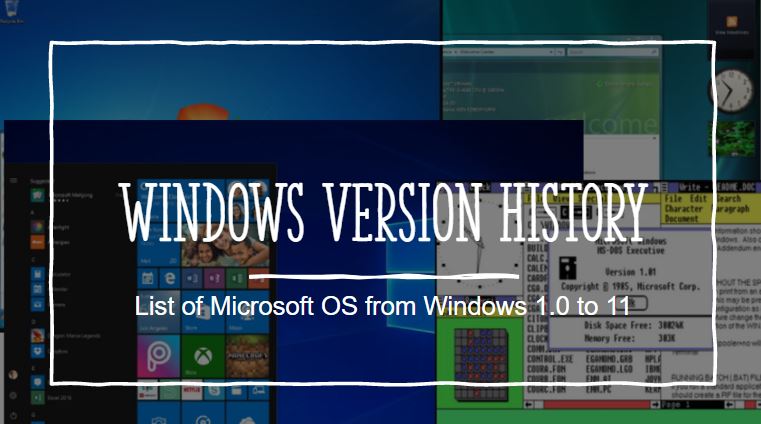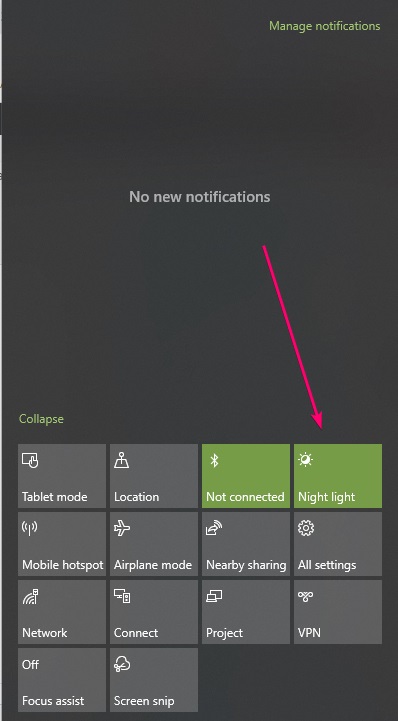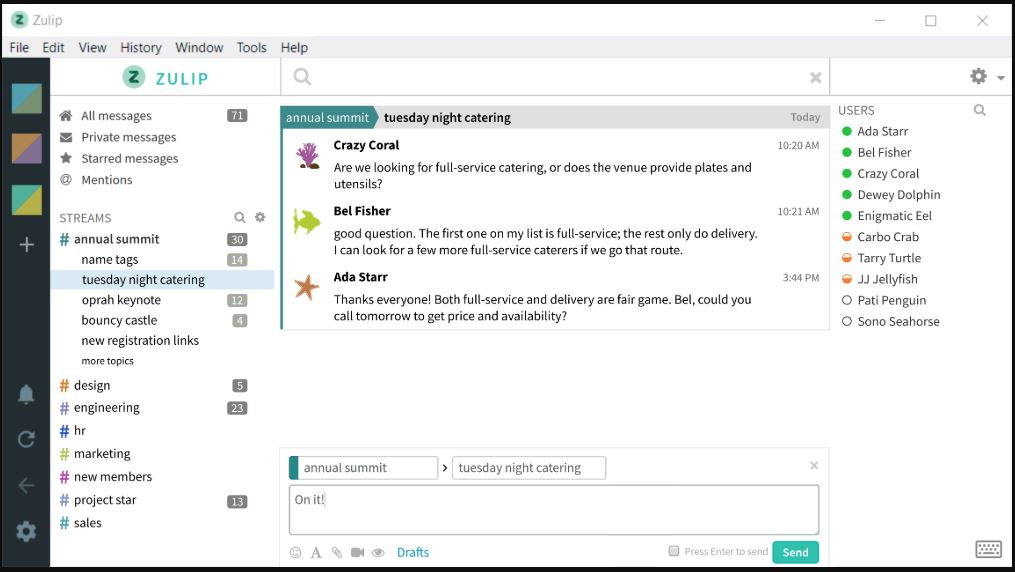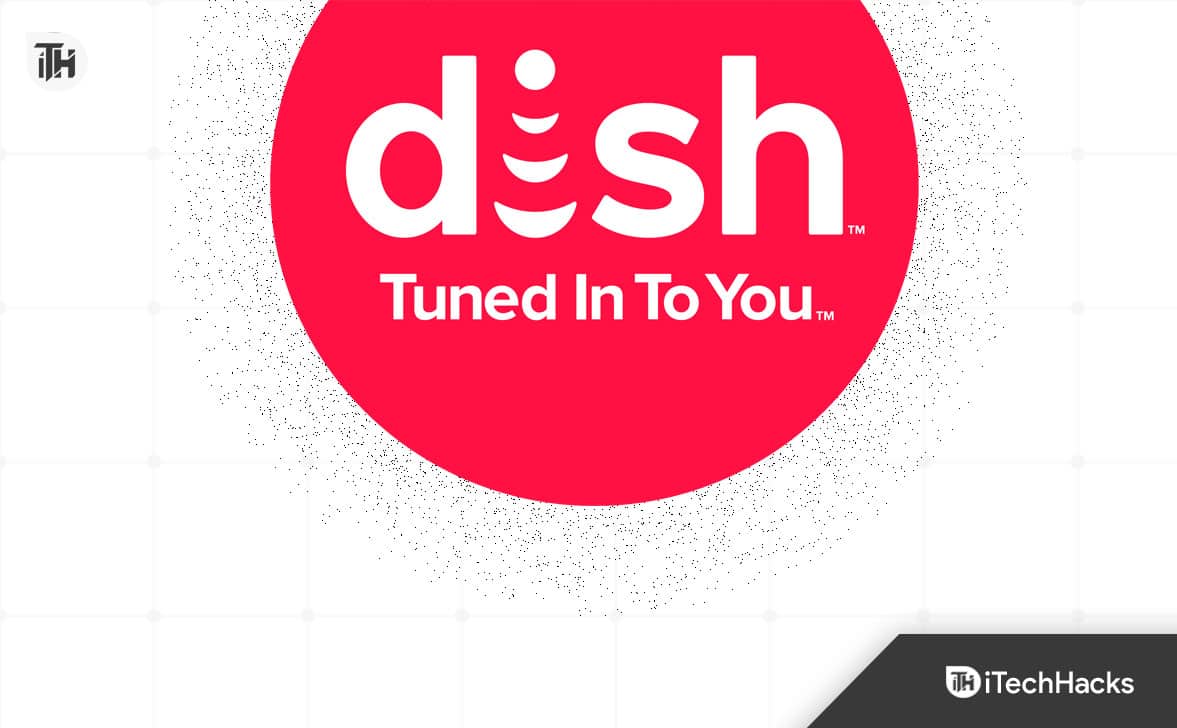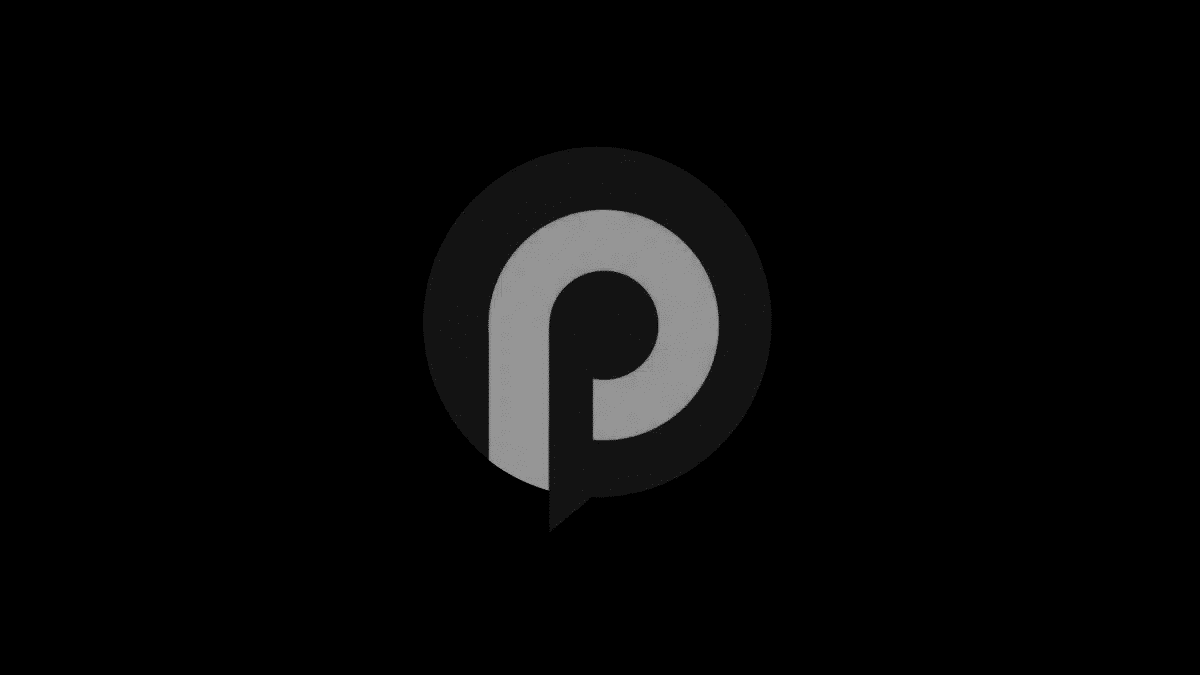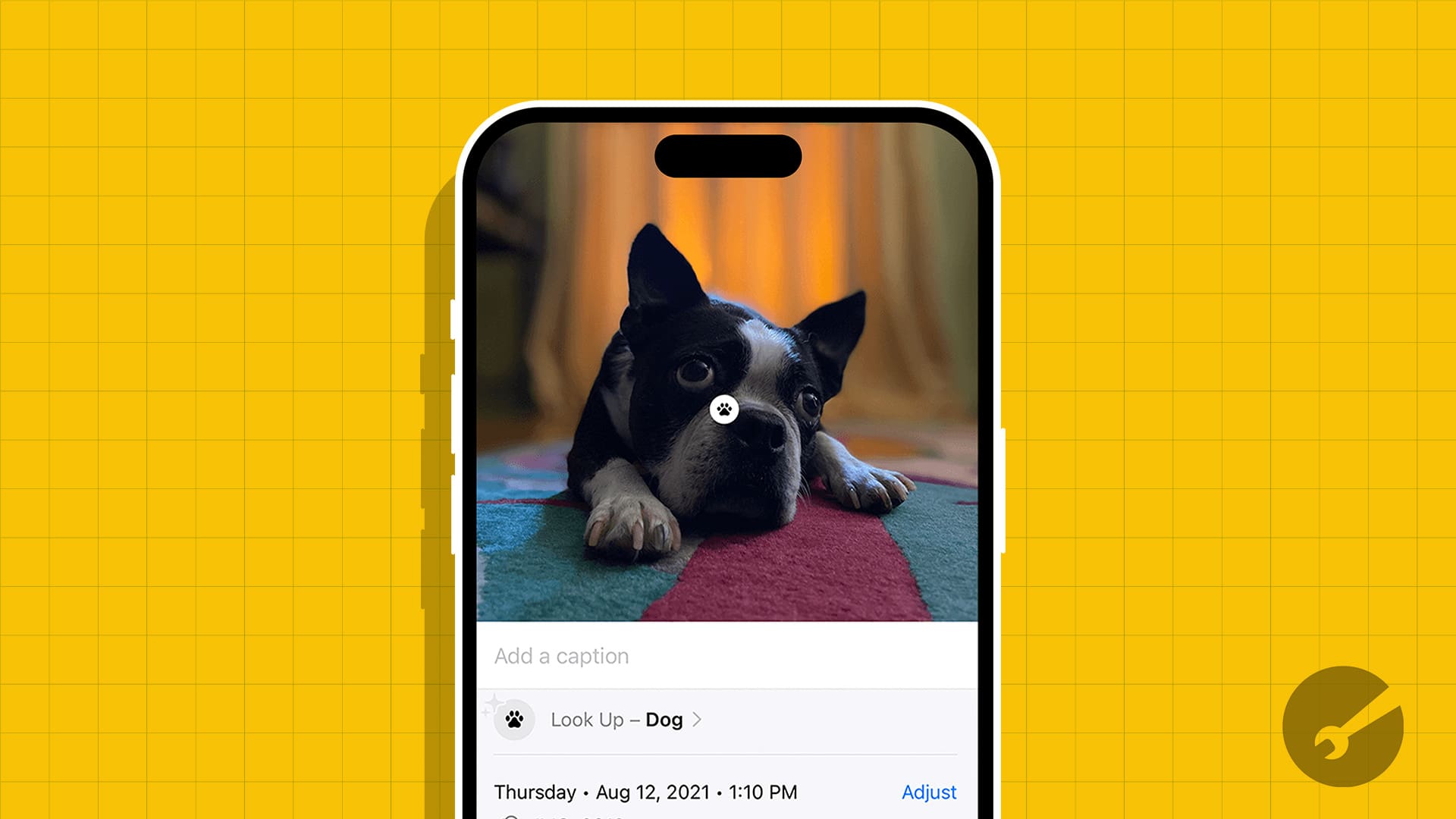O Kruti Dev é uma fonte hindi usada para digitar o script Devanagari em várias aplicações como Microsoft Word, Excel e outras ferramentas de criação de documentos. Por padrão, o Kruti Dev não estará lá no sistema Windows; portanto, precisamos instalá -lo manualmente para digitar e exibir texto hindi escrito usando o dev Kruti. Neste tutorial, aprenderemos a instalar a fonte Kruti Dev em um sistema Windows 11.
Instalando a fonte Kruti Dev no Windows 11
Etapa 1. Faça o download da fonte Kruti Dev
Podemos baixar o Kruti Dev on -line de várias fontes disponíveis na Internet. No entanto, em vez de ir aqui e ali, podemos usar a Microsoft Store para baixar um aplicativo que oferecerá todos os tipos de fontes hindus em um só lugar, incluindo a fonte Kruti Dev. Então, abra a Microsoft Store e pesquise “Todas as fontes hindi" ouuse este link.
Depois de abrir a página do aplicativo na Microsoft Store, clique emDownloadouPegarbotão para instalá -lo.
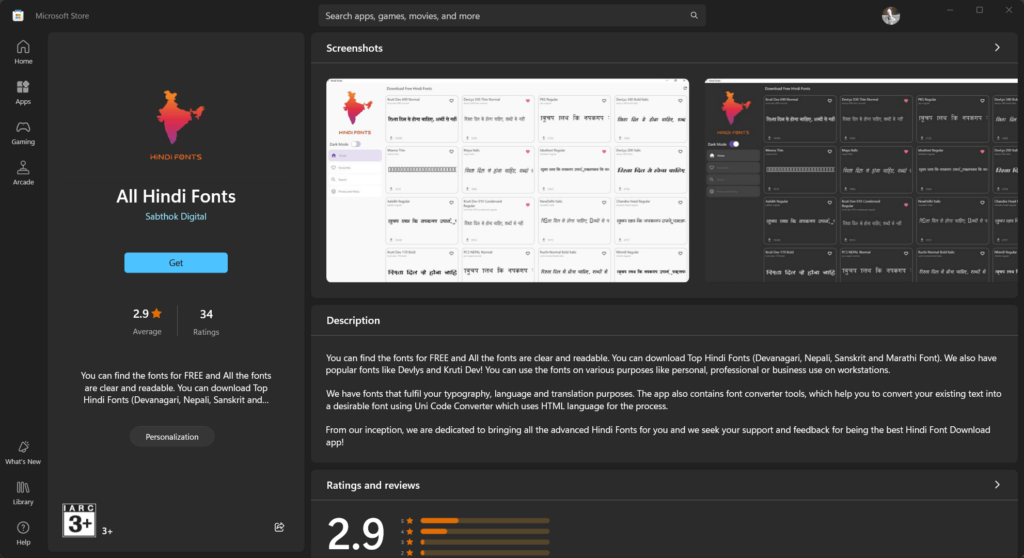
Etapa 2. Instale a fonte Kruti Dev no Windows 11
Depois de instalar o aplicativo "All Hindi Fontes", abra -o e pesquise "Kruti Dev“, Você terá vários tipos dessa fonte, clique no que deseja e depois novamente no“Baixar Fonte" botão.

Você terá um pop-up para salvar a fonte Kurti Dev que deseja. Depois de ter o arquivo de fontes no sistema do Windows 11, clique para abri -lo e depois pressione o “Instalar”Botão para finalmente ter a fonte Kruti Dev em seu sistema.
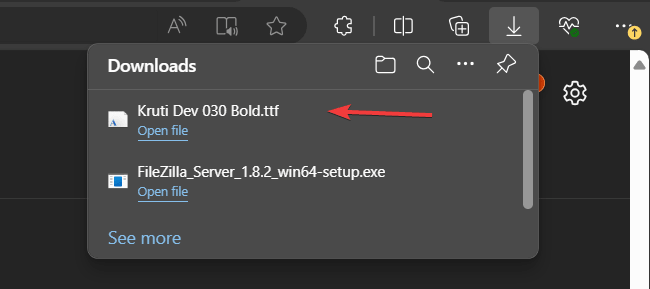
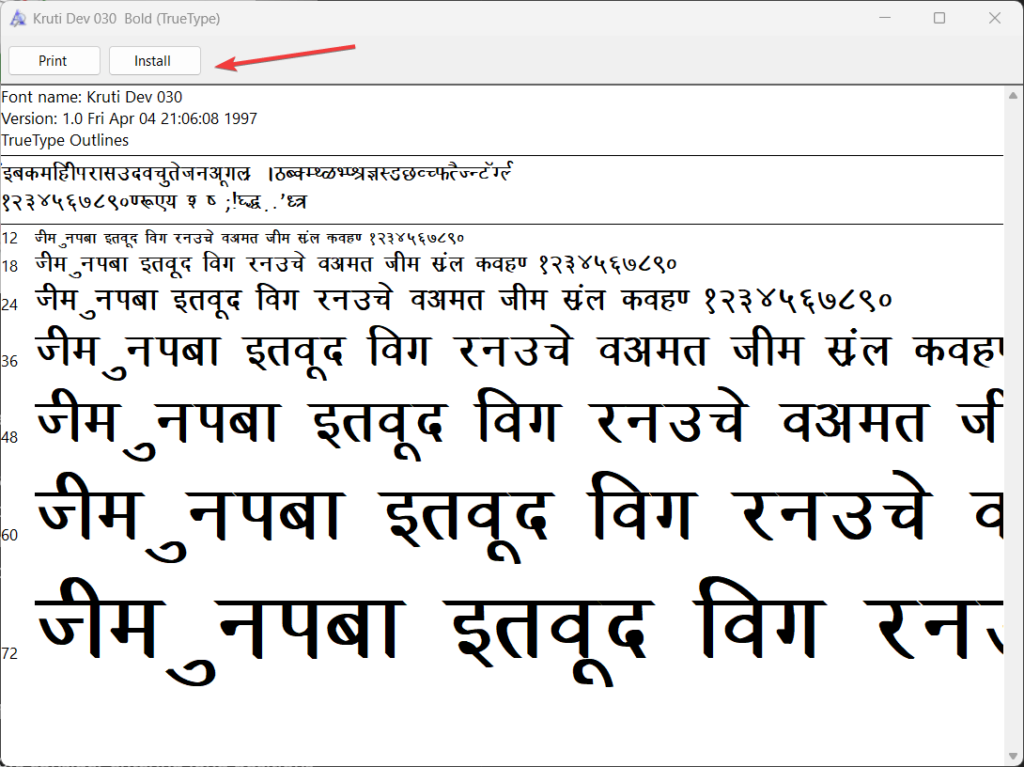
Etapa 3: Usando a fonte Kruti Dev
Agora que o Kruti Dev está instalado, você pode usá -lo em seus aplicativos. Por exemplo, para usá -lo no Microsoft Word ou em qualquer outro aplicativo de texto, vá para a área de fontes, a partir do suspensão da seleção de fontes e pesquise para selecionar a fonte Kruti Dev:
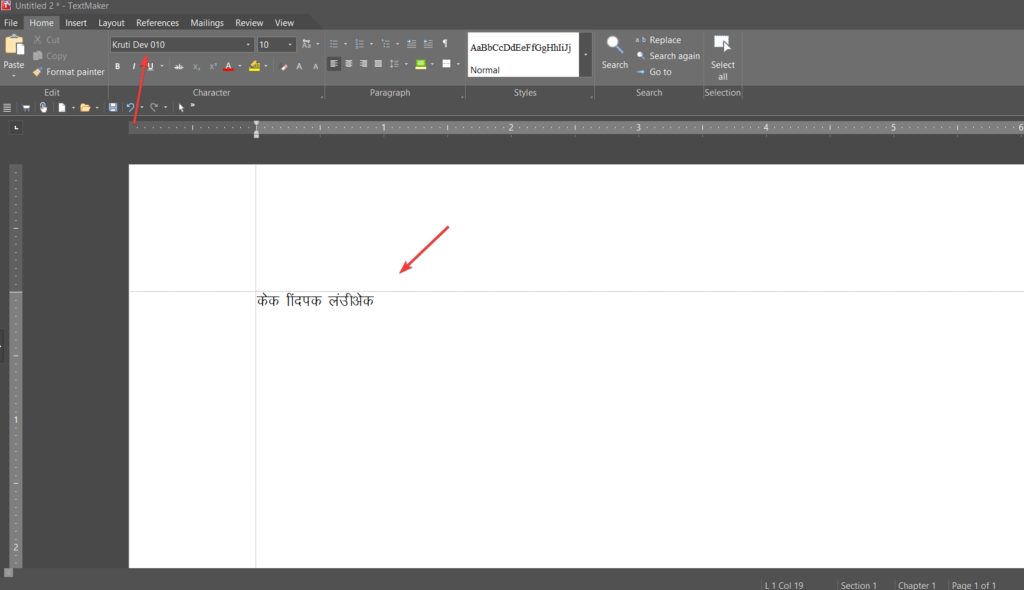
Etapa 4: Configurando o teclado hindi (opcional)
Para digitar em hindi usando a fonte Kruti dev, pode ser necessário configurar um layout do teclado hindi:
- Configurações de idioma aberto:
- Imprensa
Win + IPara abrir o aplicativo de configurações. - Vá para
Time & Language>Language.
- Imprensa
- Adicione um idioma:
- Clique em
Add a language. - Procurar
Hindie selecione -o. - Siga os avisos para instalar o Hindi Language Pack.
- Clique em
- Altere o layout do teclado:
- Depois que o pacote de idioma hindi estiver instalado, você pode alternar entre os layouts de teclado em inglês e hindi pressionando
Win + Spaceou usando o ícone do idioma na barra de tarefas.
- Depois que o pacote de idioma hindi estiver instalado, você pode alternar entre os layouts de teclado em inglês e hindi pressionando
Conclusão
Portanto, obter a fonte Kruti Dev no Windows 11 não é um processo difícil, como você viu. No entanto, sem os rótulos de palavras em hindi no seu teclado QWERTY atual, seria difícil para novos usuários digitar em hindi, por isso é recomendável comprar um teclado hindi devanagari.
Outros artigos: