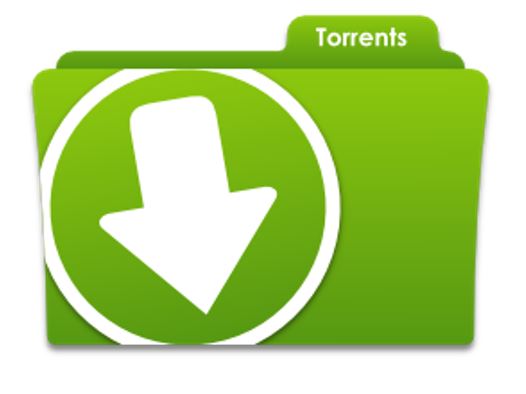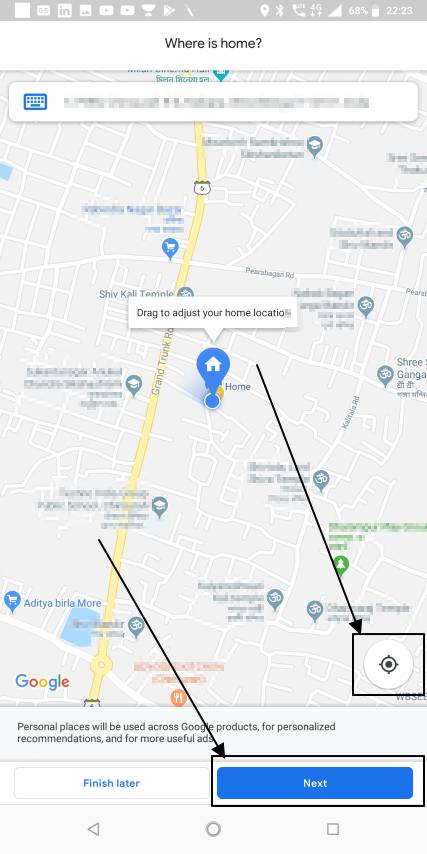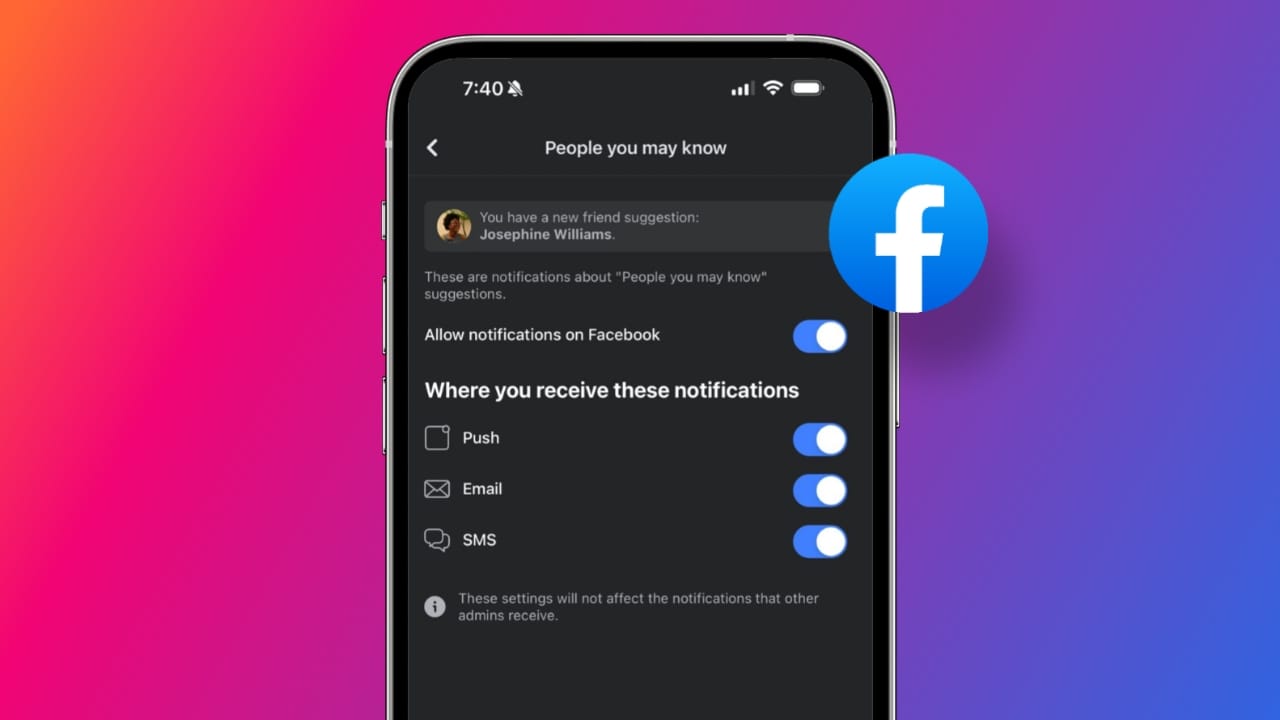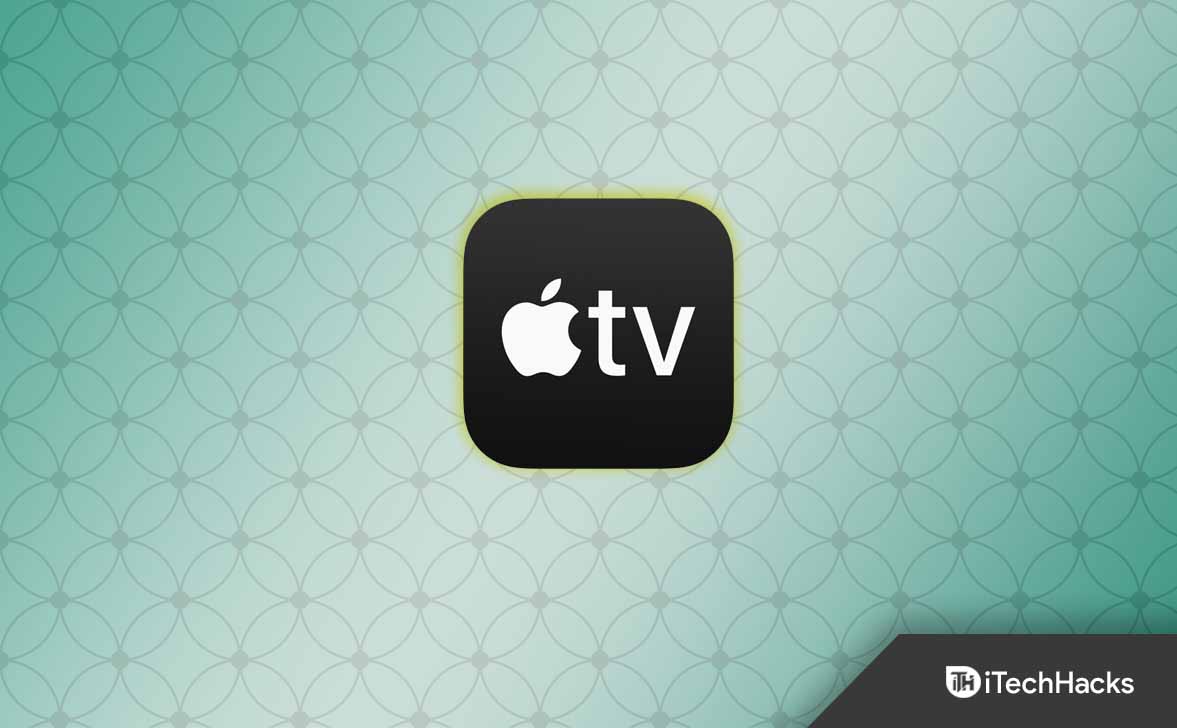Se você é um desenvolvedor ou profissional de TI interessado em Kubernetes e orquestração de contêineres, o Minikube é uma ferramenta inestimável para o seu ambiente Windows. Minikube pode ser usado facilmente em Linux, macOS ou Windows e permite que você execute um cluster Kubernetes de nó único em sua máquina local. Isso facilita experimentar, desenvolver e testar aplicativos sem a necessidade de uma configuração completa do Kubernetes.
Este guia mostra as etapas de instalação do Minikube no Windows usando o prompt de comando ou Powershell via Winget
Requisitos
Nada de especial é necessário para executar este tutorial; aqui estão as coisas do dia a dia que você precisará:
- Um PC com Windows 10 ou 11
- Acesso ao Powershell ou Command Pompt/Terminal comprivilégios administrativos
- Minikube depende de virtualização, como VirtualBox, Hyper-V, Docker ou qualquer outra plataforma compatível.
Etapa 1: Instale a plataforma de virtualização
Conforme dito na seção Requisitos, precisamos de uma plataforma de virtualização para funcionar com Minikube no Windows. Se você já possui Hyper-V, Docker ou VirtualBox instalado, pode pular esta etapa. No entanto, os iniciantes podem começar com VirtualBox ou Hyper-V.
O Minikube requer um hipervisor para criar e gerenciar máquinas virtuais para seu cluster Kubernetes. Você pode escolher entre Hyper-V e VirtualBox. Veja como instalá-los:
Para instalar o Hyper-V
- Abra o PowerShell como administrador.
- Execute o seguinte comando para habilitar o Hyper-V:
Enable-WindowsOptionalFeature -Online -FeatureName Microsoft-Hyper-V -All
- Uma vez feito isso, reinicie seu sistema.
Quem quiser usar Caixa Virtual:
- Baixe o instalador do VirtualBox emsite oficiale execute-o.
- Depois disso, siga as instruções na tela para instalar o VirtualBox.
Da mesma forma, aqueles que desejam usar o Docker como driver do Minikube podem baixar e instalar sua configuração.
Etapa 2: Instale o Minikube no Windows 11 ou 10 usando Winget
Agora, vá para a caixa de pesquisa do Windows e abra o PowerShell ou o prompt de comando, mas com acesso administrativo.Quando o ícone de algum deles aparecer na área de pesquisa do Windows, clique nele para selecionar?Executar como administrador.?
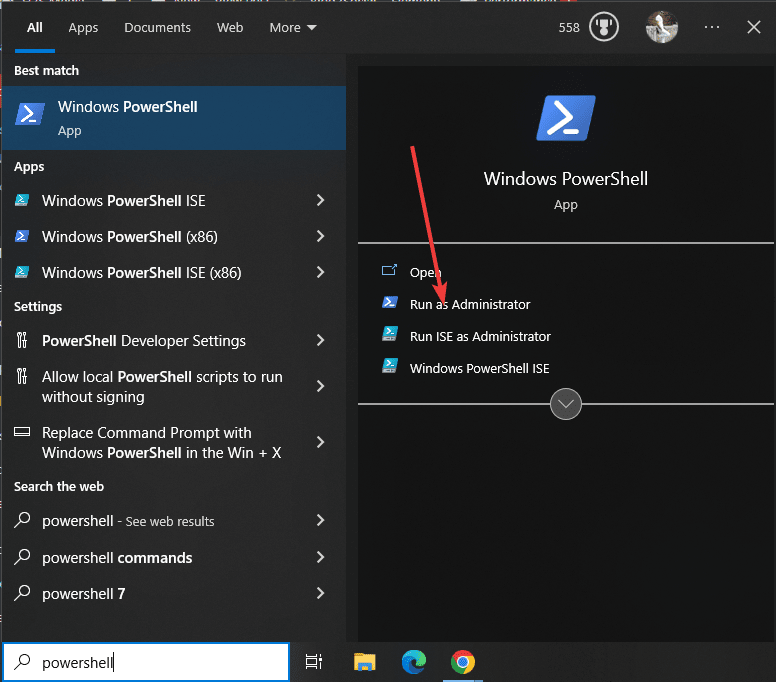
Após abrir o Powershell ou prompt de comando, verifique se o gerenciador de pacotes padrão do Windows ?WINGET? está disponível. Embora em todas as versões mais recentes do Windows já esteja lá, ainda para confirmar, execute:
winget -vVocê verá a versão do gerenciador de pacotes confirmando sua disponibilidade. Se não estiver lá, você pode instalá-lo manualmente emGitHub.
Como temos o gerenciador de pacotes, vamos executar rapidamente um comando para baixar e instalar o MiniKube em seu sistema Windows 10/11. O melhor é que você não precisa procurar aqui ou ali nenhuma configuração.
winget install Kubernetes.minikubeAguarde alguns segundos; dependendo da sua conexão com a internet, o Minikube será instalado.
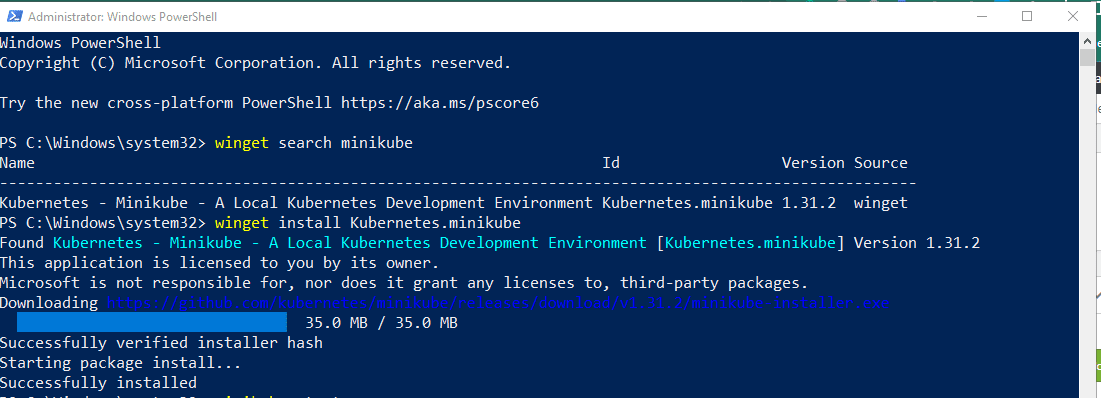
Etapa 3: verifique a instalação do Minikube
Primeiro, feche sua sessão existente do PowerShell ou CMD. Em seguida, basta fechar o aplicativo e iniciá-lo no menu Iniciar com direitos de administrador, como fizemos emEtapa 2deste tutorial. Esseé necessário para que o Powershell possa reconhecer o caminho da ferramenta de comando Minikube instalada.
Agora, para verificar a instalação do Minikube, execute:
minikube statusVocê obterá algo como abaixo, o que significa que está disponível para começar.
Profile "minikube" not found. Run "minikube profile list" to view all profiles. To start a cluster, run: "minikube start"
Etapa 4: configurando a CLI do kubectl no Windows
Podemos usar Kubernetes? ferramenta de linha de comando, kubectl, para gerenciar recursos de cluster, implantar aplicativos e inspecionar logs de clusters Kubernetes. Se você quiser, aqui está o comando para instalá-lo.
winget install Kubernetes.kubectl
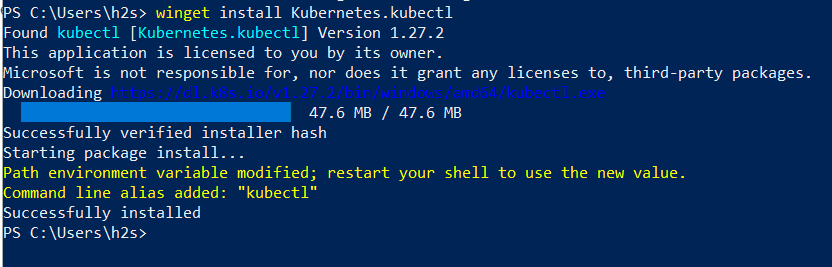
Observação: reinicie seu PowerShell ou CMD e execute novamente como Admin para usar a linha de comando do Kubectl.
Para verificar a versão você pode usar:
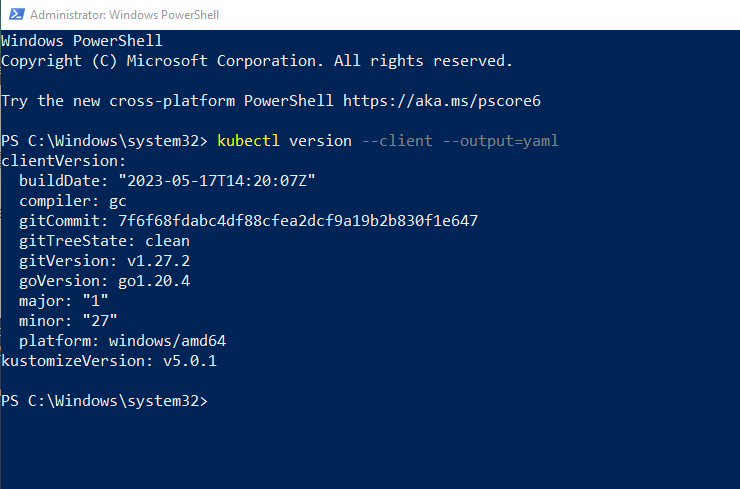
Etapa 5: inicie o Minikube
Agora iniciaremos o Minikube para baixar os arquivos ISO necessários para criar um ambiente. No entanto, a principal coisa que você precisa observar aqui é o driver que deseja usar com o Minkube.
Se você executar:
minikube start
Em seguida, ele selecionará automaticamente o driver preferido disponível em seu sistema. Isso significa que se o Hyper-V estiver disponível, ele seleciona isso; caso contrário, ele seleciona VirtualBox ou qualquer outro driver.
Mas se você quiser que ele seja executado manualmente com uma plataforma de virtualização específica, mencione isso no comando fornecido acima.
Por exemplo:Para iniciá-lo com Docker:
minikube start --vm-driver docker
Você podesubstitua o Docker por outros drivers, se desejar. Para mais informações, confira odocumentação oficial.

Assim que a instalação for concluída, podemos verificá-la usando os comandos fornecidos para obter mais informações.
? Para status:
minikube status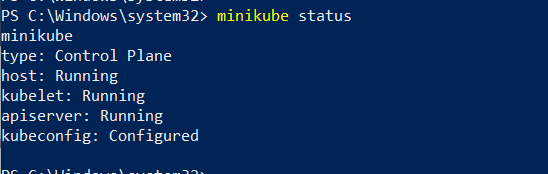
- Para acessar a linha de comando do Minikube via ssh:
minikube ssh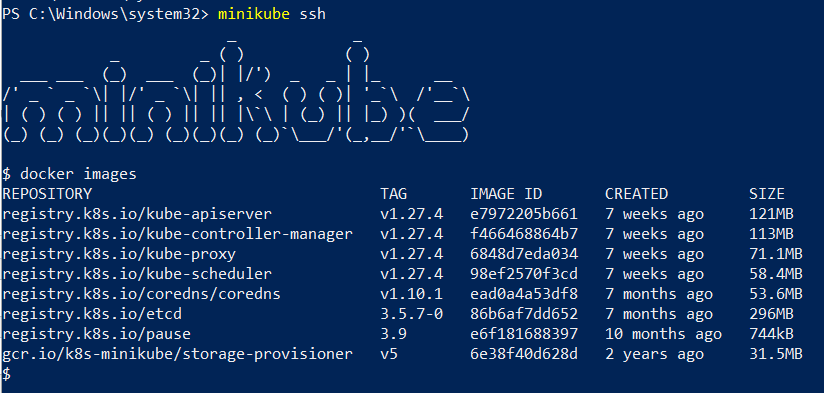
- Para saber quais complementos do Minikube estão ativos ou habilitados no momento, use:
minikube addons list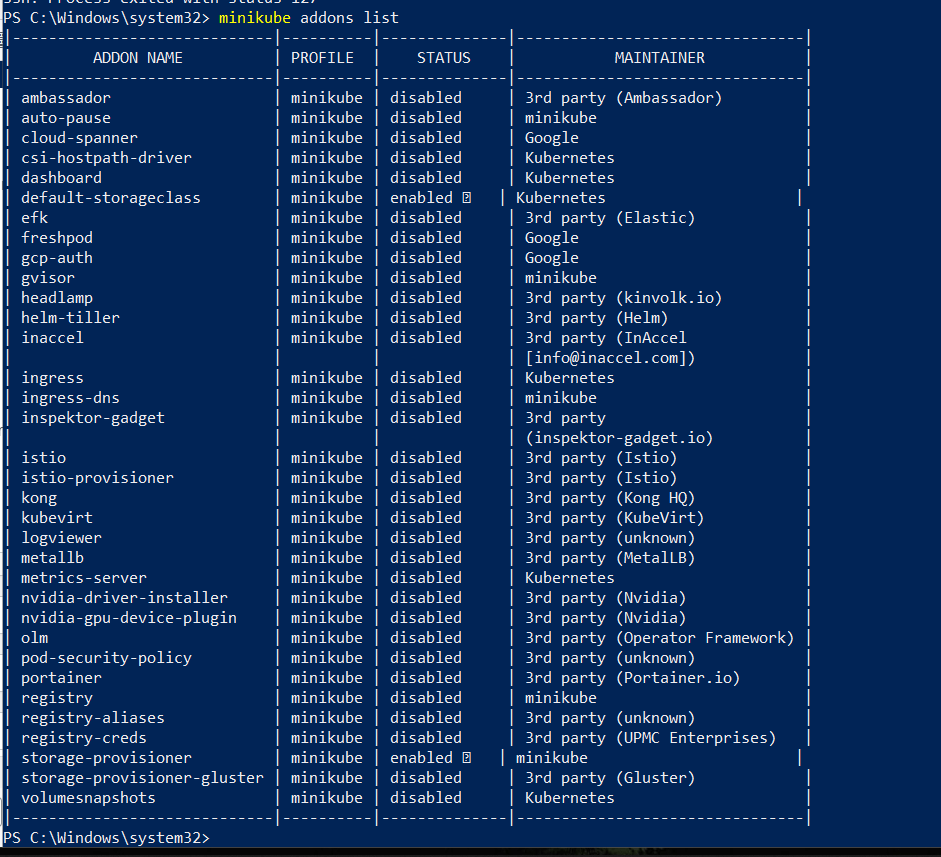
- Para verificar as informações do cluster
kubectl cluster-info- Para ver quais são os nós atualmente ativos:
kubectl get nodes- Para a visualização de configuração padrão do cluster
kubectl config view- Para parar e excluir o cluster Minikube:
minikube stop
minikube deleteEtapa 6: execute o Minikube Dashboard no Windows 10 ou 11
Minikube vem com um complemento chamadoDashboard, que é automaticamentehabilitado executando o comando fornecido nesta etapa. Portanto, podemos iniciá-lo para acessar a interface de usuário do Kubernetes baseada na web para implantar aplicativos de contêiner e gerenciar o cluster, obter uma visão geral dos recursos e muito mais?
minikube dashboard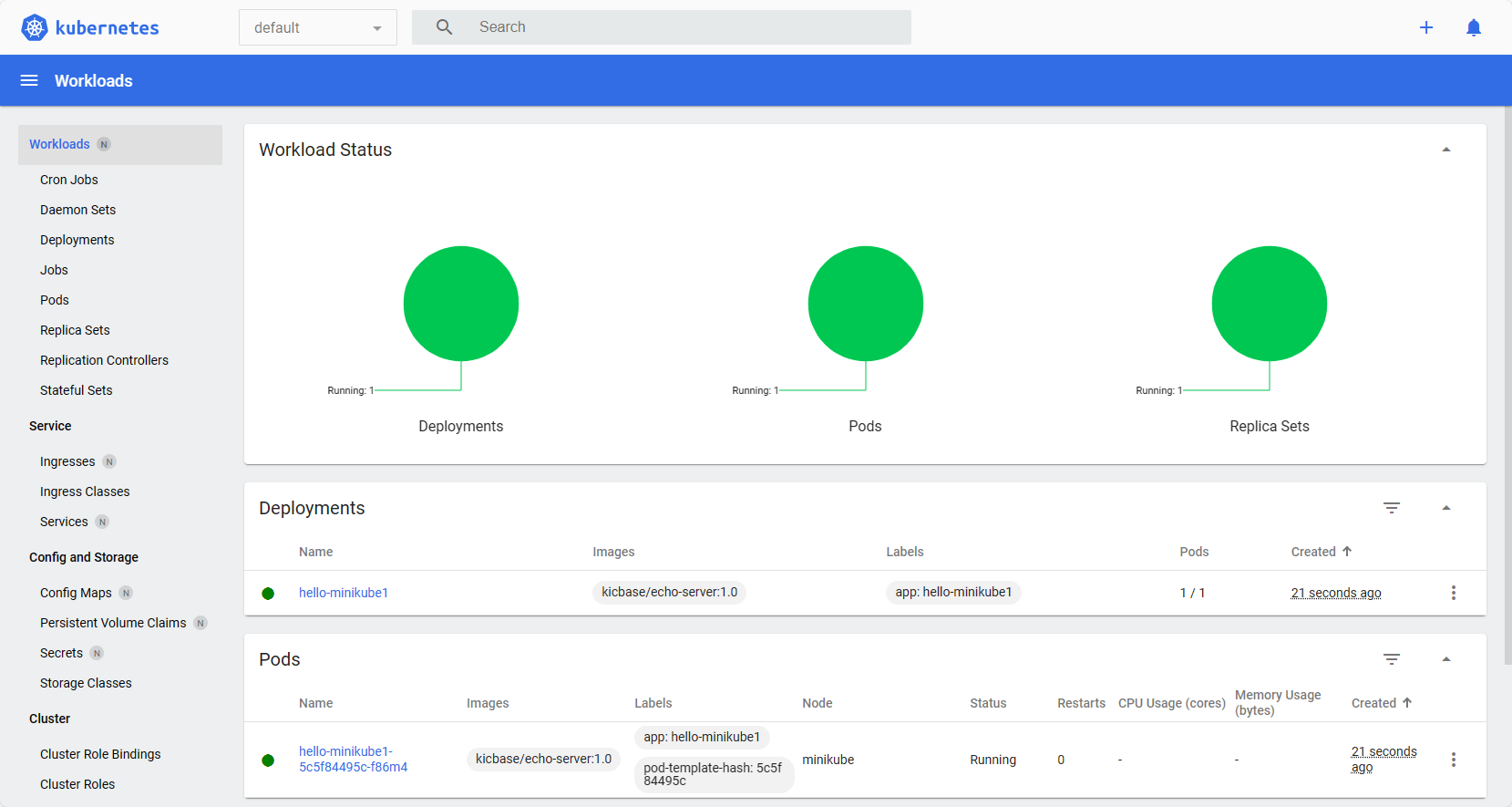
Em seu sistema local, onde você instalou esta implementação do Kubernetes, o navegador será aberto automaticamente e fornecerá a interface da web do Dashboard.
Etapa 7. Acesse o painel do Kubernetes remotamente (opcional)
Se você estiver usando o Minikube em seu servidor Windows local com apenas uma interface de linha de comando e quiser acessar o painel do MiniKube remotamente emum computador disponível na mesma rede do seu servidor, em vez de usar o comando da etapa anterior, você pode usar oproxy kubectlpara abrir locais8001e acesse a interface da Web do Kubernetesusando a sintaxe fornecida.
kubectl proxy --address='0.0.0.0' --disable-filter=trueObservação: para restringir o acesso à interface da web a um endereço IP específico, substitua 0.0.0.0 no comando acima por esse. Caso contrário, qualquer sistema da rede poderá acessar o Dashboard.
Depois de executar o comando acima, abra qualquer navegador que possa acessar o endereço IP do servidor que executa o Minikube e aponte para:
https://server-ip-address:8001/api/v1/namespaces/kubernetes-dashboard/services/https:kubernetes-dashboard:/proxy/Para saber mais sobreeMiniKube, consulte a documentação oficial.