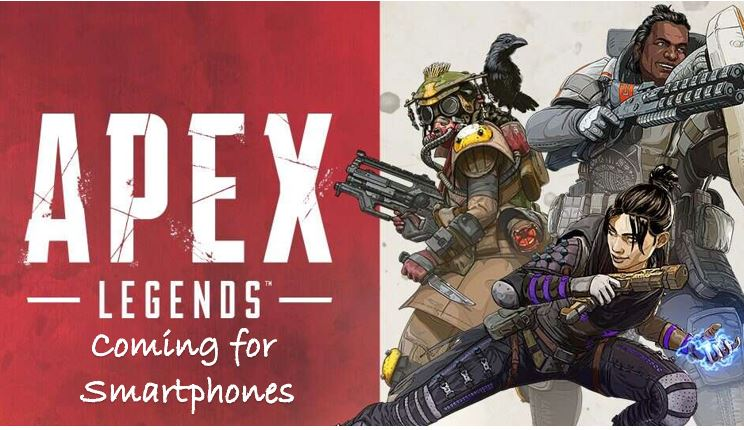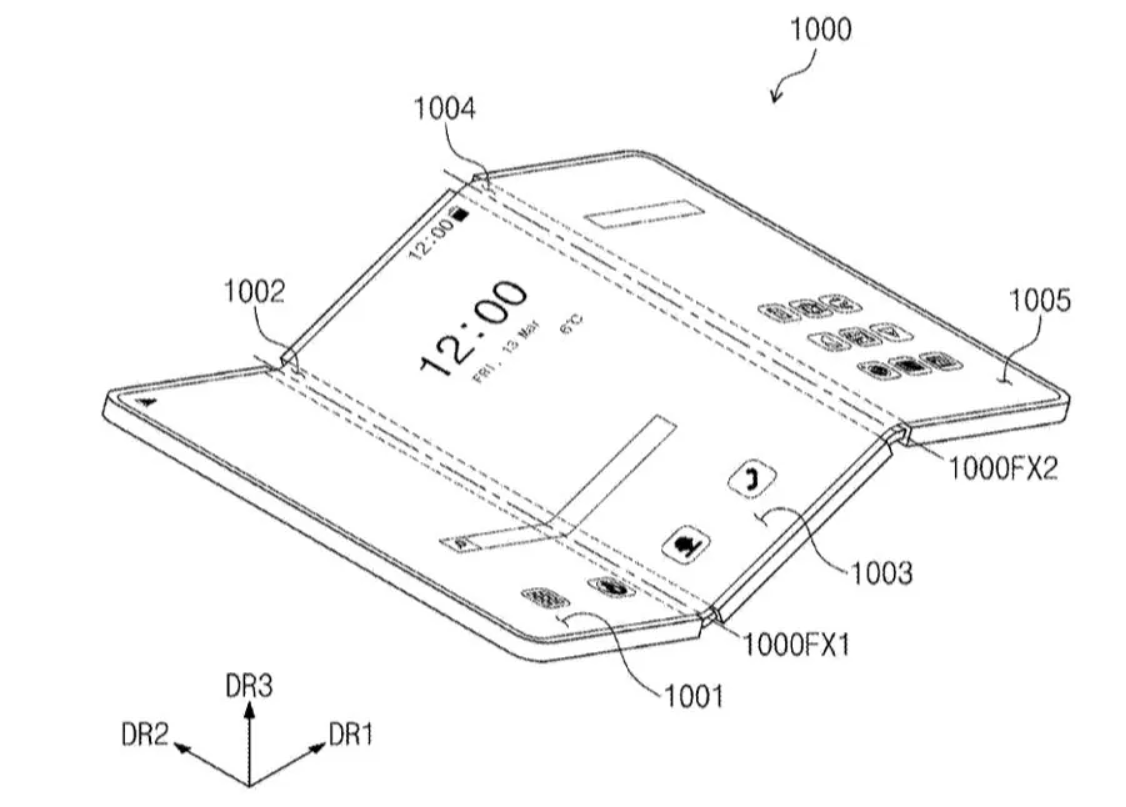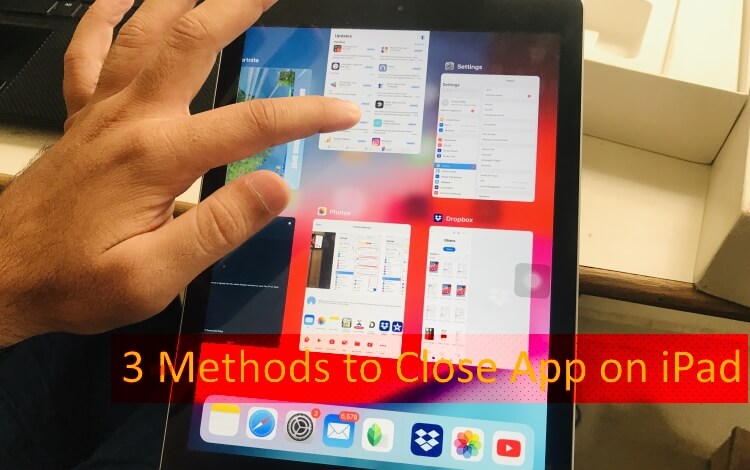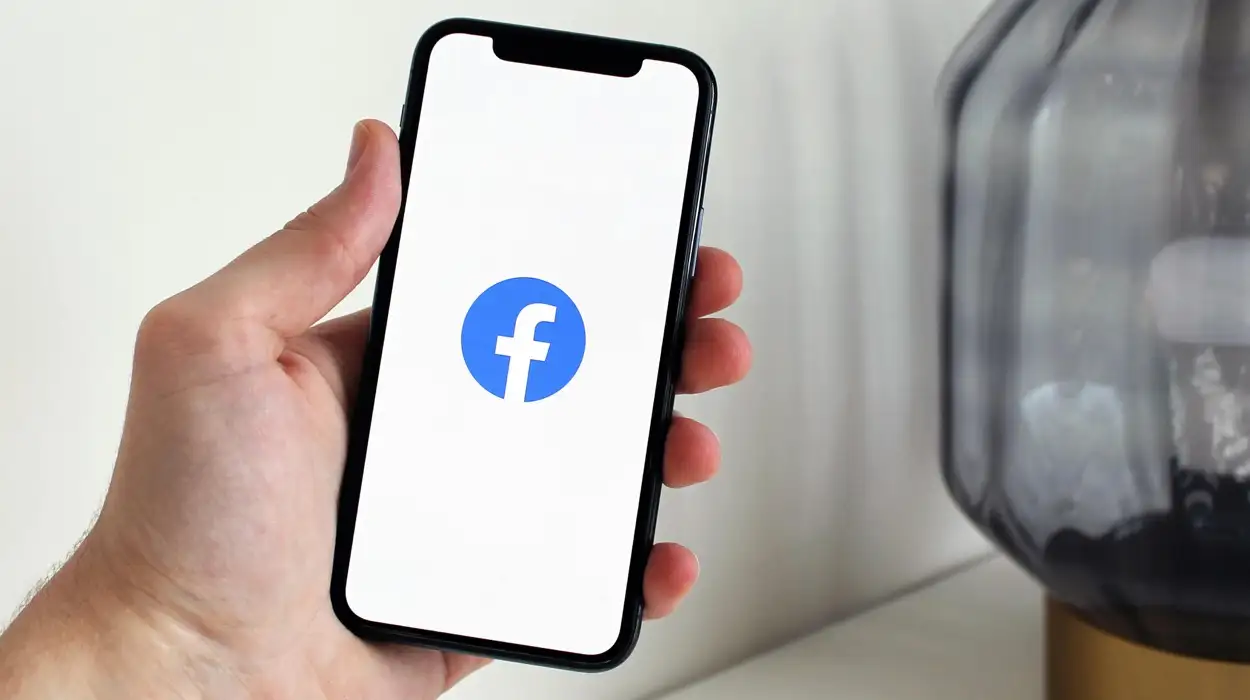A Terraform é uma ferramenta de software de infraestrutura de código aberto (IAC) criada pela Hashicorp. Este tutorial nos ensina a instalar o TerraForm no Windows 11 ou 10 usando um único comando winget.
Essa ferramenta permite que os usuários definam e forneçam infraestrutura usando a linguagem de configuração de alto nível Hashicorp Configuration Language (HCL) ou JSON. Os desenvolvedores da TerraForm podem automatizar o provisionamento em nuvem, gerenciamento de infraestrutura e orquestração de serviços de maneira eficiente e escalável, e é por isso que é bastante popular no gerenciamento de infraestruturas.
Aprender a instalar e gerenciar a Terraform é essencial para administradores de sistemas e profissionais de DevOps. Os usuários precisam primeiro saber como instalá -lo. Neste guia, analisamos as etapas para usar o Winget (Windows Package Manager) para instalar o TerraForm em um sistema Windows.
Guia passo a passo para instalar o Terraform com Winget
Etapa 1: Acesse o prompt de comando ou PowerShell
Winget é uma ferramenta da CLI. Para acessá -lo, você precisa abrir o PowerShell ou CMD no Windows com direitos de administrador. Portanto, clique com o botão direito do mouse no botão Menu do Windows 11 ou 10 e selecione a opção de terminal (admin) ou windows powershell (admin).
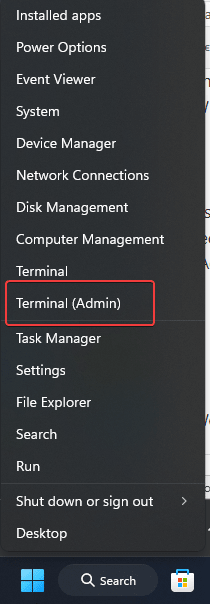
Etapa 2: Verificar Winget está instalado
Como o Windows 10 versão 1809 ou posterior, incluindo o Windows 11, oferece o Winget como um aplicativo pré-instalado, portanto, não precisamos executar nada extra. No entanto, para confirmar que está no seu sistema, execute o comando fornecido para verificar a versão e a disponibilidade do Winget.
winget --versionObservação:Se o comando não retornar o número da versão, instale -o doMicrosoft Storeou execute esta sintaxe do PowerShell:
Add-AppxPackage -RegisterByFamilyName -MainPackage Microsoft.DesktopAppInstaller_8wekyb3d8bbweEtapa 3: Pesquise Terraform em Winget
Não sabemos qual ID do aplicativo é usado pelo Winget para instalar o Terraform. Para confirmar que a Terraform está disponível para instalação via Winget, podemos procurar o pacote Terraform usando este comando, que listará todos os pacotes disponíveis através do repositório Winget rotulado com o termo “Terraform. ”
winget search terraformEtapa 4: Instale o Terraform no Windows 11 ou 10
Depois de confirmar que a Terraform está disponível, você pode instalá -lo executando o comando fornecido que baixará e instalará automaticamente o Terraform no seu sistema. Ele também configurará a variável de ambiente nexeccary para disponibilizar o Terrfaform em todo o sistema.
winget install HashiCorp.TerraformEtapa 5: Verifique a instalação do Terraform
Antes de verificar a versão, feche seu terminal de comando e abra -o novamente, para garantir que o diretório de instalação do caminho adicionado do Terraform para a Envantionment seja legível pelo PowerseHll ou CMD. Depois disso, verifique a versão usando:
terraform -vEste comando exibirá a versão do Terraform instalada, confirmando que o processo de instalação foi bem -sucedido.
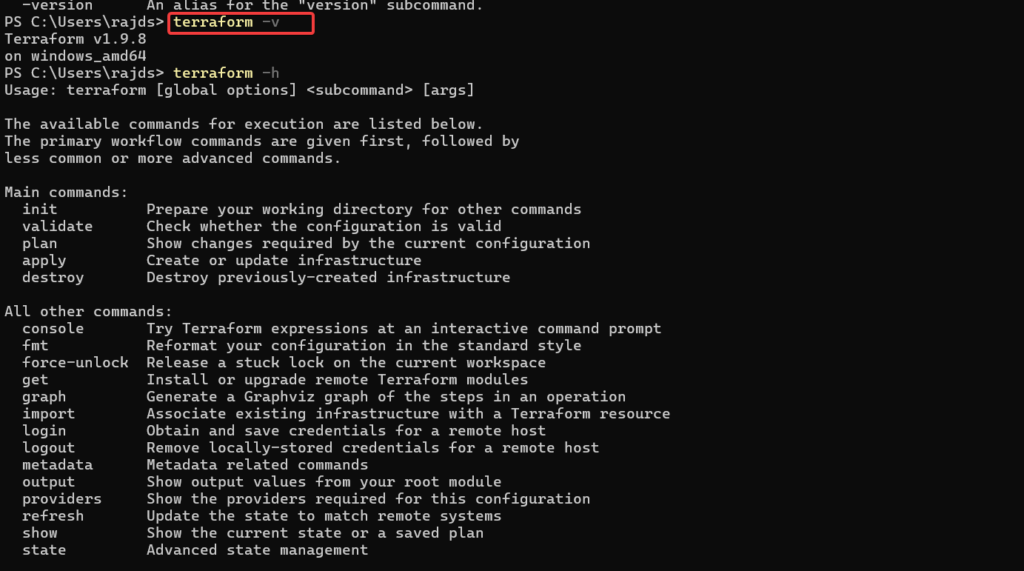
Etapa 6: Testando a instalação do Terraform
Para garantir que a Terraform esteja funcionando corretamente, podemos executar um teste básico inicializando uma configuração do Terraform.
Crie uma nova pasta para teste:
mkdir terraform-testcd terraform-testCrie um arquivo de configuração do Terraform simples chamado main.tf:
notepad test.tfAdicione o seguinte conteúdo aotest.tfarquivo esalvaristo:
terraform {
required_providers {
local = {
source = "hashicorp/local"
version = "~> 2.0"
}
}
}
provider "local" {}
resource "local_file" "example" {
content = "Hello, Terraform!"
filename = "${path.module}/hello.txt"
}Execute a Terraform init para inicializar a configuração e baixar os plug -ins de provedor necessários.
terraform initTerraform para executar a configuração e criar um arquivo hello.txt, aplique a configuração gerada usando o comando especificado.
terraform applySe a instalação for bem -sucedida, o Terraform criará um arquivo hello.txt no diretório.
Verifique o resultado: Após a conclusão do comando, umOlá.txtO arquivo deve ser gerado no diretório do seu projeto com o conteúdo “Olá, Terraform! ”.
Verifique o arquivo:Você pode verificar o conteúdo do arquivo em execução:
cat hello.txtIsso será lançado:
Hello, Terraform!Atualizar e desinstalar
Se alguma nova versão do Terraform estiver disponível, para instalá -la usando o Winget, use a sintaxe fornecida:
winget upgrade HashiCorp.TerraformConsiderando que, para remover completamente o Run o comando de desinstalação:
winget uninstall HashiCorp.TerraformConclusão
O uso do Winget para instalar o Terraform no Windows 11 ou 10 oferece um método conveniente e direto para desenvolvedores que geralmente preferem a linha de comando a uma GUI.
Outros artigos: