A gravação de tela é algo que todos fazemos de tempos em tempos em váriossituações. Com a ajuda da gravação da tela, podemos ilustrar algo e, ao mesmo tempo, ela também pode ser usada como um tutorial para mostrar como fazer algo útil para os outros. Atualmente, a gravação de tela também pode ser feita em smartphones e a maioria dos fabricantes de smartphones integrou o recurso na interface do usuário. Da mesma forma, também podemos gravar a tela sem usar nenhum software de terceiros no Windows; No entanto, se você estiver procurando por recursos extras e mais conveniência ao gravar a tela, deve sempre depender de um programa de terceiros.
Mas nem todo mundo está procurando as melhores e mais premium ferramentas para gravação de tela, e é aí que você sempre pode depender de um programa simples. Dito isto, você pode usar o sharex, o que é um excelenteFerramenta para lidar com fotos e capturas de tela, e você também pode usá -lo como uma ferramenta de gravação de tela em miniatura, sem mencionar com recursos limitados. O Sharex é leve e nenhuma complicação está associada à gravação da tela usando o software. É por isso que você deve mantê-lo útil e usá-lo como uma ferramenta de gravação de tela preferidaPara gravar sua tela rapidamente.
Portanto, sem demora, vamos mostrar como gravar a tela usando o sharex no seu computador Windows.
Tela de gravação em um computador Windows 10/7
- Se você ainda não o fez, DOwnload e install sharex,e instale -o exatamente da mesma maneira que você instala outros programas do Windows.
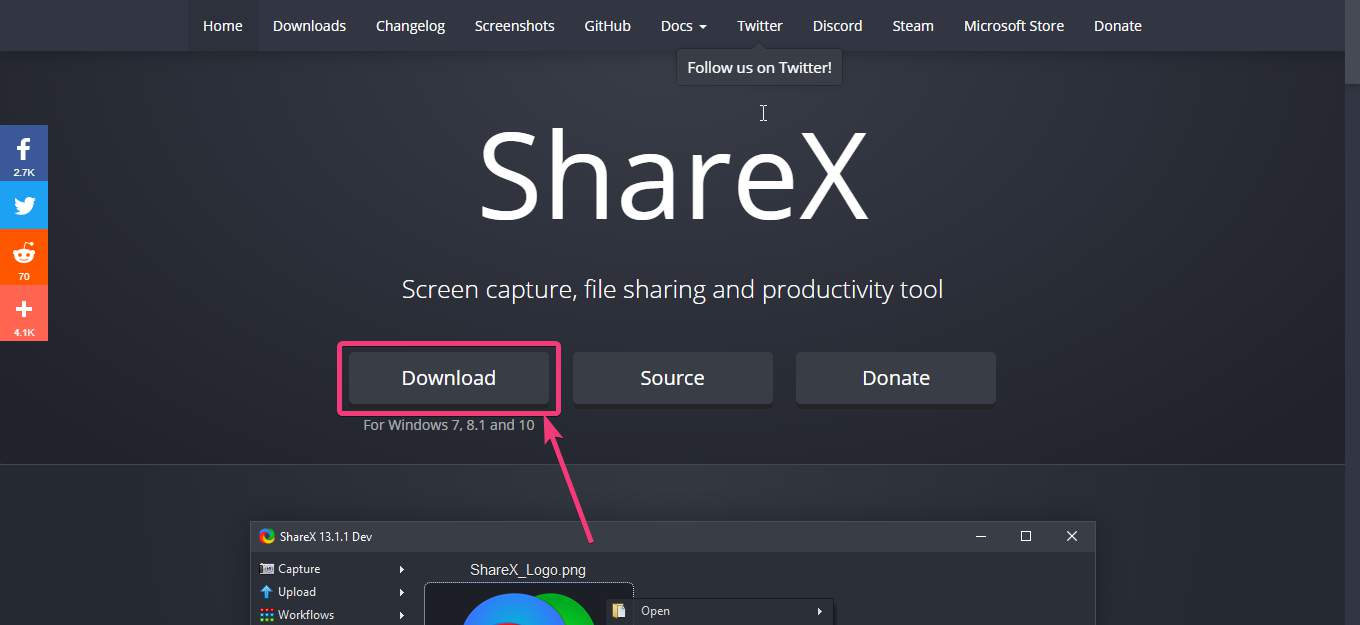
- Depois de baixar e começar a compartilharx no seu computador Windows, clique com o botão direito do mouse no ícone Sharex na bandeja do sistema, mova o ponteiro do mouse para'Capturar'e depois clique em 'Gravação de tela'.
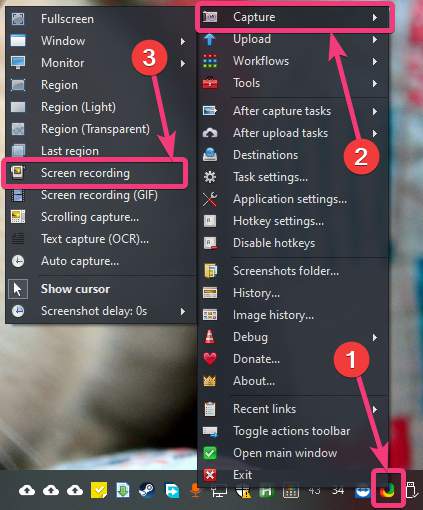
Ao tentar gravar a tela pela primeira vez, o Sharex solicitará que você faça o download 'ffmpeg.exe.Sharex baixará automaticamente os arquivos necessários. Basta clicar em 'Sim'. O arquivo tem cerca de 70 MB de tamanho.
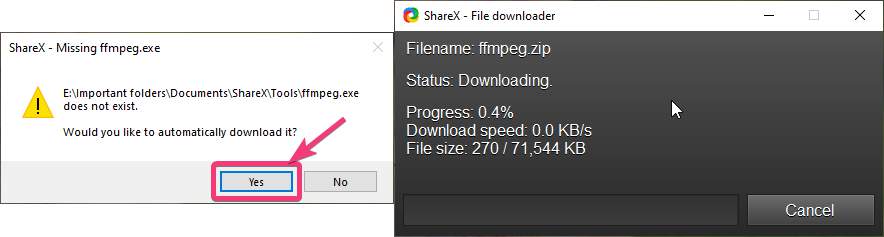
- Depois que o ffmpeg.exe é baixado, clique em 'Gravação de tela'Novamente da mesma forma. Em seguida, você terá que escolher a parte da tela que deseja gravar.
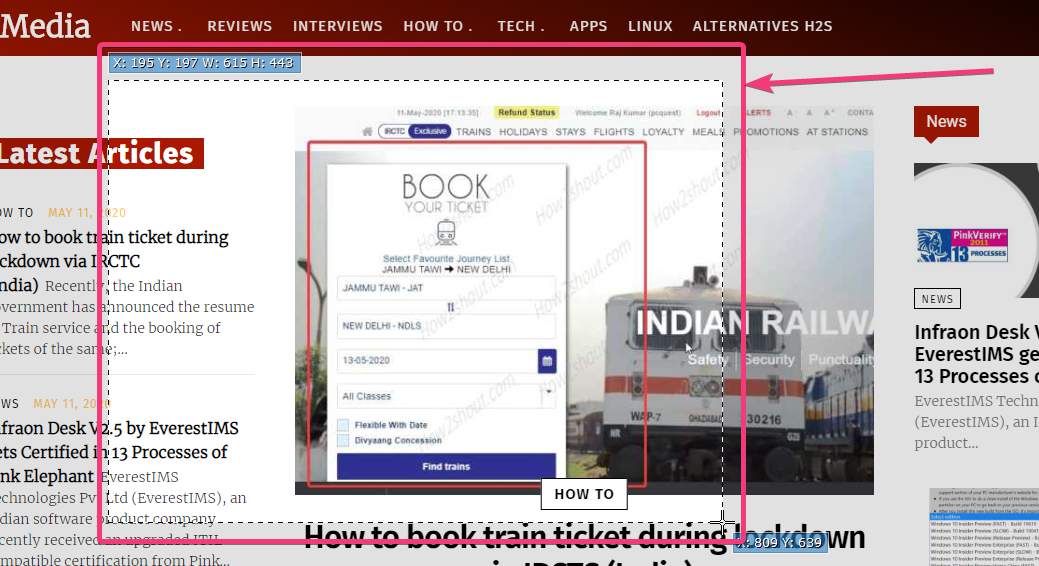
Você pode selecionar a tela inteira se quiser gravar tudo ou selecionar uma parte da tela. Basta selecionar de acordo com seus requisitos.
A gravação da tela será iniciada imediatamente. Após a gravação, você pode interromper a gravação da tela clicando no botão 'Stop' na barra de ferramentas, que aparecerá automaticamente após o início da gravação da tela. Como alternativa, você pode clicar em'Abortar'
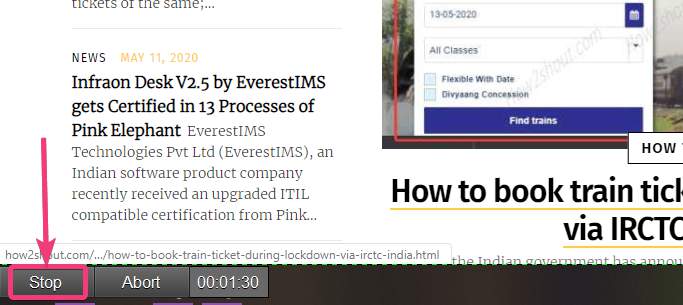
- Após a gravação, você pode ver o vídeo de gravação de tela no formato MP4 no diretório padrão designado para compartilharx para gravar as capturas de tela.
- Embora as gravações de tela sejam salvas no formato MP4, certas opções de gravação de tela podem ser configuradas. Por exemplo, você pode alterar o vídeo e o codec de áudio, predefinição, taxa de bits de áudio, vídeoe fonte de áudio, e opções granulares adicionais também podem ser configuradas se você achar isso importante.
- Para fazer isso, clique com o botão direito do mouse no ícone Sharex na bandeja do sistemae selecionar 'Configurações de tarefas…'
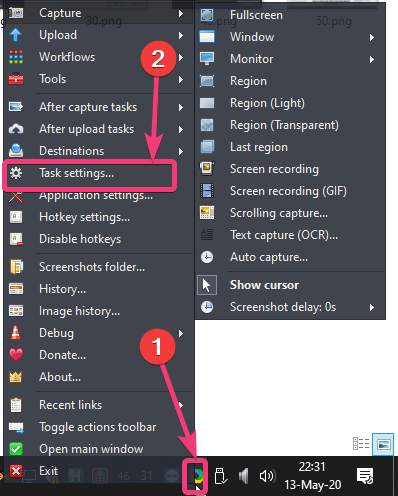
- No 'Configurações de tarefas'Janela, clique em'Gravador de tela' sob'Capturar. Aqui você pode alterar a taxa de quadros de vídeos, GIFs, decidir se deseja o cursor no momento da gravação e altere outras configurações. Para alterar configurações adicionais, clique no'Opções de gravação de tela…' botão.
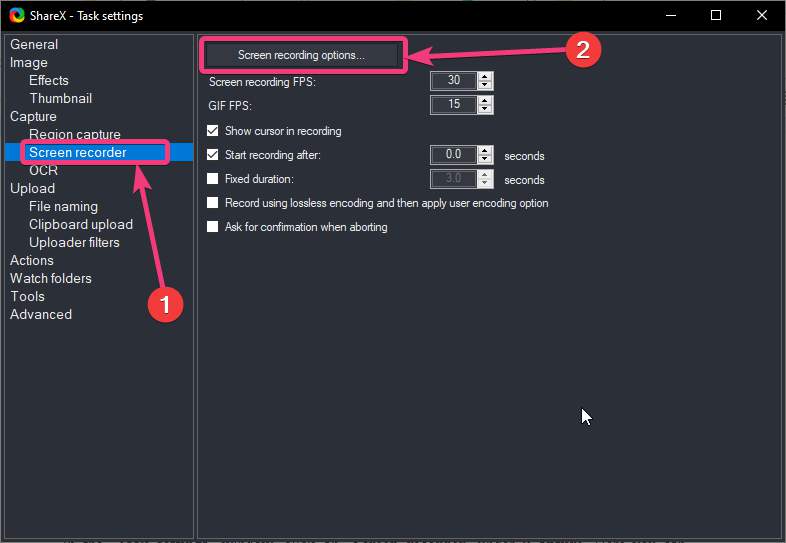
- Aqui, você pode alterar o caminho do arquivo ffmpeg.exe, alterar o codec de vídeo e áudio, configurar a fonte de áudio e vídeo e taxa de bits de áudio e definir outras configurações avançadas.Você também pode exportar as configurações atuais ou importar qualquerConfigurações existentes nesta janela.
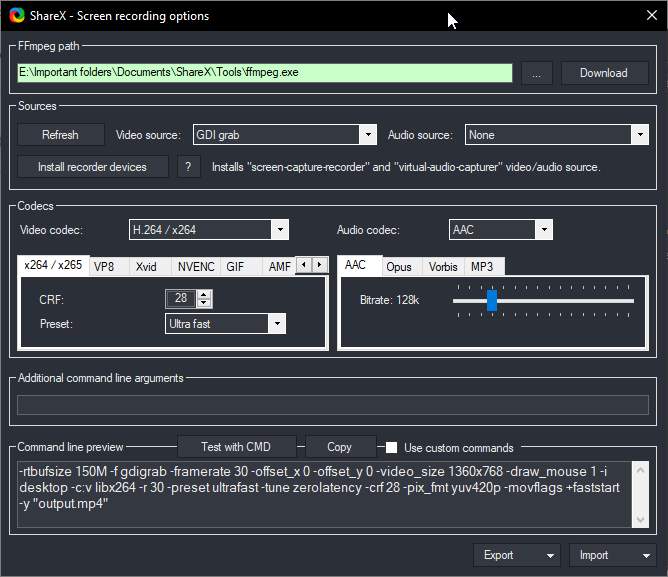
- Você também pode clicar com o botão direito do mouse no ícone Sharex na bandeja do sistema e clicar em 'Configurações de tecla de atalho…'Atribuir uma tecla de atalho para iniciar e interromper a gravação da tela.
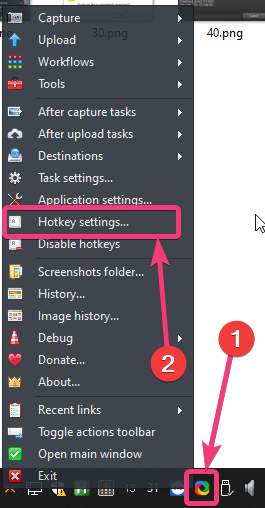
- Você pode definir uma tecla de atalho para iniciar e parar a gravação da tela e os GIFs aqui. Ao atribuir teclas de atalho, também conhecidas como teclas de atalho, você pode lidar com mais convenientemente todos os tipos de gravação no Sharex.
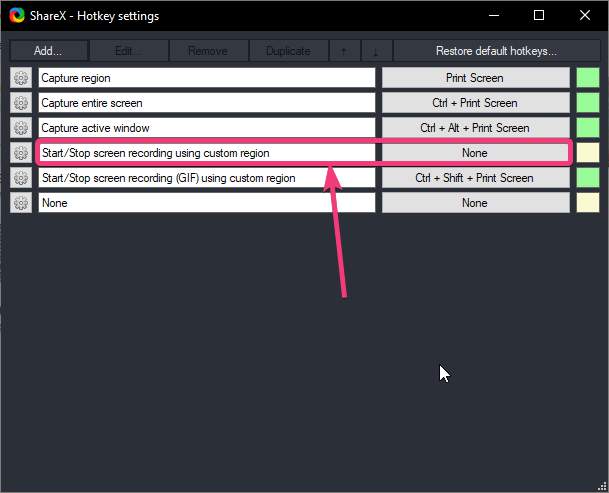
- O ShareX é uma ferramenta tudo em um que pode ajudá-lo a capturar capturas de tela, gravar gravações de tela e executar várias tarefas semelhantes. É um programa que você deve manter à mão no seu computador Windows.
Isso se tratava de gravar uma tela no Windows usando o Sharex. Você tem algo a dizer? Sinta -se à vontade para comentar abaixo.
Outros artigos:










