O YouTube Kids é uma plataforma familiar que oferece um ambiente seguro e divertido para as crianças explorarem vídeos. Todos os vídeos do YouTube não são seguros de ver para as crianças e podem dificultar suas mentes crescentes e subdesenvolvidas. Portanto, os pais devem ter controle total sobre o tipo de conteúdo que seus filhos consomem, o que pode ser feito usando a versão do YouTube das crianças. Embora a instalação do aplicativo do YouTube Kids seja principalmente para smartphones, e se os pais não quiserem dar telefones às crianças? Nesse cenário, um PC do Windows pode ser uma boa opção para usar crianças do YouTube. Portanto, neste guia, analisamos os vários métodos para configurar e usar as crianças do YouTube facilmente para crianças no seu computador Windows 11.
Método 1: Acesse as crianças do YouTube através de um navegador da web
A maneira mais fácil de acessar uma versão da Web dedicada ao YouTube Kids é usando o navegador no Windows 11.
Passos:
- Abra qualquer navegador no seu Windows 11, por exemplo, Chrome, Edge ou Firefox.
- Vá para o oficialSite do YouTube Kids:www.youtubekids.com.
- Faça login com sua conta do Google porque permitirá que os usuários personalizem a experiência para seus filhos.
- Configure um perfil para o seu filho seguindo as instruções na tela, incluindo a seleção da faixa etária e os controles dos pais.
- Navegue ou pesquise vídeos usando a interface amigável para crianças.
Método 2: Instale o YouTube Kids como aplicativo da webno Windows 11 ou 10
Bem, em vez de usar o navegador para abrir o YouTube, as crianças nem sempre serão práticas, especialmente ao acessá -lo de forma independente. Portanto, para tornar as coisas mais convenientes para seus filhos, você pode instalá -lo como um aplicativo da Web (PWA) progressivo no Windows 11 usando o Microsoft Edge ou o Google Chrome.
Passos:
- Abra o Microsoft Edge ou o Google Chrome.
- Navegar parawww.youtubekids.com.
- Clique no menu do navegador(três pontos no canto superior direito).
- SelecioneAplicativos(no Chrome) ouInstale as crianças do YouTube(na borda).
- CliqueInstalarparaAdicione as crianças do YouTube como um aplicativo no seu PC.
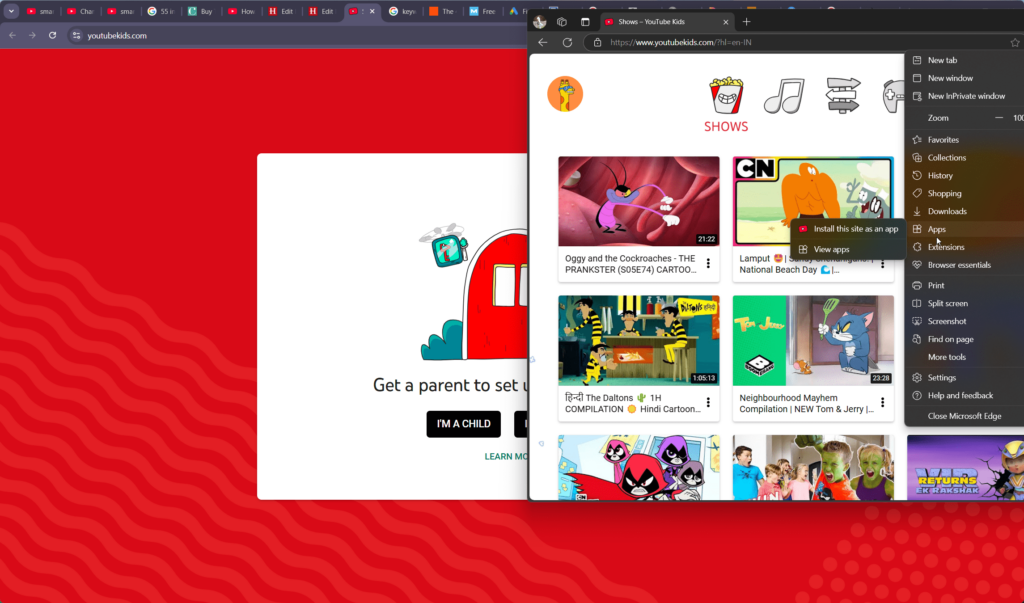
- O aplicativo criado solicitará sua permissão para criar um desktop e iniciar o atalho do menu, o que permite isso.
- O aplicativo agora aparecerá em seuIniciar o menue pode serpresoà barra de tarefas para acesso rápido.
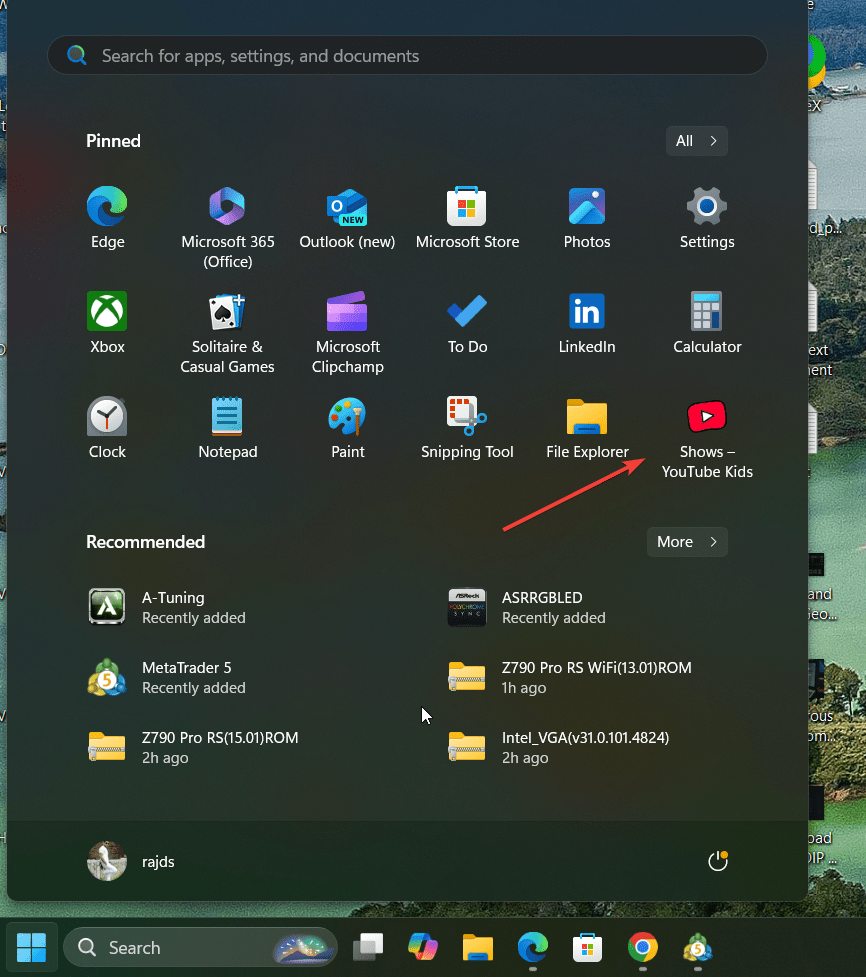
Método 3: Use um emulador Android
Este método émenos conveniente do queo segundo método no artigo; No entanto, se você deseja experimentar um aplicativo móvel do YouTube Kids no Windows 11, pode usar diretamente um emulador Android comoBluestacksouLDPcamada.
Passos:
- Baixar e instalar um emulador de Android comoBluestacksouLDPLAYER.
- Abra o emulador eFaça login com sua conta do Google.
- Abra oGoogle Play Storedentro do emulador.
- ProcurarCrianças do YouTubee instale o aplicativo. Os emuladores também podem permitir que você jogue jogos Android no seu PC Windows 11.
- Inicie as crianças do YouTube do emulador e configure um perfil para o seu filho.
Recursos do YouTube Kids no Windows 11
- Controles dos pais: Este é um dos principais recursos do uso da versão infantil do YouTube em vez do regular, porque os usuários podem personalizar o acesso ao conteúdo e definir limites de tempo para seus filhos.
- Conteúdo apropriado à idade: Na versão infantil, os vídeos do YouTube são com curadoria de acordo com as diferentes faixas etárias, por exemplo, pré -escolar, mais jovem e mais velho.Isso ajuda os usuários a configurar o gênero de vídeo para seus filhos.
- Opção sem anúncios: Inscreva-se no YouTube Premium para obter uma experiência sem anúncios.
- Conteúdo educacional: Acesse vários vídeos acadêmicos e divertidos personalizados para crianças.
Dicas para uma experiência segura
- Supervisionar o uso: Monitore regularmente o que seu filho está assistindo.
- Defina o tempo da tela: Use os controles parentais para limitar o tempo da tela.
- Ativar modo restrito: Bloqueie o conteúdo inadequado para maior segurança.
Conclusão
Embora o YouTube não tenha um aplicativo dedicado para a versão infantil, como o Android, você pode instalá -lo no Windwos11 usando o PWA, que funciona de maneira semelhante a qualquer outro aplicativo de desktop. Além disso, você pode usar um navegador ou aplicativo móvel por meio de um emulador, se preferir outro método. Ao alavancar os controles parentais do YouTube e o conteúdo com curadoria, você pode garantir a experiência de visualização segura e agradável do seu filho.












