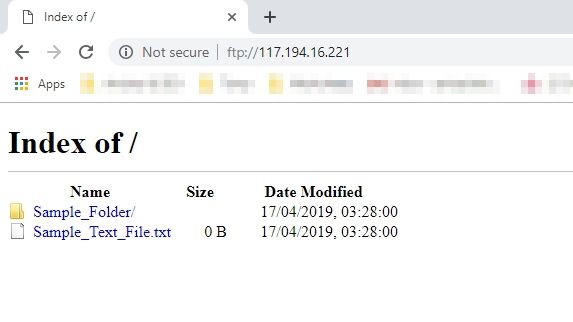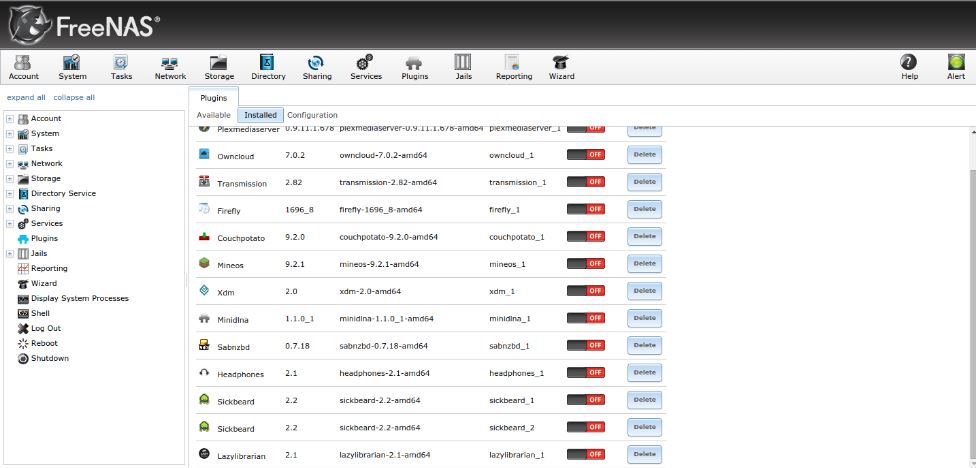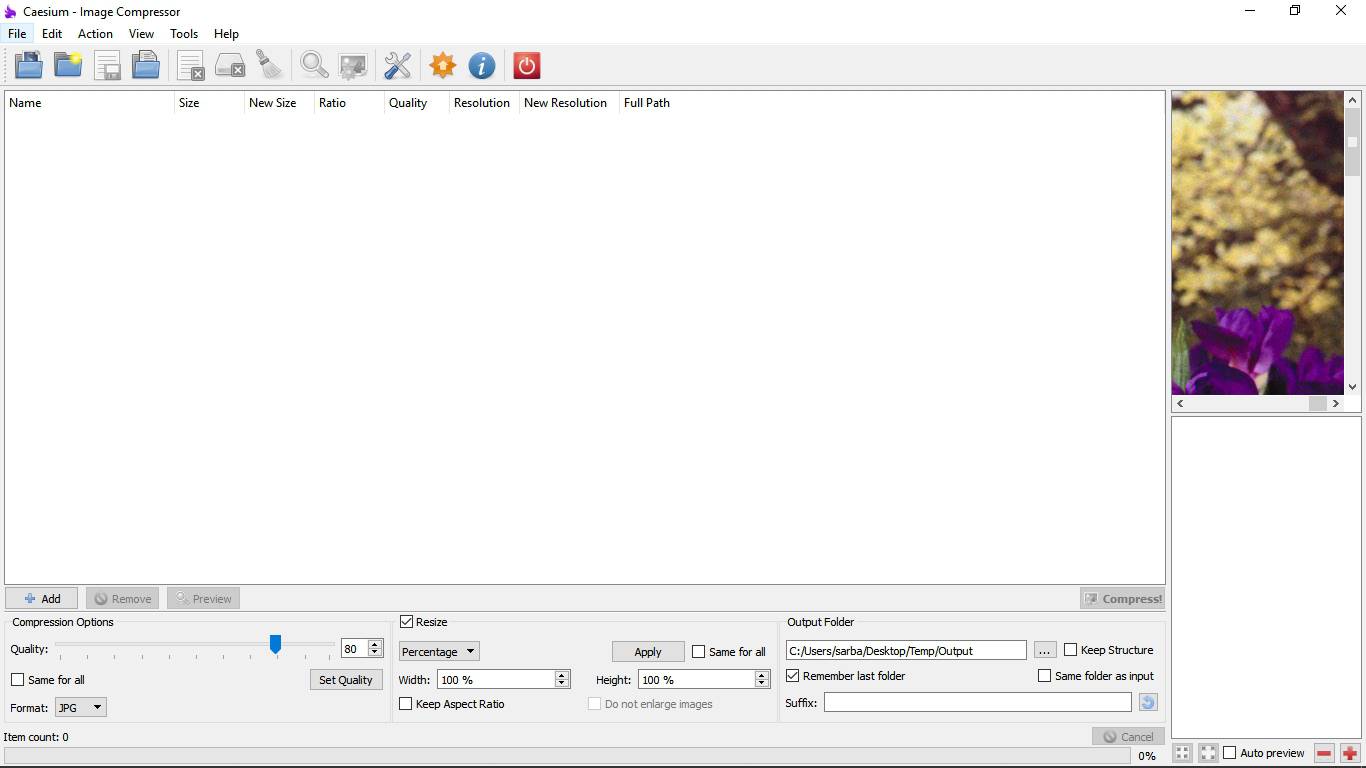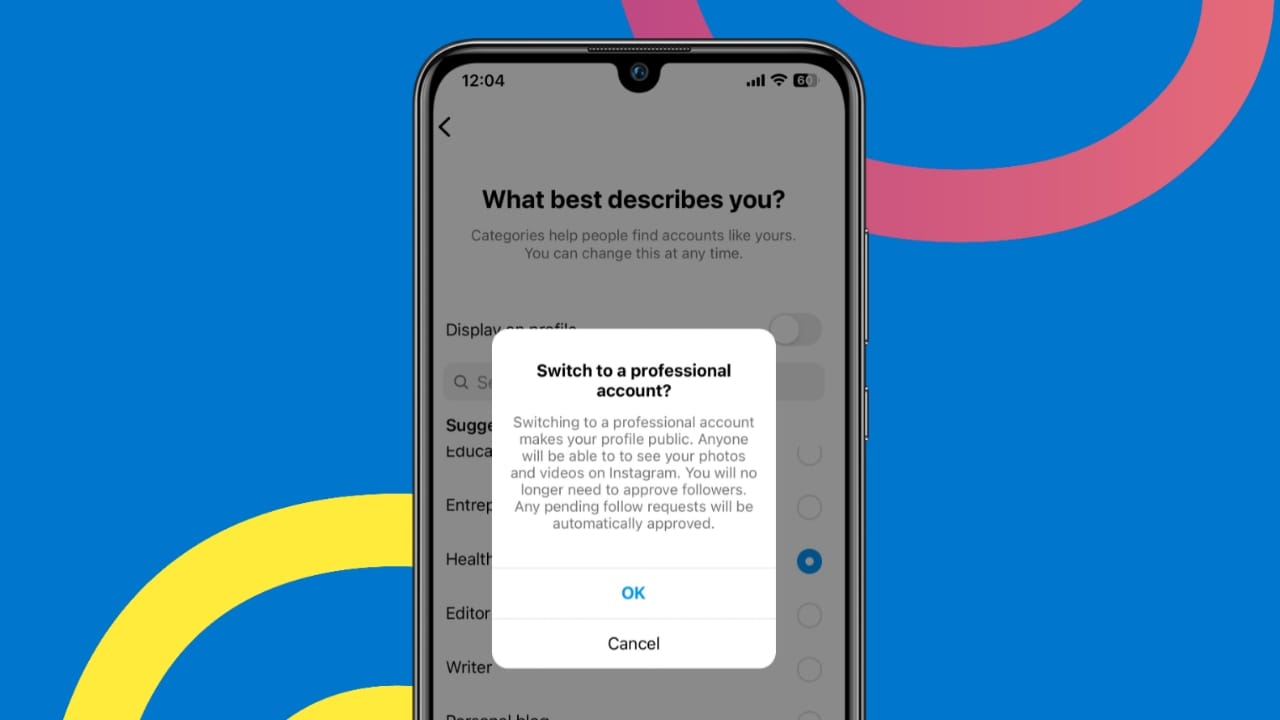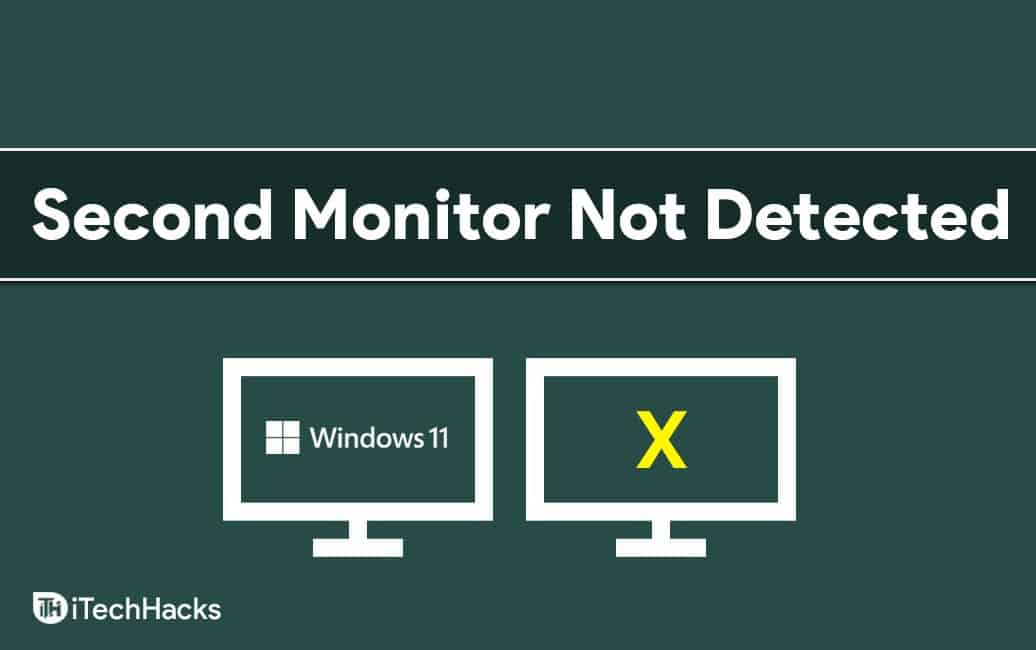Em palavras simples, o Qemu é um programa de software que é gratuito e de código aberto; Usado para criar máquinas virtuais no topo de outros sistemas operacionais Linux, assim como o VirtualBox e o VMware Workstation Player. Não apenas o Linux, mas também é possível instalar este software no Windows e MacOS para testar diferentes distritos do Linux. No entanto, a maioria dos usuários do Linux prefere usar o VirtualBox devido à sua interface fácil de usar e a uma ampla gama de compatibilidade de hardware. Embora o player do VMware Workstation também esteja disponível para o Linux, limitado em termos de recursos em comparação com o VirtualBox. Nessas circunstâncias, existem alguns softwares de virtualização de hardware OpenSource disponíveis com seu próprio ambiente de sistema operacional Linux, que podem converter qualquer máquina de metal nu em uma plataforma de virtualização completa. Falamos sobre essas plataformas em algum outro artigo.
Aqui neste artigo do Qemu Ubuntu Tutorial, veremos como instalar e configurar este emulador de máquina de código aberto e ferramenta virtualizador no Ubuntu.
Podemos executar os sistemas operacionais e programas executando o código do convidado diretamente na CPU do host usando este software. Ele suporta virtualização usando o módulo KVM Kernel no Linux. Ao usar o KVM, pode-se virtualizar x86, servidor e powerpc incorporado, potência de 64 bits, S390, braço de 32 bits e 64 bits e convidados MIPS.
Tutorial Qemu Ubuntu: Como instalar através do terminal de comando
Para instalar o qemu no Ubuntu, execute os seguintes comandos abaixo.
Observação: Usamos o Ubuntu 18.04 para instalar e criar uma máquina virtual baseada em kernel, mas os comandos dados aqui são os mesmos para as versões mais antigas, como o Ubuntu 17.04, Ubuntu 16.04, Ubuntu 15.04 ... enquanto o tutorial escreveu este tutorial a versão mais recente deQemu era 3.1.0.
- Vá paraUbuntu
- Abra a ferramenta de terminal da linha de comando no Ubuntu. O atalho éCtrl+ alt+ t.
- No terminal, execute o comando abaixo:
sudo apt-get install qemu
- Instale o pacote KVM, o comando é
sudo apt-get install qemu-kvm
- Para verificar a versão qemu, use o comando abaixo
apt show qemu-system-x86
- Para verificação da versão KVM
kvm -version
Saída de amostra
h2s@h2s-VirtualBox:~$ sudo apt-get install qemu [sudo] password for h2s: Reading package lists... Done Building dependency tree Reading state information... Done The following additional packages will be installed: binfmt-support cpu-checker ibverbs-providers ipxe-qemu ipxe-qemu-256k-compat-efi-roms libaio1 libcacard0 libfdt1 libibverbs1 libiscsi7 libnl-route-3-200 librados2 librbd1 librdmacm1 libsdl1.2debian libspice-server1 libusbredirparser1 libxen-4.9 libxenstore3.0 libyajl2 msr-tools qemu-block-extra qemu-slof qemu-system qemu-system-arm qemu-system-common qemu-system-mips qemu-system-misc qemu-system-ppc qemu-system-s390x qemu-system-sparc qemu-system-x86 qemu-user qemu-user-binfmt qemu-utils seabios sharutils Suggested packages: qemu-user-static samba vde2 qemu-efi openbios-ppc openhackware openbios-sparc sgabios ovmf debootstrap sharutils-doc bsd-mailx | mailx The following NEW packages will be installed: binfmt-support cpu-checker ibverbs-providers ipxe-qemu ipxe-qemu-256k-compat-efi-roms libaio1 libcacard0 libfdt1 libibverbs1 libiscsi7 libnl-route-3-200 librados2 librbd1 librdmacm1 libsdl1.2debian libspice-server1 libusbredirparser1 libxen-4.9 libxenstore3.0 libyajl2 msr-tools qemu qemu-block-extra qemu-slof qemu-system qemu-system-arm qemu-system-common qemu-system-mips qemu-system-misc qemu-system-ppc qemu-system-s390x qemu-system-sparc qemu-system-x86 qemu-user qemu-user-binfmt qemu-utils seabios sharutils 0 upgraded, 38 newly installed, 0 to remove and 366 not upgraded. Need to get 54.9 MB/62.2 MB of archives. After this operation, 341 MB of additional disk space will be used. Do you want to continue? [Y/n] Y h2s@h2s-VirtualBox:~$ sudo apt-get install qemu-kvm [sudo] password for h2s: Reading package lists... Done Building dependency tree Reading state information... Done The following NEW packages will be installed: qemu-kvm 0 upgraded, 1 newly installed, 0 to remove and 366 not upgraded. Need to get 13.2 kB of archives. After this operation, 120 kB of additional disk space will be used. Get:1 https://in.archive.ubuntu.com/ubuntu bionic-updates/main amd64 qemu-kvm amd64 1:2.11+dfsg-1ubuntu7.9 [13.2 kB] Fetched 13.2 kB in 2s (6,569 B/s) Selecting previously unselected package qemu-kvm. (Reading database ... 113459 files and directories currently installed.) Preparing to unpack .../qemu-kvm_1%3a2.11+dfsg-1ubuntu7.9_amd64.deb ... Unpacking qemu-kvm (1:2.11+dfsg-1ubuntu7.9) ... Setting up qemu-kvm (1:2.11+dfsg-1ubuntu7.9) ... Processing triggers for man-db (2.8.3-2) ...
Crie VirtualMachine
Depois de instalar oQemuNo sistema host do Ubuntu, é hora de criar máquinas virtuais.
Crie disco rígido virtual
O comando para criar disco rígido virtual é
qemu-img create Puppy.vdi 10G
Observação: No comando acima, o filhote.vdi é o nome do nosso disco rígido virtual. Você pode nomeá -lo de acordo com sua escolha. O Extension.vdi criará um formato de imagem de disco virtual, se desejar, pode substituí -lo por .img (formato de imagem bruta) .vhd e .vmdk formatos que você também faz.
Também podemos usar oQEMU Formatos de disco rígido virtual padrãoque são .qcow2, .qed, .qcow e .cow.
Então, se o mesmo disco rígido que criamos acima; Precisa ser criado no formato de disco Qemu, então o comando será
qemu-img create -f qcow2 Puppy.qcow 10G
10 gé a quantidade de espaço que queremos alocar para o disco rígido virtual. Aqui estamos instalando o Puppy Linux, o que não requer uma grande quantidade de espaço, por isso usamos 10 g (G significa Giga Byte GB). No entanto, neste tutorial, estamos usando o formato de disco VDI.
BOOT da imagem ISO
Depois de criar o disco rígido virtual, vamos inicializar o ISO no ambiente vivo. Estamos usando Linux do tipo OS, ou seja, a imagem ISO do Puppy Linux residia na área de trabalho do nosso Ubuntu.
qemu-system-x86_64 -boot d -cdrom Desktop/puppy.iso -m 512
No comando acima, usamos a imagem ISO que está em nossa pasta de mesa. Da mesma forma, você deve mencionar o caminho do seu arquivo ISO no comando; O restante do comando permanecerá o mesmo. O-mindicou a quantidade de RAM atribuída ao sistema operacional convidado do sistema host, aqui é 512 MB.
Executando o Qemu para instalar o sistema operacional no disco rígido virtual
Assim que você executar o comando acima, o sistema operacional do Linux Guest começará a inicializar e poderá ser testado no ambiente ao vivoMas, para sua instalação, precisamos anexar o disco rígido virtual.Por exemplo, você também deseja instalar o sistema operacional convidado, como o Windows ou qualquer outro Linux; Então temos que contar ao qemu, ei! Aqui está a unidade.Basta digitar o nome do disco virtual que você criou acima
qemu -system -x86_64 -boot d -cdrom desktop/puppy.iso -m 512 -hda Puppy.vdi
Botamento diretamente do CD ROM
Além dos arquivos ISO, o usuário também pode inicializar o sistema operacional diretamente da CD ROM:
qemu -system -x86_64 -boot d -cdrom /dev /cdrom -m 512
Na linha de comando acima, o Qemu buscará os arquivos de inicialização da unidade de disco CD-ROM.
Ativar módulos de aceleração KVM ou Intel
Para acelerar as máquinas virtuais Qemu, podemos ativar o KVM ou o Intel Haxm. Então, para executar a VM mais rápido, use as instruções-ACCEL KVMou-Enable-kvmpara KVM e-Accel Haxou-Enable-HAXPara Intel Haxm.
Por exemplo:
qemu -system -x86_64 -boot d -cdrom /dev /cdrom -m 512 -Enable -kvm
ou
qemu -system -x86_64 -boot d -cdrom /dev /cdrom -m 512 -enable -hax
Botamento do disco rígido virtual
Após a instalação do sistema operacional convidado, agora, se quisermos inicializar nosso disco rígido virtual para uso adicional ou já possui alguma imagem de disco rígido VDI ou VHD, basta usá -lo com o comando abaixo.
qemu-system-x86_64 -hda (caminho do disco rígido virtual)
qemu-system-x86_64 -hda puppy.vdi
Qemu IMG converte
Essa ferramenta de virtualização baseada em comando não apenas pode criar VMs, mas também permite que os usuários convertem os formatos de imagem. Aqui está o comando para isso
qemu-img convert {image_name} {image_name}
Por exemplo,Queremos converter o ISO ou o QCOW2 para o formato bruto img, o comando acima usará assim
qemu-img convert /Desktop/ubutnu.iso /Desktop/new.img
Observação: Temos que dar o caminho completo onde a imagem reside e também onde queremos salvar o convertido.
Virt Manager para Qemu
Depois de passar pelo comando acima e pelo procedimento para instalar uma máquina virtual no Qemu; Você pode desistir por causa de sua complexidade. Mas espere, é um método Criar VM simples e fácil de usar nesta ferramenta de virtualização. É dando -lhe uma interface gráfica do usuário, assim como oCaixa virtual. Portanto, se você é um novo usuário e deseja salvar a si mesmo de escrever os comandos longos, então execute o abaixoComando para instalar o Virt Manager no Ubuntu.
sudo apt-get install qemu virt-manager virt-viewer libvirt-bin
Saída de amostra para o comando acima:
h2s@h2s-VirtualBox:~$ sudo apt-get install qemu virt-manager virt-viewer libvirt-bin [sudo] password for h2s: Reading package lists... Done Building dependency tree Reading state information... Done qemu is already the newest version (1:2.11+dfsg-1ubuntu7.9). The following additional packages will be installed: augeas-lenses bridge-utils dmeventd ebtables gir1.2-appindicator3-0.1 gir1.2-gtk-vnc-2.0 gir1.2-libosinfo-1.0 gir1.2-libvirt-glib-1.0 gir1.2-spiceclientglib-2.0 gir1.2-spiceclientgtk-3.0 libaugeas0 libdevmapper-event1.02.1 libgovirt-common libgovirt2 libgtk-vnc-2.0-0 libgvnc-1.0-0 liblvm2app2.2 liblvm2cmd2.02 libnetcf1 libosinfo-1.0-0 libphodav-2.0-0 libphodav-2.0-common libpython-stdlib libpython2.7 libpython2.7-minimal libpython2.7-stdlib libreadline5 libspice-client-glib-2.0-8 libspice-client-gtk-3.0-5 libusbredirhost1 libvirt-clients libvirt-daemon libvirt-daemon-driver-storage-rbd libvirt-daemon-system libvirt-glib-1.0-0 libvirt0 libxml2-utils lvm2 osinfo-db python python-asn1crypto python-cairo python-certifi python-cffi-backend python-chardet python-cryptography python-dbus python-enum34 python-gi python-gi-cairo python-idna python-ipaddr python-ipaddress python-libvirt python-libxml2 python-minimal python-openssl python-pkg-resources python-requests python-six python-urllib3 python2.7 python2.7-minimal spice-client-glib-usb-acl-helper virtinst Suggested packages: augeas-doc augeas-tools libosinfo-l10n gstreamer1.0-plugins-bad gstreamer1.0-libav libvirt-daemon-driver-storage-gluster libvirt-daemon-driver-storage-sheepdog libvirt-daemon-driver-storage-zfs numad radvd auditd systemtap nfs-common zfsutils pm-utils thin-provisioning-tools python-doc python-tk python-cryptography-doc python-cryptography-vectors python-dbus-dbg python-dbus-doc python-enum34-doc python-openssl-doc python-openssl-dbg python-setuptools python-socks python-ntlm python2.7-doc ssh-askpass python-guestfs The following NEW packages will be installed: augeas-lenses bridge-utils dmeventd ebtables gir1.2-appindicator3-0.1 gir1.2-gtk-vnc-2.0 gir1.2-libosinfo-1.0 gir1.2-libvirt-glib-1.0 gir1.2-spiceclientglib-2.0 gir1.2-spiceclientgtk-3.0 libaugeas0 libdevmapper-event1.02.1 libgovirt-common libgovirt2 libgtk-vnc-2.0-0 libgvnc-1.0-0 liblvm2app2.2 liblvm2cmd2.02 libnetcf1 libosinfo-1.0-0 libphodav-2.0-0 libphodav-2.0-common libpython-stdlib libreadline5 libspice-client-glib-2.0-8 libspice-client-gtk-3.0-5 libusbredirhost1 libvirt-bin libvirt-clients libvirt-daemon libvirt-daemon-driver-storage-rbd libvirt-daemon-system libvirt-glib-1.0-0 libvirt0 libxml2-utils lvm2 osinfo-db python python-asn1crypto python-cairo python-certifi python-cffi-backend python-chardet python-cryptography python-dbus python-enum34 python-gi python-gi-cairo python-idna python-ipaddr python-ipaddress python-libvirt python-libxml2 python-minimal python-openssl python-pkg-resources python-requests python-six python-urllib3 python2.7 python2.7-minimal spice-client-glib-usb-acl-helper virt-manager virt-viewer virtinst The following packages will be upgraded: libpython2.7 libpython2.7-minimal libpython2.7-stdlib 3 upgraded, 65 newly installed, 0 to remove and 363 not upgraded. Need to get 11.0 MB/15.8 MB of archives. After this operation, 57.5 MB of additional disk space will be used. Do you want to continue? [Y/n] y
Depois de executar o comando acimavocê verá umGerenciador de máquina virtualferramenta chamadaVirtno seu sistema Ubuntu. Para acessar as máquinas virtuais do Virt Manager, acesse todos os aplicativos e clique no ícone Virt.
Quando o Virt Manager foi aberto, clique na primeira opção do lado esquerdo fornecido no menu superior. Esta opção fornecerá uma GUI guiada para criar e configurar máquinas virtuais. O processo é o mesmo que o VirtualBox.
Em seguida, selecione a inicialização da imagem média a ISO e atribua a RAM, o número de CPUs e o disco rígido virtual.
Ao criar as VMs no Virt Virtual Manager para o QEMU, você também obterá uma opção de seleção de rede de onde podemos selecionar as redes virtuais para nossas máquinas. Por padrão, oRede virtual 'padrão' Nat é selecionada, deixe como é se você não tiver várias conexões. Está no NAT que usa o intervalo de endereços IP do host para compartilhar a conexão com a Internet.
Portanto, dessa maneira, podemos usar esse software alternativo do VirtualBox, não apenas no Ubuntu, mas também para outros OSs diferentes OSs para criar máquinas virtuais. Esse software de virtualização tem seus próprios benefícios no VirtualBox, como velocidade mais rápida, pois usa diretamente o módulo do kernel. Além disso, se você se familiarizar com seus comandos, a configuração de VMs nos servidores sem cabeça se tornará um pedaço de bolo. No entanto, ele suporta quase todo tipo de emulação do sistema operacional, mas em comparação com o Linux for Windows Guest OS, é um pouco lento. Nessas situações, ative os módulos KVM ou Intel Haxm Acelerator. Além disso, o ponto a ser observado, na versão mais recente do KVM, o suporte foi descartado, mas o Haxm de código aberto ainda continuará.
Se você enfrentou algum problema ao seguir este tutorial, informe -nos a seção de comentários é toda sua!
Outros recursos úteis: