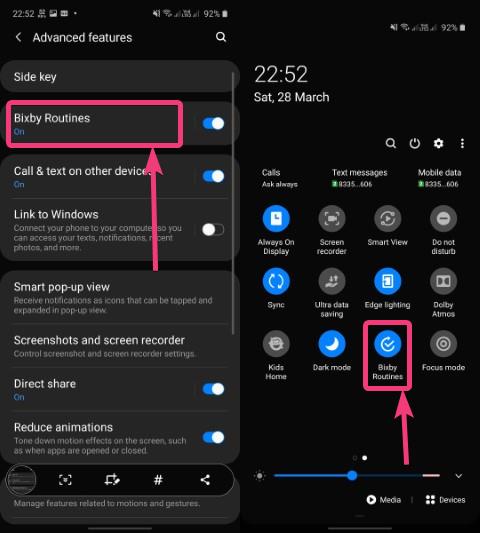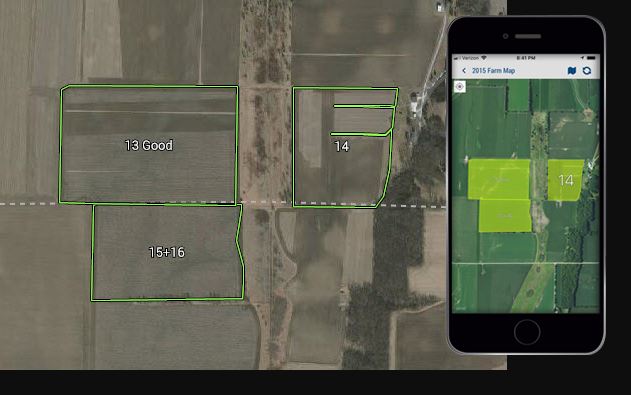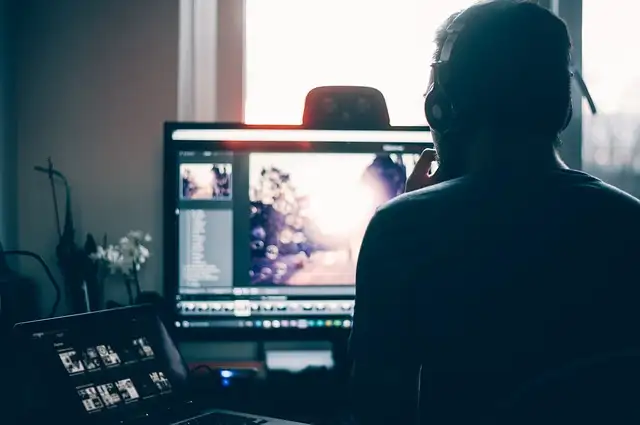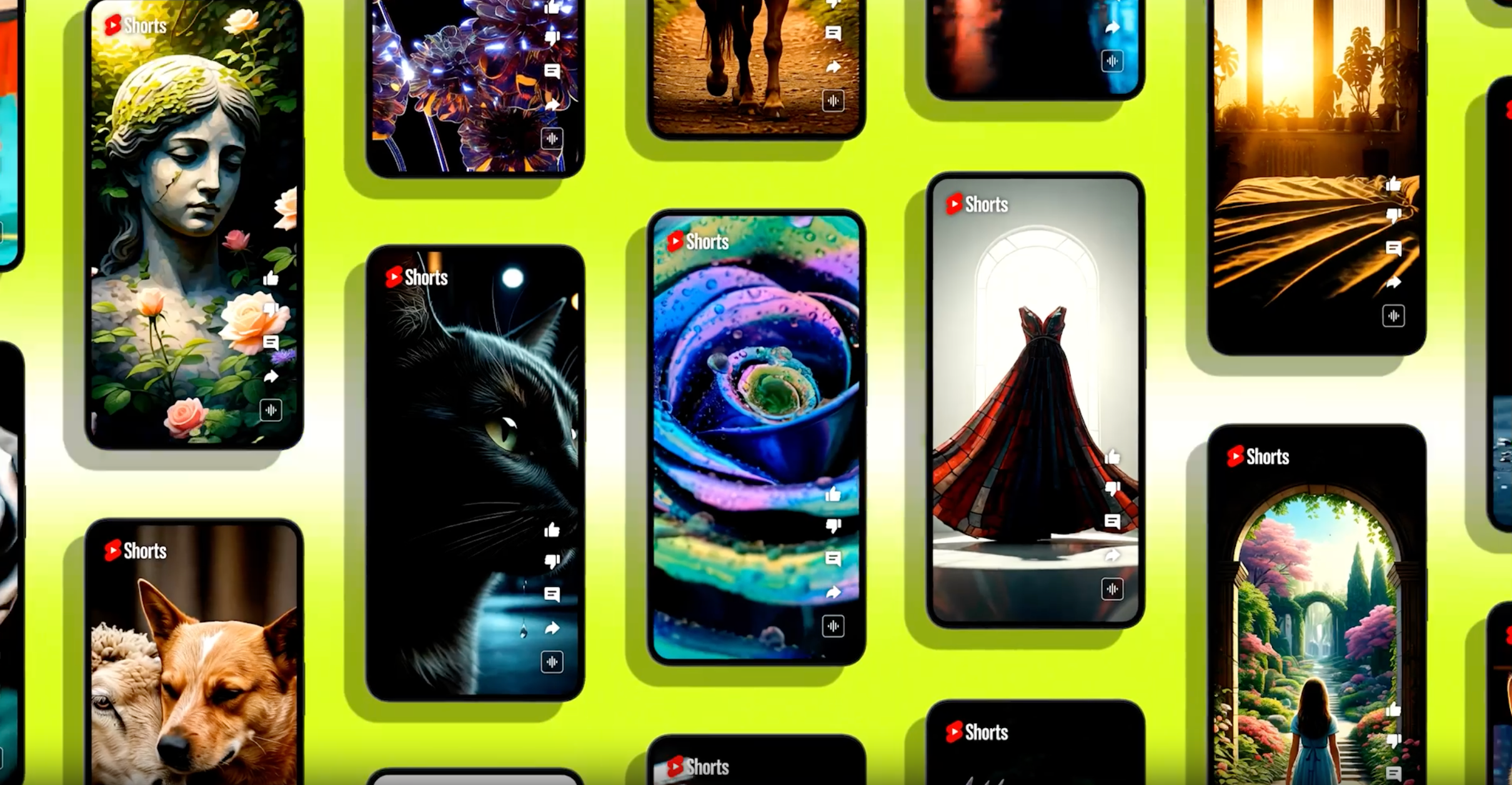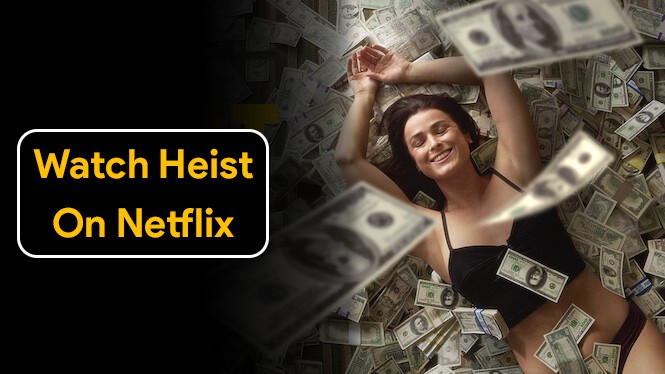No Windows 11, os usuários não obterão algumas funcionalidades que tinham anteriormente em versões mais antigas do sistema operacional Microsoft Windows, como o visualizador XPS. Portanto, os usuários precisam instalá-lo manualmente porque ele não vem como um aplicativo pré-instalado.
A instalação do XPS Viewer no Windows 11 permitirá aos usuários visualizar arquivos XPS, um formato de arquivo baseado em XML criado pela Microsoft como alternativa ao formato PDF. Um arquivo XPS pode preservar o layout, as fontes e as imagens em um formato consistente em diferentes dispositivos, tornando-o ideal para compartilhamento e visualização de documentos sem distorção. No entanto, o XPS não se tornou tão popular quanto a Microsft pensava, então o XPS Viewer agora é um recurso opcional nas versões mais recentes do Windows.
Neste tutorial, aprendemos os comandos para usar o PowerShell para instalar o XPS Viewer no Windows 11 para visualizar ?.XPS? arquivos de extensão.
Etapa 1: abra o PowerShell como administrador
Precisamos do PowerShell para instalar os componentes do sistema, então acesse-o com direitos administrativos. Para acessar a linha de comando rapidamente, os usuários podem clicar com o botão direito no WindowsComeçarbotão e selecione oPowerShell (Admin) ou Terminal (Admin)opção.
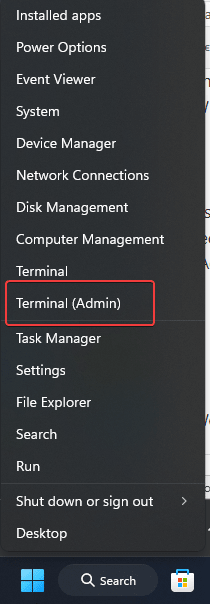
Etapa 2: Instale o Visualizador XPS
Agora, vamos usar o ?Adicionar-WinodwsCapability? comando do PowerShell para instalar o XPS Viewer no Windows 11; o processo de instalação pode demorar alguns minutos:
Add-WindowsCapability -Online -Name XPS.Viewer~~~~0.0.1.0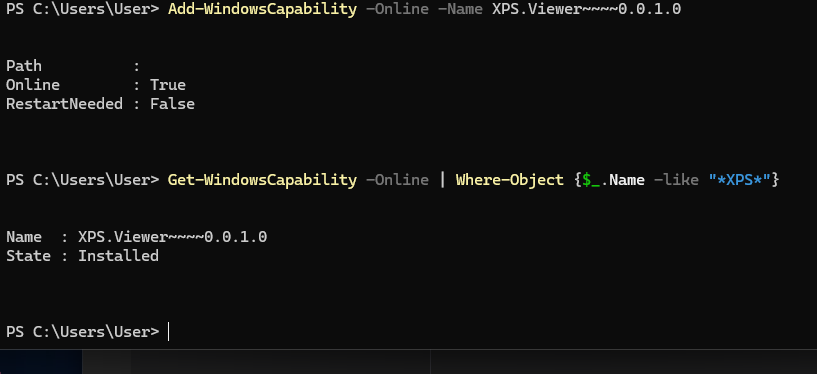
Etapa 4: confirme a instalação
Assim que a instalação for concluída, podemos confirmar se ela está em nosso sistema executando este comando do PowerShell.
Se for bem-sucedido, o status deverá ser ?Instalado.?
Get-WindowsCapability -Online | Where-Object {$_.Name -like "XPS"}Etapa 5: execute o Visualizador XPS no Windows 11
Para abrir e usar o XPS Viewer, vá para a caixa de pesquisa do Windows 11 e digite seu nome. Você verá seu ícone nos resultados. Alternativamente, você pode simplesmente clicar duas vezes em qualquer arquivo .xpsarquivo, que será aberto automaticamente com o XPS Viewer.
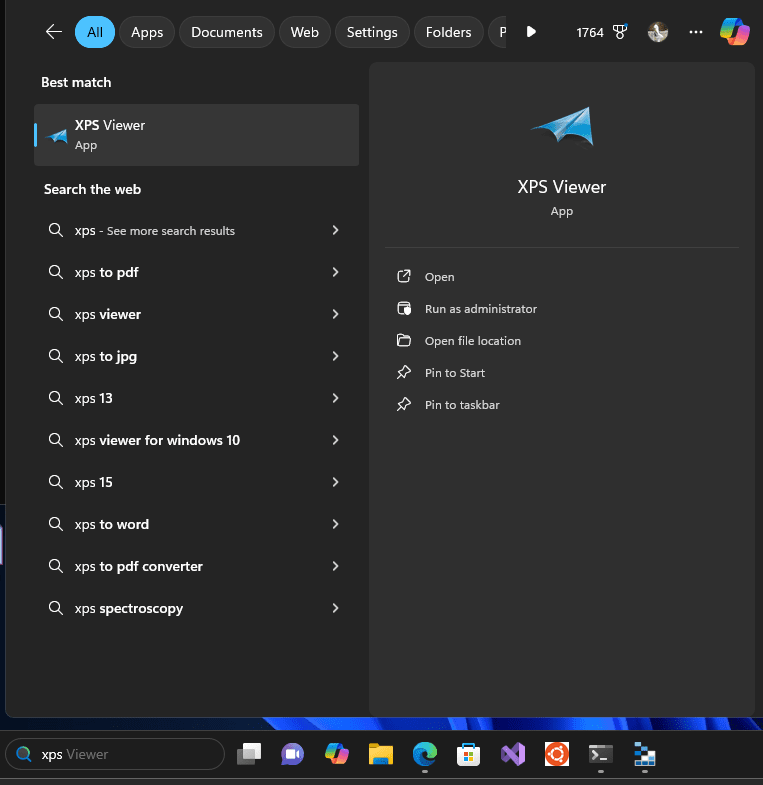
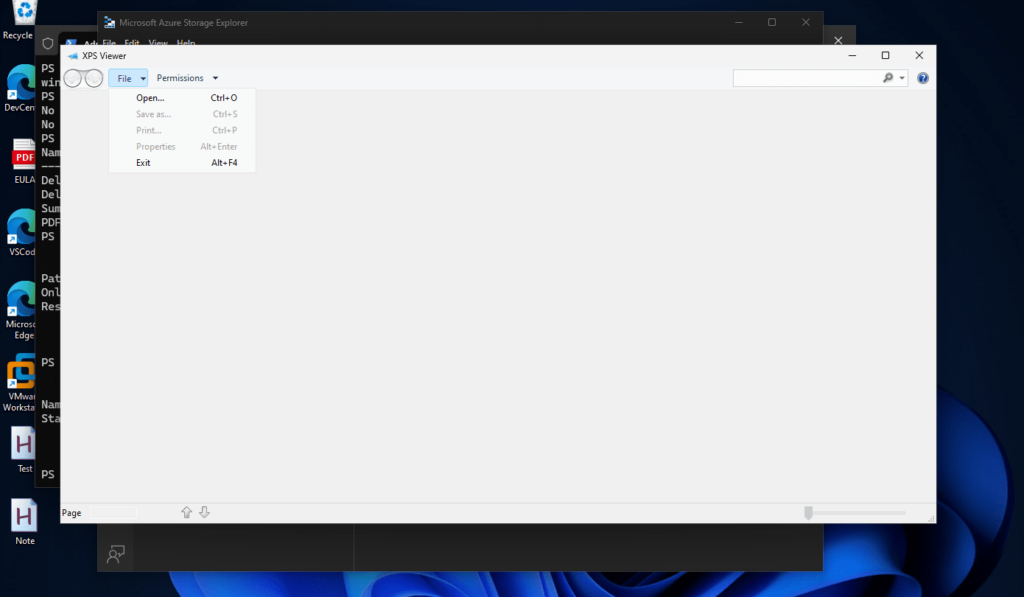
Dicas para problemas comuns: se a instalação falhar, aqui estão algumas coisas que você pode tentar:
- Certifique-se de estar conectado à Internet, pois o Windows pode precisar baixar os arquivos necessários dos servidores da Microsoft.
- Use o Windows Update para garantir que seu sistema esteja atualizado, pois algumas atualizações podem ser necessárias para instalar o XPS Viewer.
- Reinicie o PowerShell e tente executar novamente o comando se encontrar algum problema.
Opcional: remover o visualizador XPS
Quando você não precisar mais do visualizador XPS no sistema ou se ele estiver criando problemas, use o comando fornecido no PowerShell para desinstalá-lo completamente do Windows 11.
Remove-WindowsCapability -Online -Name XPS.Viewer~~~~0.0.1.0Conclusão
A abordagem que discutimos neste artigo é a maneira mais rápida de gerenciar o XPS Viewer no Windows 11 usando PowerShell, oferecendo um método conveniente para instalação e desinstalação.
Outros artigos: