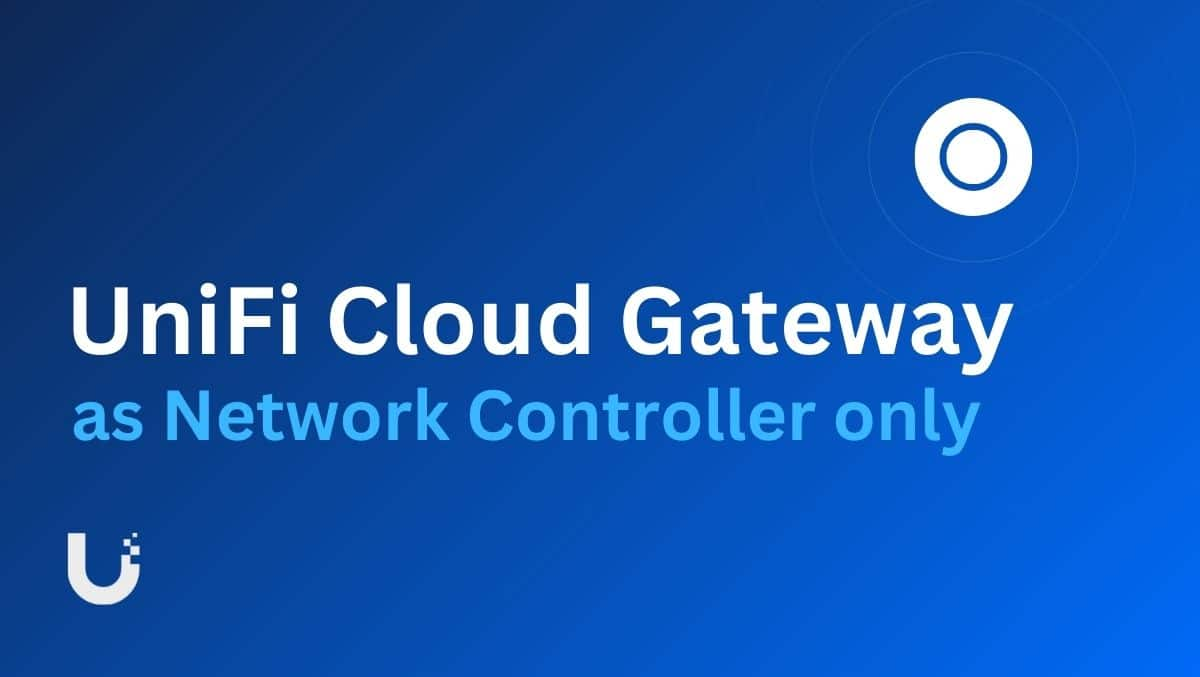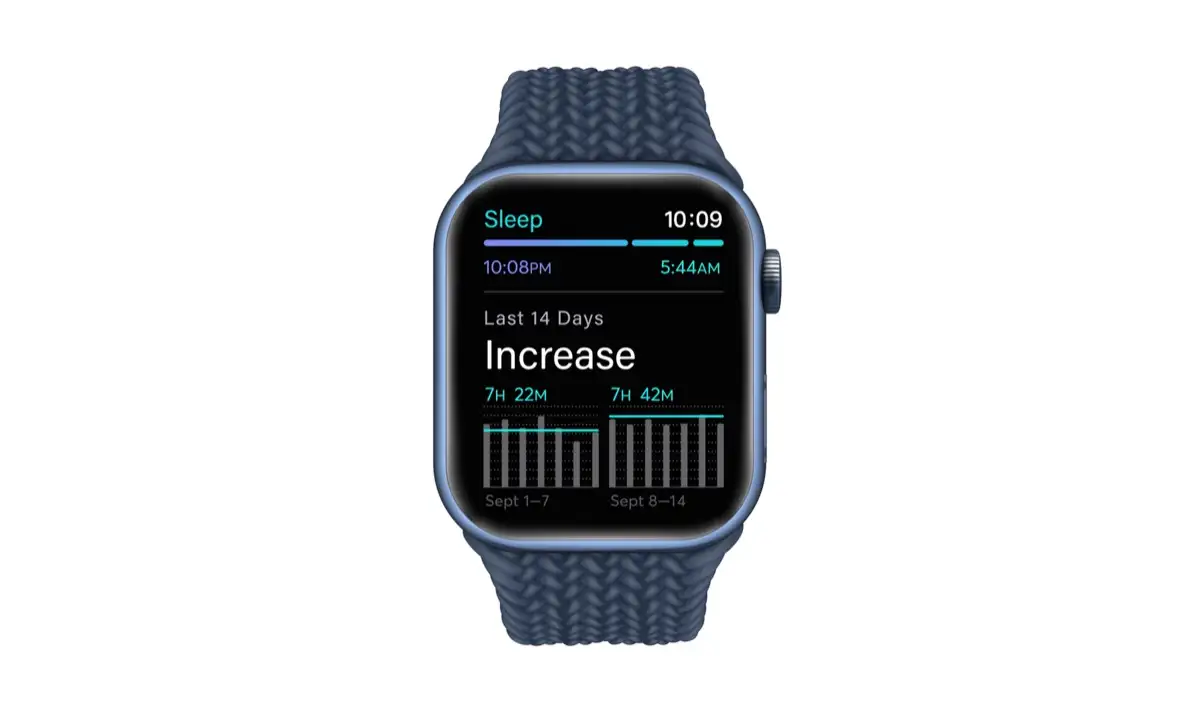Quantas vezes você estava trabalhando em seu laptop Lenovo apenas para o teclado parar de responder porque ele estava bloqueado? Felizmente, você pode resolver esse problema sem ter que levá-lo a uma oficina de reparo.
Para desbloquear o teclado do seu laptop Lenovo, clique noÍcone do Windowse abertoConfigurações.Agora, clique?Facilidade de acesso?,escolher?Teclado?no painel esquerdo e alterne os botões abaixo?Teclas de aderência?e?Chaves de filtro?para desativá-los.
Para facilitar as coisas para você e ajudá-lo com a tarefa, compilamos um extenso guia passo a passo para mostrar como desbloquear o teclado do laptop Lenovo.
- Desbloqueando um teclado de laptop Lenovo
- Método nº 1: Reinicialização de energia do laptop
- Método nº 2: Desabilitando o filtro e as teclas de aderência
- Método nº 3: Redefinindo o teclado do laptop
- Método nº 4: usando o solucionador de problemas de teclado
- Método nº 5: Reinstalando o driver do teclado Lenovo
- Método nº 6: Atualizando o sistema operacional Windows do laptop Lenovo
- Resumo
- Perguntas frequentes
Desbloqueando um teclado de laptop Lenovo
Se você está se perguntando como desbloquear um teclado de laptop Lenovo, nossos 6 métodos passo a passo a seguir ajudarão você a fazê-lo começar a funcionar rapidamente.
Método nº 1: Reinicialização de energia do laptop
Reiniciar seu laptop Lenovo desbloqueará seu teclado e você poderá começar a trabalhar nele novamente.
- Clique noÍcone do Windows.
- Selecione?Poder?.
- Escolher?Desligar?.
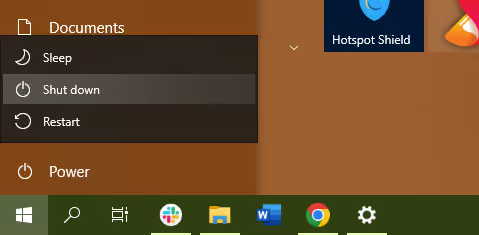
- Esperar por30 segundospara deixar o sistema drenar totalmente a energia.
- Pressione obotão de energia reiniciarseu laptop Lenovo e veja se o teclado está desbloqueado.
Método nº 2: Desabilitando o filtro e as teclas de aderência
É possível desbloquear o teclado do seu laptop Lenovo desabilitando Filtros ou Teclas de Aderência seguindo estas etapas.
- Clique noÍcone do Windows.
- CliqueConfigurações.
- Selecione?Facilidade de acesso?.
- Selecione?Teclado.?
- Desabilitar oTeclas de fixação e filtros,e tente usar o teclado do seu laptop Levono para ver se está funcionando agora.
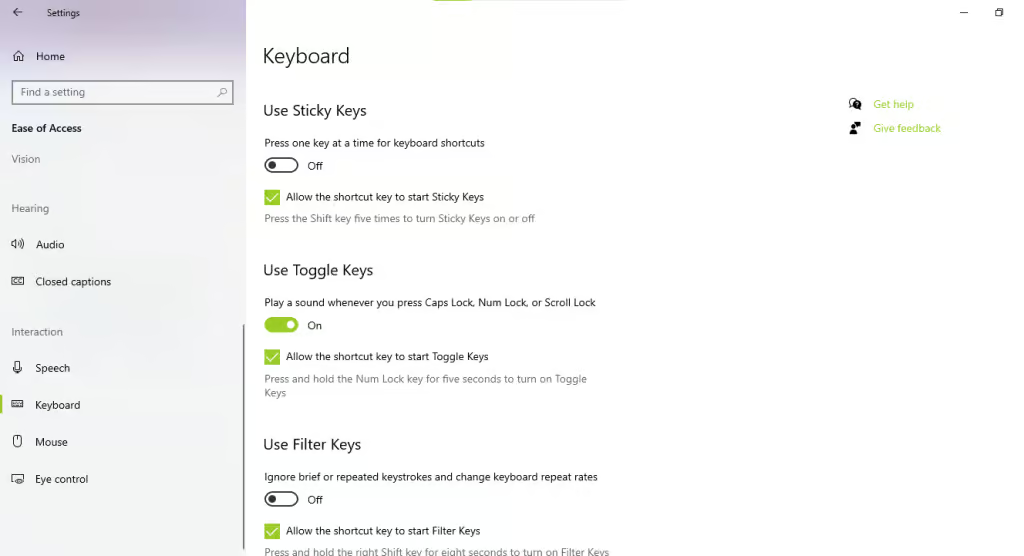
Método nº 3: Redefinindo o teclado do laptop
Outro método para desbloquear o teclado do seu laptop Lenovo é redefini-lo para as configurações padrão da seguinte maneira.
- Desligarseu laptop Lenovo; desconecte também o cabo de alimentação.
- Pressione e segure oTeclas Fn + S + Vno teclado por alguns segundos.
- Pressione obotão de energiano laptop por cerca de um minuto.
- Isso irá redefinir seuNotebook Lenovoteclado, que deve começar a funcionar agora.
Em alguns modelos de laptop Lenovo, você deve pressionar o botãoTeclas AltGr + S + V por 15 segundosem vez de Fn + S + V.
Método nº 4: usando o solucionador de problemas de teclado
Você também pode usar o solucionador de problemas integrado no seu laptop Lenovo para desbloquear o teclado da seguinte maneira:
- AbrirConfigurações.
- Clique?Atualização e segurança?.
- Abrir?Solucionar problemas?do painel esquerdo.
- Clique?Solucionadores de problemas adicionais?.
- Selecione?Teclado?.
- Clique?Executar o Solucionador de problemas?,e o solucionador de problemas corrigirá automaticamente qualquer problema com o teclado e o desbloqueará.
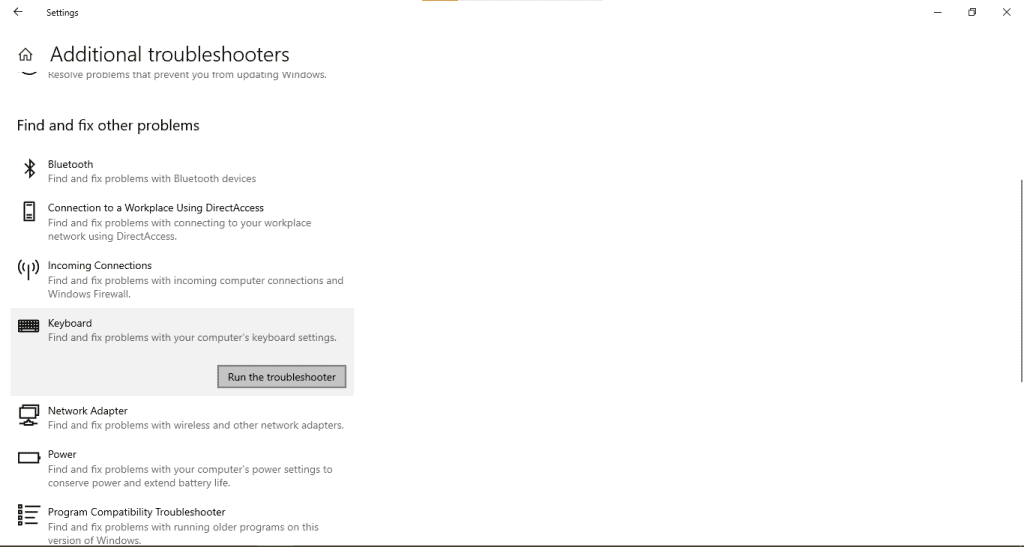
Método nº 5: Reinstalando o driver do teclado Lenovo
Se o driver do teclado do seu laptop Lenovo estiver desatualizado ou corrompido, isso também pode bloquear as teclas do teclado. Para reinstalar ou atualizar o driver, faça as seguintes etapas em sequência.
- Abrir?Gerenciador de dispositivos?.
- Clique?Teclados?.
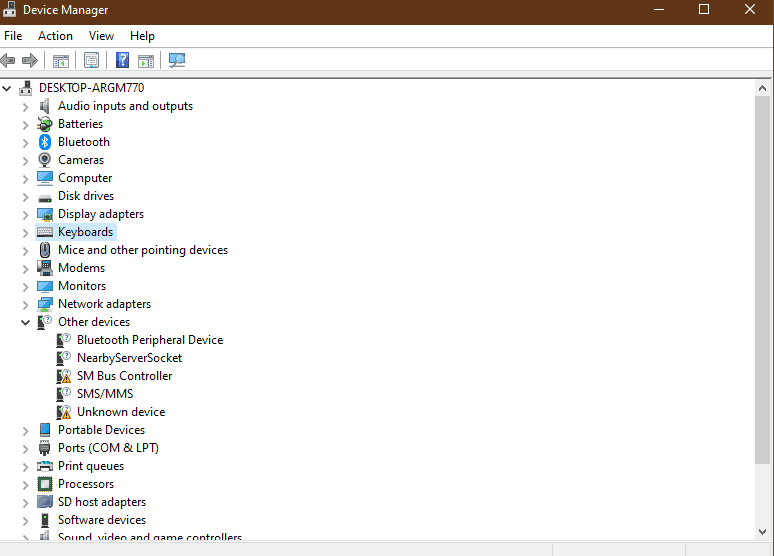
- Selecione?Atualizar?para instalar a versão mais recente automaticamente.
- Alternativamente, clique em?Desinstalar?e confirme a ação quando solicitado.
- Reinicie seu laptop, e seu sistema deverá reinstalar o driver automaticamente.
É isso! Verifique seu teclado e veja se ele está funcionando agora!
Método nº 6: Atualizando o sistema operacional Windows do laptop Lenovo
Siga os seguintes passos para atualizar o Windows do seu laptop Lenovo para desbloquear o teclado.
- AbrirConfigurações.
- Clique?Atualização e segurança?.
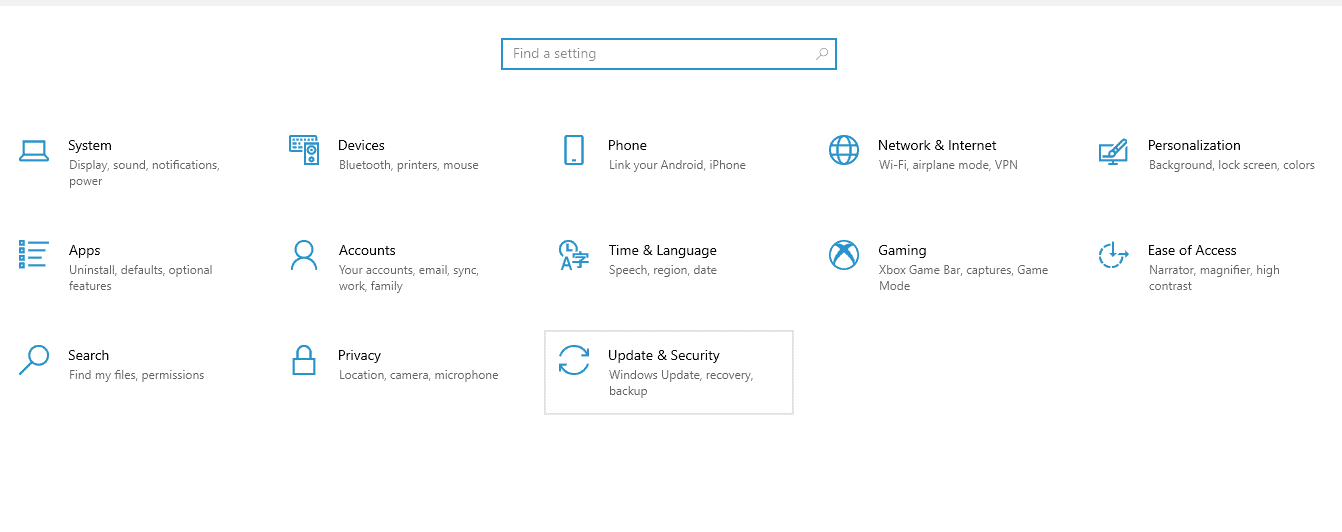
- Clique?Verificar atualizações?;se alguma nova atualização estiver disponível, clique?Baixar e instalar?.
- Depois que a atualização for instalada,reiniciar seu laptop Lenovo, e seu teclado será desbloqueado.
Resumo
Neste guia abrangente, discutimos seis métodos passo a passo para mostrar como desbloquear o teclado do laptop Lenovo.
Esperamos que este artigo tenha sido útil para você e que agora você consiga solucionar problemas do teclado do seu laptop Lenovo sem muito esforço.
Perguntas frequentes
As três travas do teclado sãoCaps Lock, Bloqueio de Rolagem,eNum Lock. Para ativar e desativar essas teclas, basta pressioná-las uma vez no teclado.
OTecla Num Lockestá situado no canto superior direito do teclado. Às vezes, ocupa a mesma tecla queF8, F7 ou Inserir.Para habilitar ou desabilitar o Num Lock, pressioneFn + F8, Fn + F7 ou Fn + Inserir.