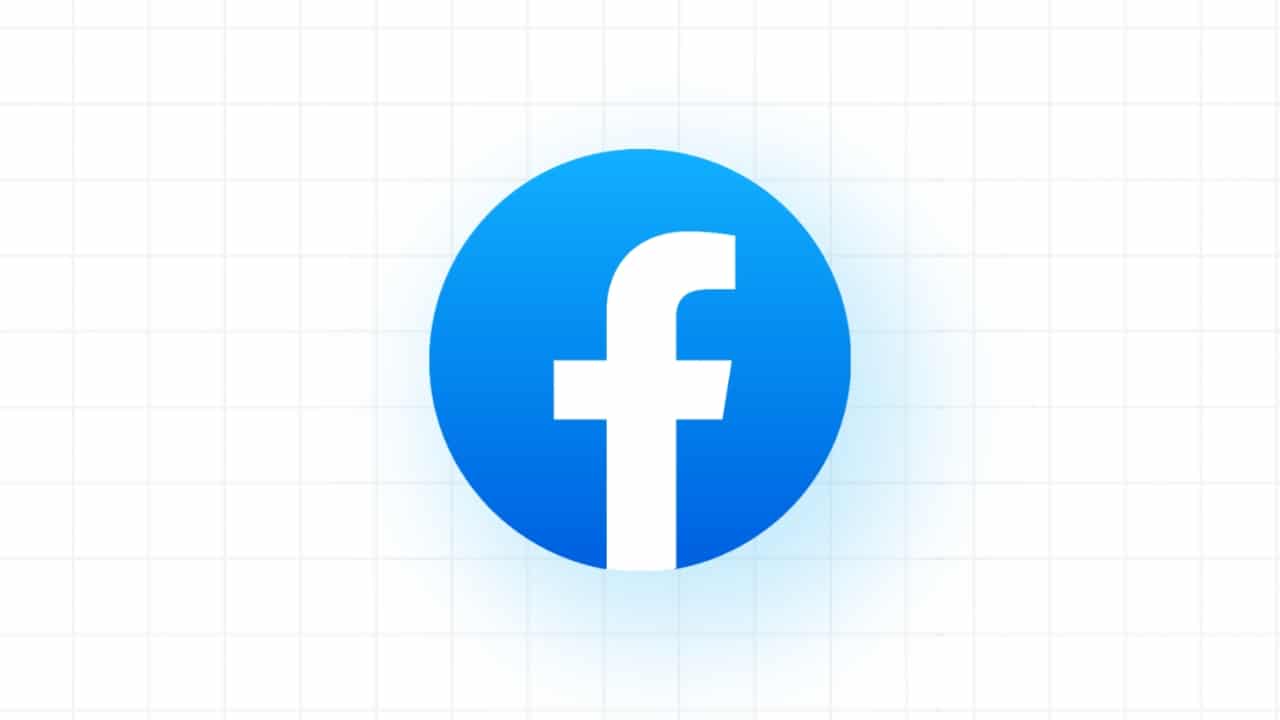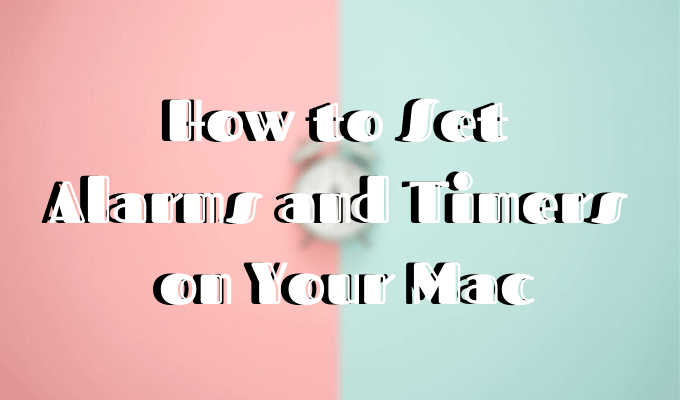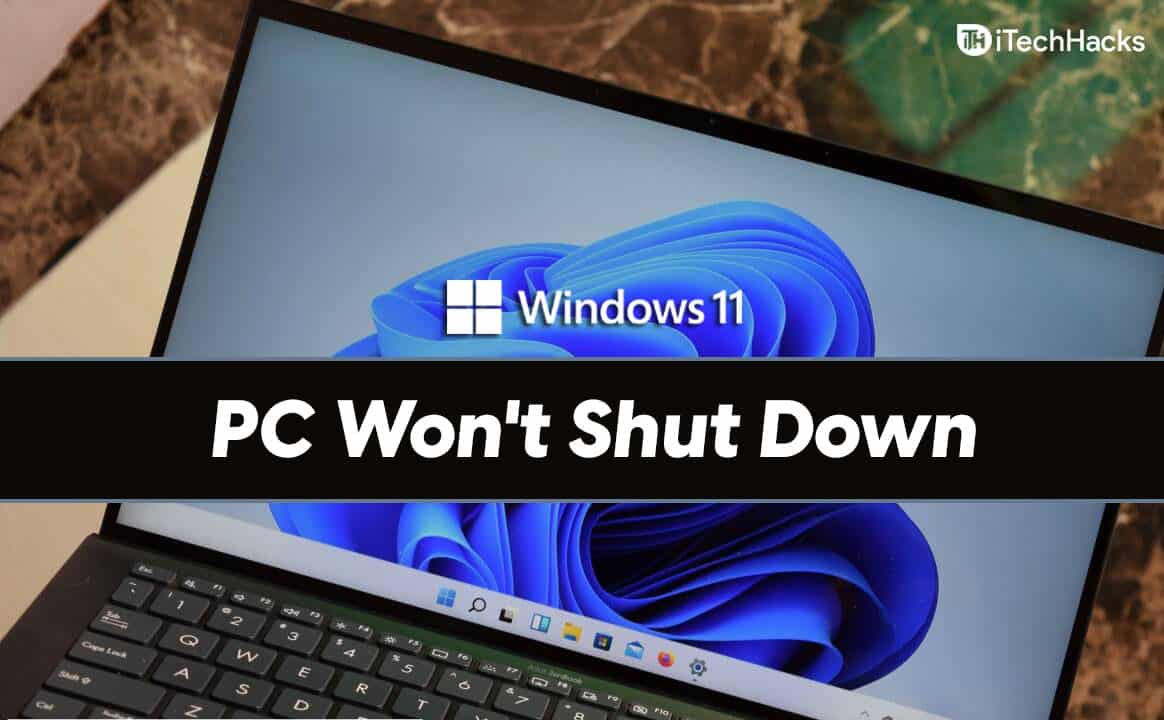Alguns usuários descobriram que seusa câmera estava mostrando em preto e brancoem seu computador com Windows 11. Segundo relatos, esse problema ocorre tanto na câmera interna quanto na webcam externa. Se você encontrar esse problema em seu computador com Windows 11, as soluções explicadas neste artigo irão ajudá-lo.

A câmera está aparecendo em preto e branco no Windows 11
Se sua câmera estiver aparecendo em preto e branco em seu computador Windows 11/10, use as seguintes sugestões para corrigir esse problema:
- Abra as configurações do Windows 11
- Verifique as configurações da sua câmera
- Execute o solucionador de problemas da câmera
- Desative e reative a câmera
- Reverter o driver da câmera
- Atualize ou reinstale o driver da câmera
- Verifique as configurações do seu aplicativo
- Redefinir o aplicativo Câmera
- Reverta ou reinstale o driver da placa gráfica
- Desinstale e reinstale o aplicativo Câmera
Todas essas correções são explicadas em detalhes abaixo:
1] Abra as configurações do Windows
Primeiro, abra as Configurações do Windows 11 e vá paraBluetooth e dispositivos > Câmeras. Selecione sua câmera. Se você vir uma mensagem como esta abaixo, outro aplicativo está usando sua câmera. Neste caso, esse aplicativo alterou as configurações da câmera.
Um aplicativo está usando a câmera agora. As configurações alteradas aqui ou no aplicativo afetarão a visualização da câmera abaixo.
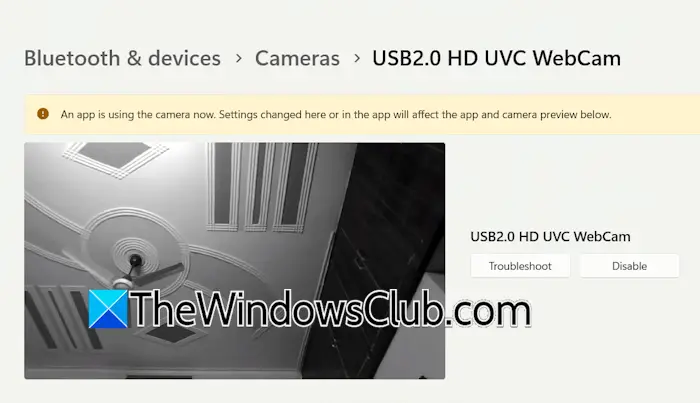
Agora, você precisa solucionar problemas em um estado de inicialização limpa.e inicie o aplicativo da câmera. Veja se o problema persiste. Se o problema não ocorrer no estado de inicialização limpa, você poderá identificar facilmente o aplicativo problemático. Inicie alguns dos aplicativos e serviços desativados e reinicie o computador. Inicie o aplicativo Câmera e veja se o problema ocorre. Quando o problema reaparecer, um dos aplicativos ou serviços que você acabou de ativar é o culpado.
2] Verifique as configurações da câmera
Verifique as configurações da sua câmera. Siga as etapas fornecidas abaixo:
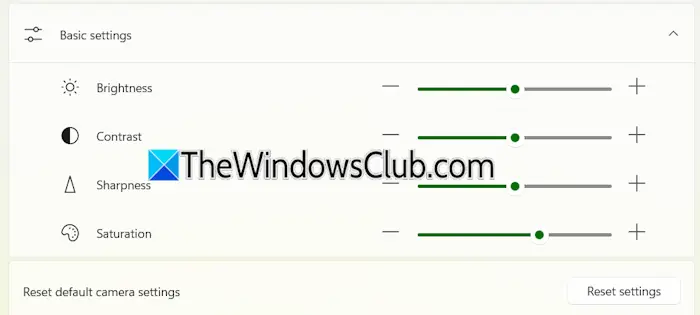
- Abra as configurações do Windows 11.
- Vá paraBluetooth e dispositivos > Câmera. Selecione sua câmera.
- Expanda oConfigurações básicasguia e altere oSaturaçãonível.
Você também pode tentar redefinir as configurações da câmera para os valores padrão clicando no botãoRedefinir configuraçõesbotão.
3] Execute o solucionador de problemas da câmera
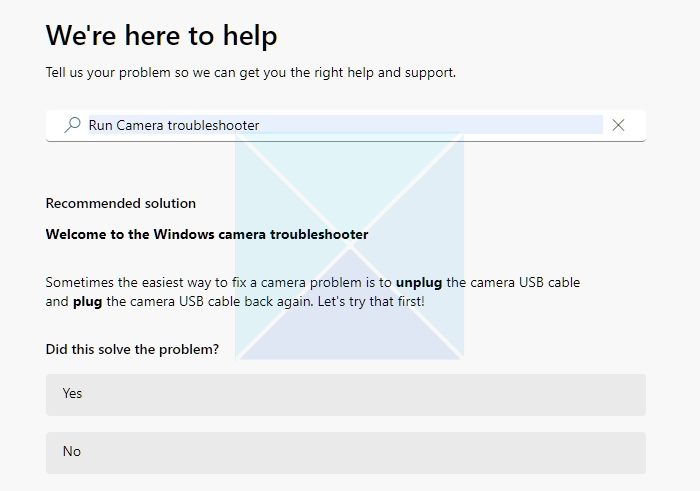
Execute o solucionador de problemas da câmera e veja se isso resolve o problema. Você podepor meio do aplicativo Obter Ajuda no Windows 11.
4]Desative e reative a câmera
Se o problema persistir, tente desabilitar e reativar a Câmera através do Gerenciador de Dispositivos.
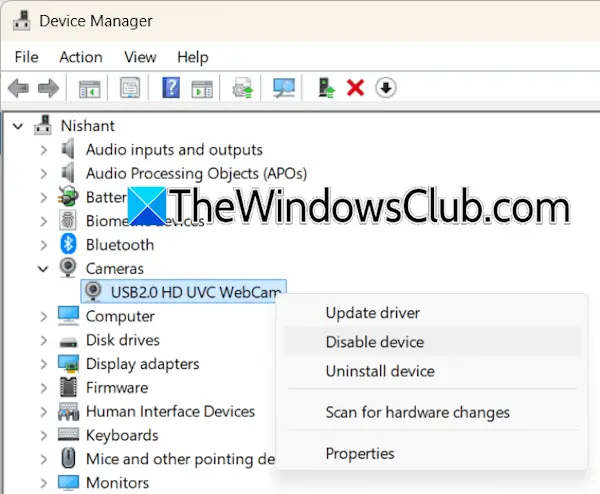
As etapas para fazer isso são as seguintes:
- Abra o Gerenciador de Dispositivos.
- Expanda oCâmerasfilial.
- Clique com o botão direito na sua câmera e selecioneDesativar dispositivo.
- Agora, clique com o botão direito nele novamente e selecioneAtivar dispositivo.
Abra o aplicativo Câmera e veja se o problema foi corrigido.
5] Reverter o driver da câmera
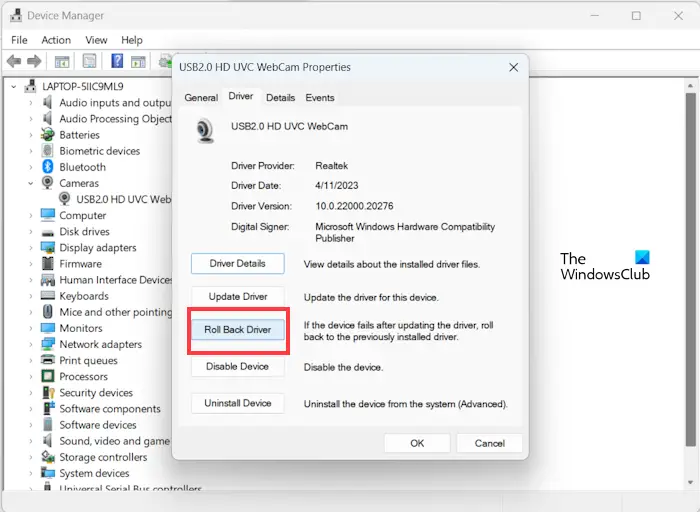
Seu sistema pode ter a versão anterior do driver da câmera. Se sim, você podepara a versão anterior. Se ono Gerenciador de dispositivos, você pode tentar outros métodos para reverter para a versão anterior.
6]Atualize ou reinstale o driver da câmera
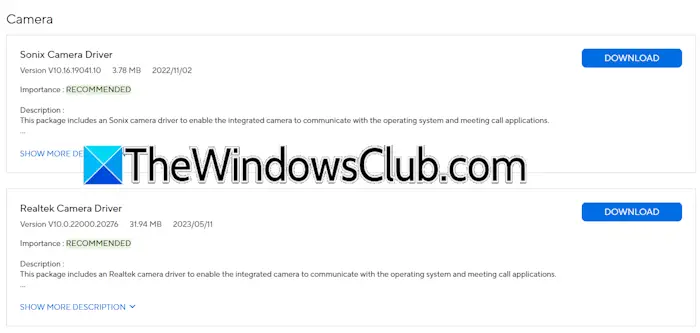
Se reverter o driver da câmera não resolver o problema ou se você não conseguir reverter para a versão anterior, verifique a versão atualizada no site.. Baixe a versão mais recente do driver da sua câmera e instale-a manualmente.
7] Verifique as configurações do seu aplicativo
O problema também pode estar associado ao aplicativo que você usa, por exemplo, Zoom, Skype, etc. Verifique as configurações desses aplicativos.
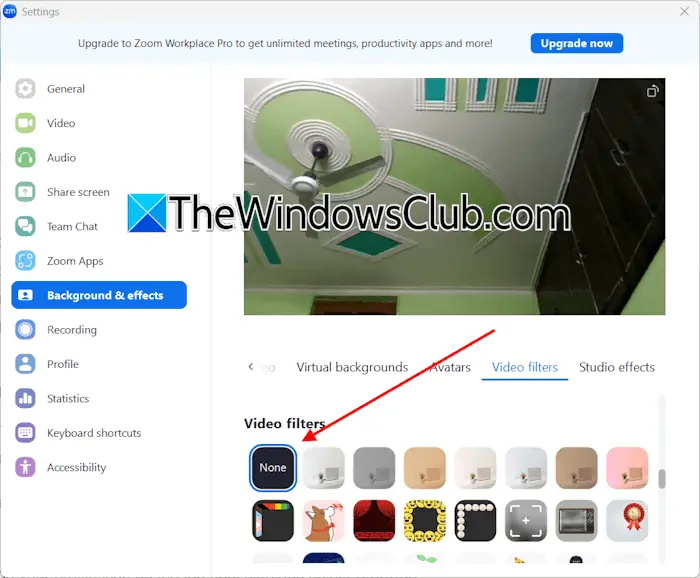
Os usuários do Zoom precisam seguir as etapas fornecidas abaixo:
- Abra o aplicativo Zoom.
- Clique no ícone do seu perfil no canto superior direito e selecioneConfigurações.
- Selecione oPlano de fundo e efeitoscategoria do lado esquerdo.
- SelecioneFiltros de vídeodo lado direito.
- Agora, selecioneNenhum.
Siga estas etapas se você usar o aplicativo Skype:
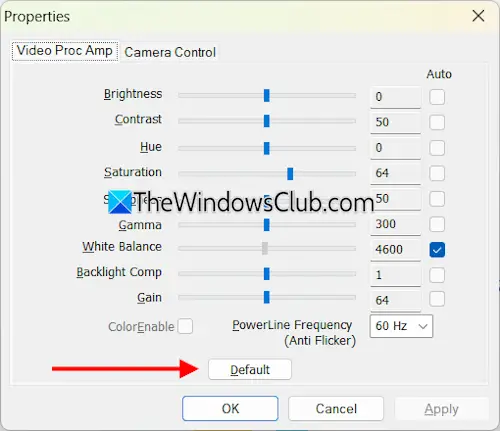
- Abra o aplicativo Skype.
- Clique no ícone do seu perfil no canto superior esquerdo e selecioneConfigurações.
- SelecioneÁudio e Vídeodo lado esquerdo.
- CliqueConfigurações da webcamno lado direito.
- Sob oAmplificador de processamento de vídeoaba, clique noPadrãobotão.
- CliqueAplicare depois cliqueOK.
8]Reinicialize o aplicativo Câmera
Reinicie o aplicativo Câmera e veja se funciona. Siga as instruções fornecidas abaixo:
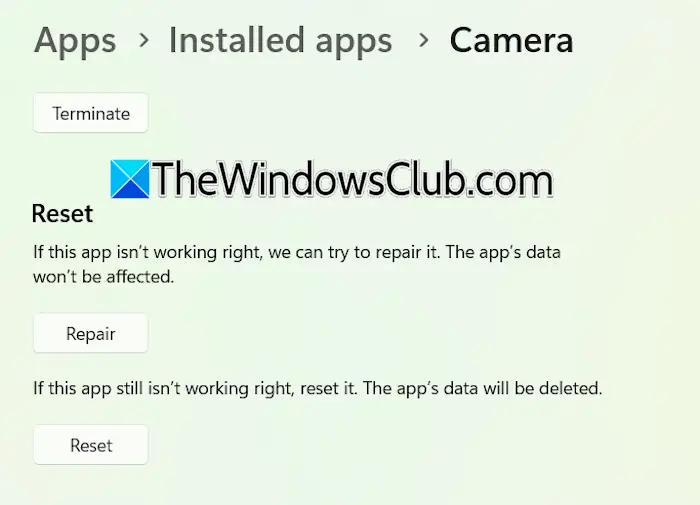
- Abra as configurações do Windows 11 e vá paraAplicativos > Aplicativos instalados.
- Procure por Câmera. Clique nos três pontos ao lado da Câmera e selecioneOpções avançadas.
- Role para baixo e cliqueReiniciar.
Se o problema persistir, tente reparar o aplicativo Câmera.
9] Reverta ou reinstale o driver da placa gráfica
Se a sua câmera ainda estiver aparecendo em preto e branco, o problema pode estar no driver da placa gráfica. Tente reverter o driver da GPU.
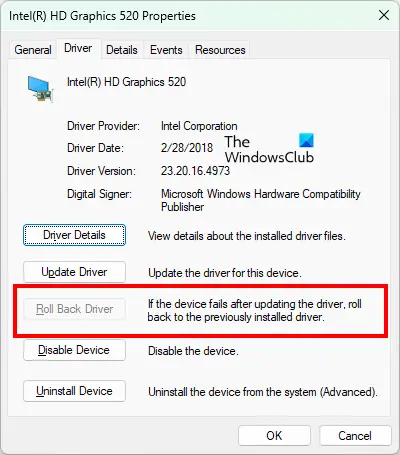
- Abra o Gerenciador de Dispositivos.
- Expanda oAdaptadores de vídeofilial.
- Clique com o botão direito no driver da GPU e selecionePropriedades.
- Vá para oMotoristaaba e clique noReverter driveropção.
Se o botão Reverter driver estiver esmaecido, inicialize no modo de segurança e veja se o botão pode ser clicado. Se sim, reverta para a versão anterior.
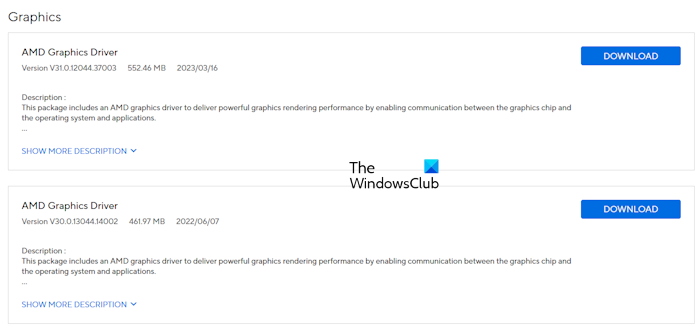
Se a reversão do driver da GPU não resolver o problema, execute sua instalação limpa. Baixe a versão mais recente do driver da GPU no site oficial do fabricante do seu computador. Agora, baixe e instale o.e execute a ferramenta DDU para remover completamente o driver GPU. Depois de fazer isso, execute o arquivo do instalador para reinstalar o driver da GPU.
10] Desinstale e reinstale o aplicativo Câmera
Você também pode tentar desinstalar e reinstalar o aplicativo Câmera. O aplicativo Windows Camera está disponível na Microsoft Store.
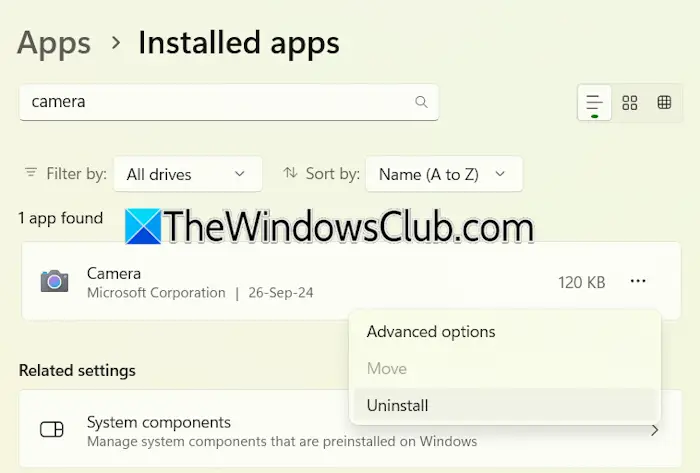
- Abra as configurações do Windows 11.
- Vá paraAplicativos > Aplicativos instalados.
- Procure o aplicativo Câmera.
- Clique nos três pontos e selecioneDesinstalar.
Após desinstalar o aplicativo Câmera, reinicie o computador. Agora, instale-o novamente na Microsoft Store.
É isso. Espero que isso ajude.
Por que meu PC está exibindo preto e branco?
Se o filtro de cores em escala de cinza estiver ativo, um. Você pode verificar isso nas configurações. Abra as configurações do sistema e vá paraAcessibilidade > Filtros de cores. Desligue os filtros de cores.
Como desativo o modo preto no Windows 11?
Para desligar o Modo Escuro no Windows 11, abra Configurações e vá paraPersonalização > Cores. SelecioneLuznoEscolha o seu modomenu suspenso. Se o seu, verifique a Política de Grupo ou as Configurações do Registro.
Leia a seguir:.

![Razer Cortex Crashing Games no PC [FIX]](https://elsefix.com/tech/tejana/wp-content/uploads/2025/02/Razer-Cortex-crashing-games-on-PC.png)



![Como desbloquear o Bootloader no Xiaomi/Mi/Redmi? [Análise Completa]](https://elsefix.com/statics/image/placeholder.png)