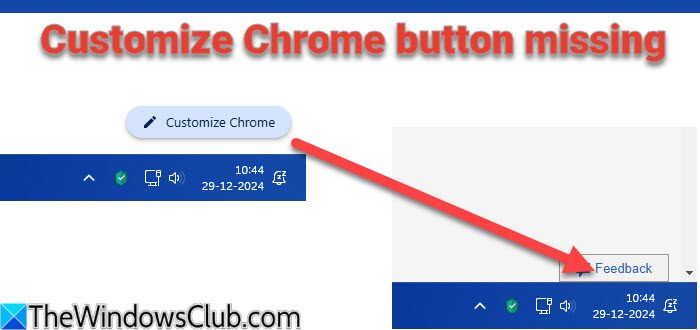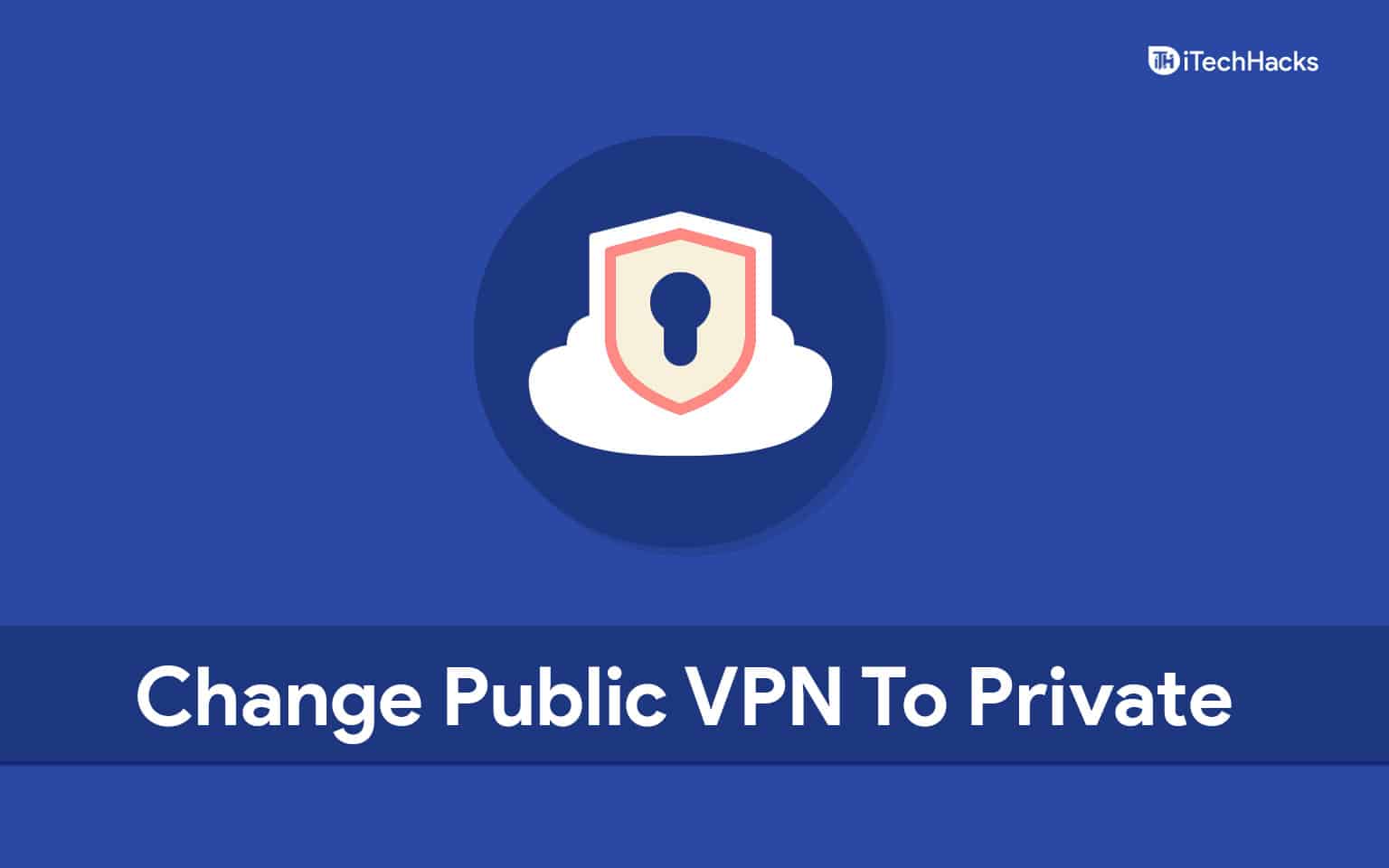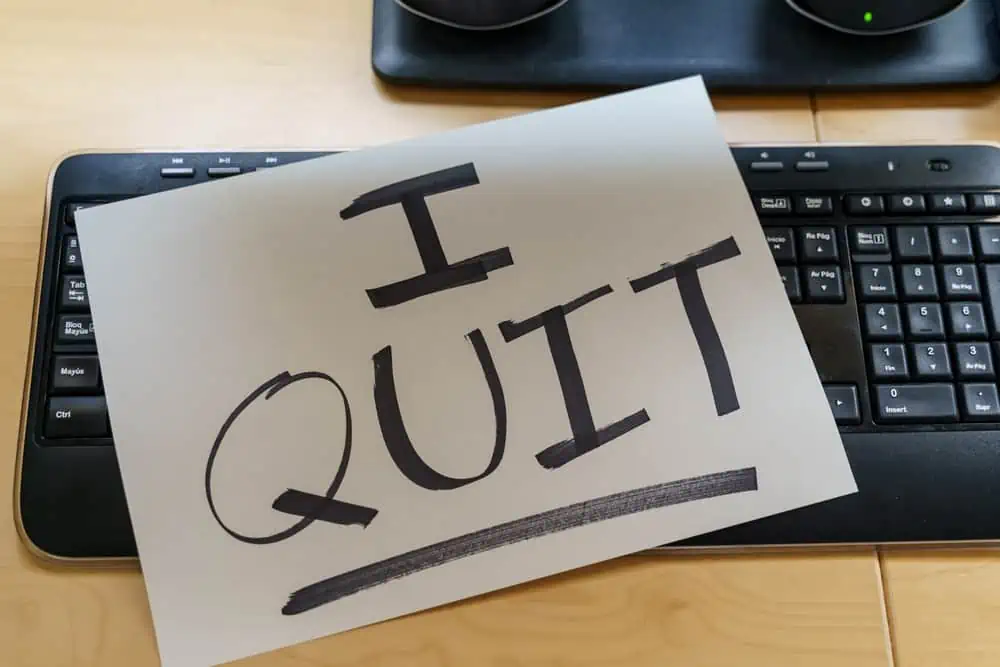Alguns usuários relataram que oClipchamp trava ou congelaem seus computadores com Windows 11. O problema ocorre em diversas situações, como ao enviar um vídeo, exportar um vídeo, clicar em um novo período de tempo, reproduzir ou pausar o vídeo, etc. Alguns usuários relataram que o software trava sempre que clicam com o botão direito do mouse no vídeo. Se você enfrentar esse problema, as correções fornecidas neste artigo irão ajudá-lo.
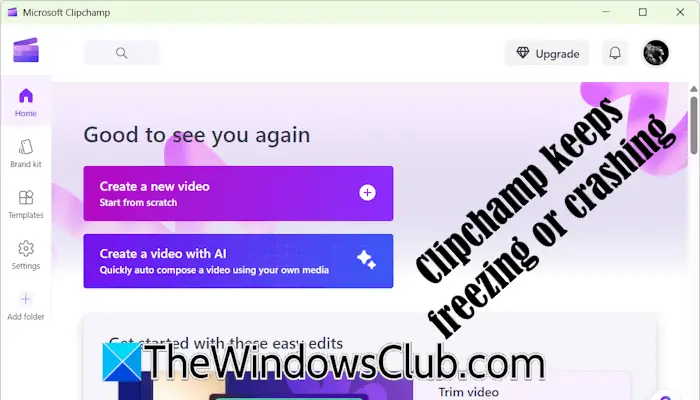
Clipchamp continua congelando ou travando no Windows 11
Use as sugestões a seguir se o Clipchamp continuar congelando ou travando em seu computador Windows 11:
- Leia as especificações de hardware do Clipchamp
- Use a versão web do Clipchamp
- Atualize seu navegador ou limpe cache e cookies
- Desative extensões do navegador
- Instale o Clipchamp como um aplicativo web
- Libere espaço no seu disco rígido
- Reparar ou redefinir o Clipchamp
- Reinstale o Clipchamp
Essas correções são explicadas em detalhes abaixo:
1] Leia as especificações de hardware do Clipchamp
É importante ler as especificações de hardware do Clipchamp. Se o hardware do seu computador não for capaz de executar o Clipchamp, o software irá travar repetidamente. Seu computador deve ter pelo menos 8 GB de RAM para executar o Clipchamp. No entanto, esta é a memória mínima necessária para executar o Clipchamp; 16 GB de RAM ou superior é melhor.
Se o seu sistema tiver menos RAM do que o necessário para executar o Clipchamp, atualizar a RAM pode ajudar a corrigir esse problema.
O editor de desktop não pode ser usado em tablets ou smartphones.
2] Use a versão web do Clipchamp
Se oaplicativo para Windows 11 trava ou congela, você pode usar sua versão web. A versão web do Clipchamp funciona melhor no Google Chrome e no Microsoft Edge. No entanto, você também pode usá-lo em outro navegador da web.
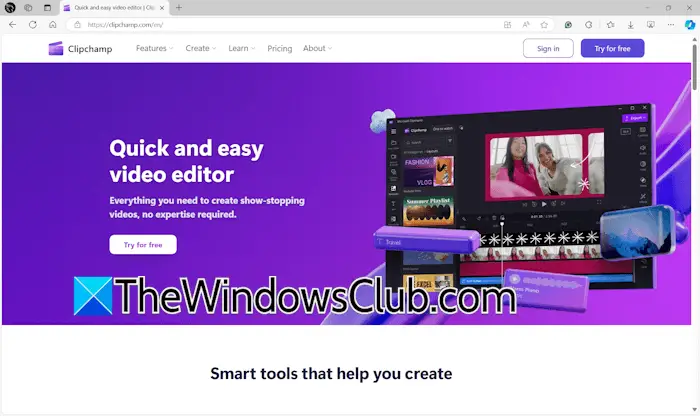
Abra seu navegador e visite o site oficial do Clipchamp. Faça login com sua conta e comece a usar o Clipchamp.
3] Atualize seu navegador ou limpe o cache e os cookies
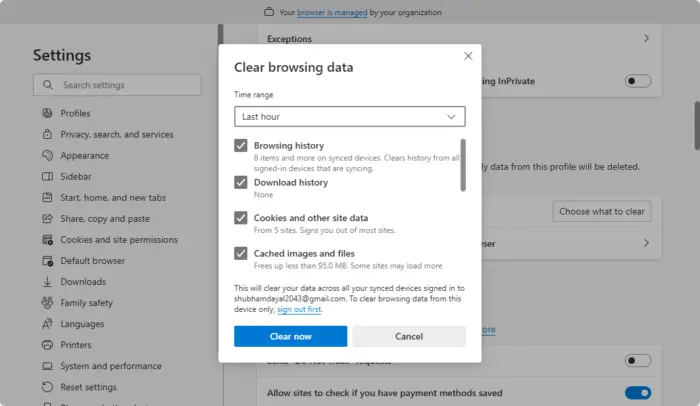
Se você tiver problemas com a versão web do Clipchamp, você deve. Além disso, você também deve tentar limpar o cache e os cookies do seu navegador. Pressione oCtrl + Shift + Excluirteclas para abrir a janela Limpar dados de navegação. Agora, selecione cache e cookies e cliqueLimpar agora.
4]Desative as extensões do navegador
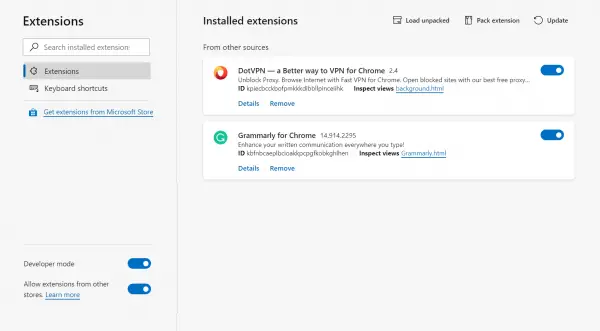
. Isso lhe dirá se o problema é causado por uma extensão. Se o Clipchamp não travar após desativar todas as extensões do navegador, você precisa descobrir o culpado. Para fazer isso, comece a habilitar as extensões uma por uma e veja quando o Clipchamp trava. Quando o problema reaparecer, a extensão que você acabou de ativar é a culpada.
5] Instale o Clipchamp como um aplicativo web
Você também pode instalar o Clipchamp. As etapas a seguir irão ajudá-lo com isso:
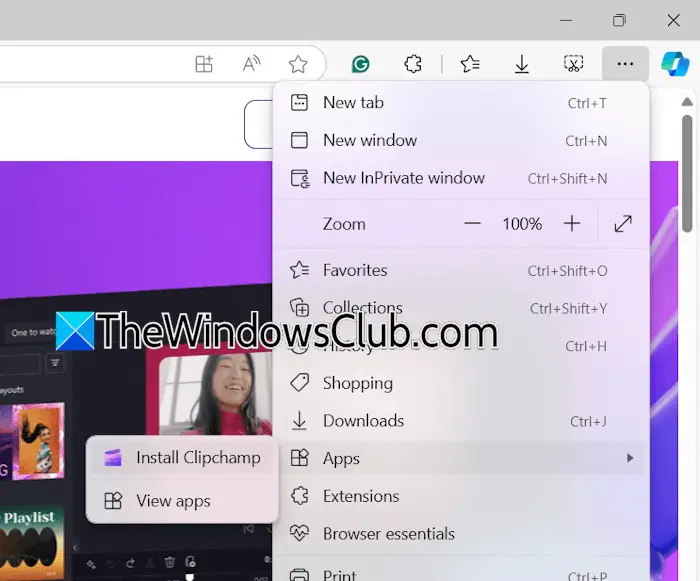
- Abra o Microsoft Edge.
- Visite o site oficial do Clipchamp.
- Clique nos três pontos no canto superior direito e selecioneAplicativos > Instalar Clipchamp.
- CliqueInstalarna mensagem pop-up para confirmar a instalação do Clipchamp.
Agora, abra o aplicativo da web Clipchamp em seu sistema e faça login com a conta necessária.
6]Libere espaço no seu disco rígido
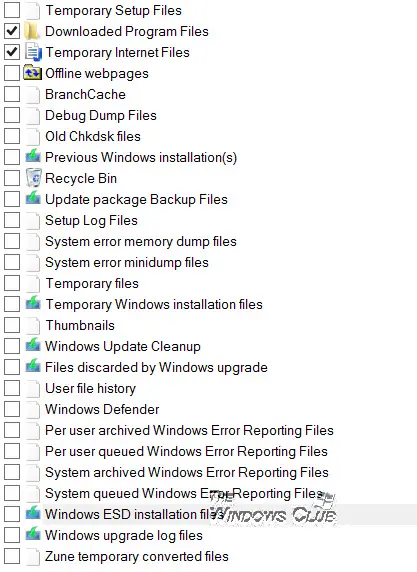
Uma possível causa dos problemas de travamento ou congelamento do Clipchamp é a falta de espaço em disco no qual ele está instalado.na unidade C ou na partição do disco rígido na qual o Clipchamp está instalado e veja se isso resolve o problema. Você pode usar opara excluir arquivos desnecessários da unidade C.
7]Reparar ou redefinir o Clipchamp
Se o Clipchamp ainda travar ou travar, tente. As etapas fornecidas abaixo irão ajudá-lo com isso:
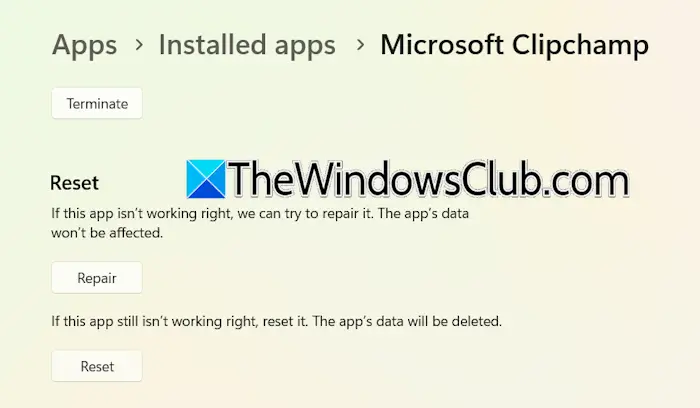
- Abra as configurações do Windows 11.
- Vá paraAplicativos > Aplicativos instalados.
- Localize o Clipchamp, clique nos três pontos e selecioneConfigurações avançadas.
- CliqueRepararpara reparar o Clipchamp. Se isso não funcionar,Reiniciaro Clipchamp.
8] Reinstale o Clipchamp
Se nenhuma das correções descritas acima ajudou você, desinstalar e reinstalar o Clipchamp pode ajudar. Abra as configurações do Windows 11 e vá paraAplicativos > Aplicativos instalados. Selecione Clipchamp e desinstale-o.
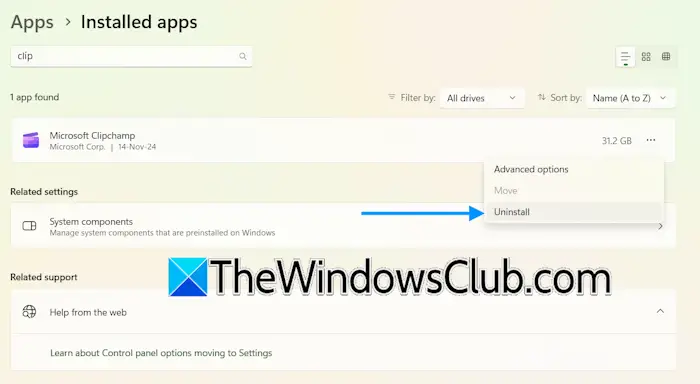
Após desinstalar o Clipchamp, reinicie o computador. Agora, abra a Microsoft Store e procure o aplicativo Clipchamp. Instale-o.
É isso. Espero que isso ajude.
Perderei tudo se fechar o Clipchamp?
Clipchamp salva automaticamente seu projeto. Você não perderá seu trabalho não salvo se fechar o Clipchamp. Todos os projetos de vídeo não salvos permanecem disponíveis noLarguia sob oSeus vídeosseção. Você pode acessar todos os seus projetos não salvos a partir daí.
Quais são as desvantagens do Clipchamp?
As vantagens e desvantagens de um produto variam de usuário para usuário. Depende de você quais recursos do Clipchamp você mais gosta e quais recursos devem ser adicionados ao software. Usei o Clipchamp e encontrei algumas limitações, como ferramentas de edição de vídeo limitadas, biblioteca de conteúdo e modelos limitados, etc.
Leia a seguir:.
![O copiloto diz que parece que você foi desconectado [Corrigir]](https://elsefix.com/tech/tejana/wp-content/uploads/2024/11/It-looks-youve-been-signed-out.png)
![Razer Synapse está minimizando os jogos [CIX]](https://elsefix.com/tech/tejana/wp-content/uploads/2025/02/Razer-Synapse-is-minimizing-games.png)