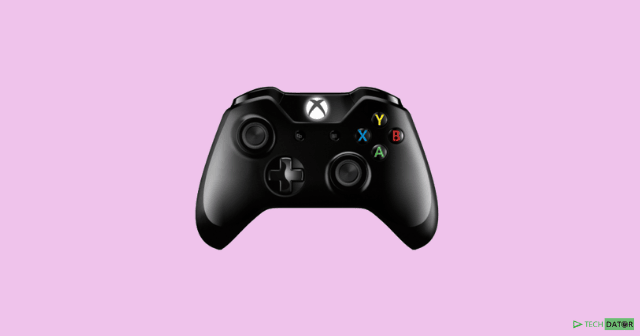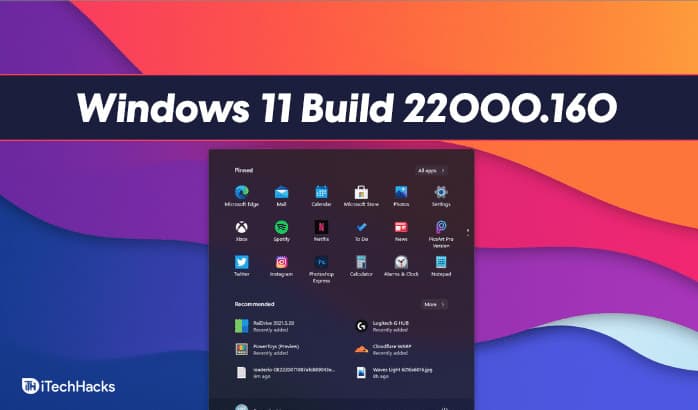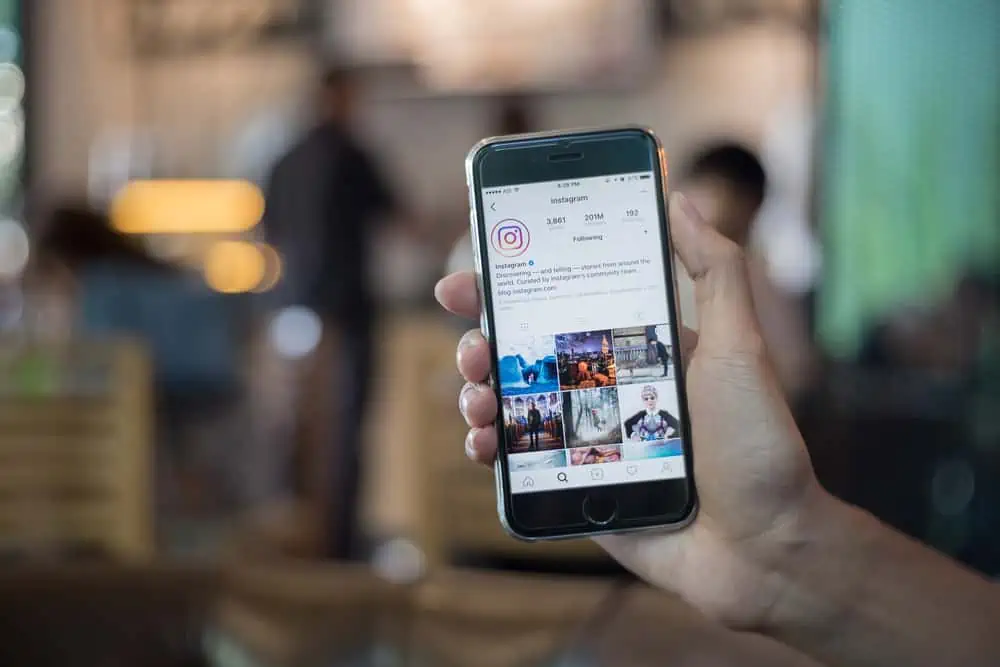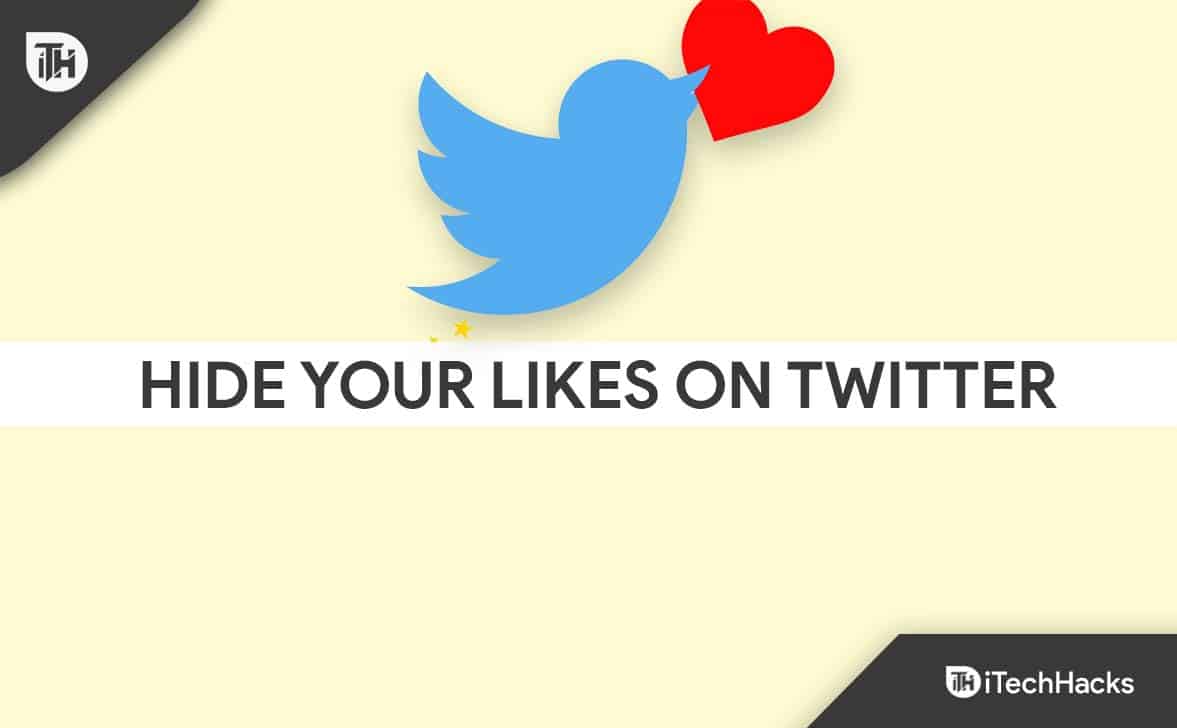SeO Excel Find não está funcionandoNo seu PC do Windows 11/10, leia esta postagem para aprender como corrigir o problema. Alguns usuários relataram ter experimentado um problema em que a função de encontro do Excel não localiza dados específicos em uma planilha, mesmo que pareça visível na célula. Quando eles tentam usar a função, ela não funciona e lança um erro que diz:
Não conseguimos encontrar o que você estava procurando. Clique em Opções para obter mais maneiras de pesquisar.
ou
O Microsoft Excel não consegue encontrar os dados que você está procurando.
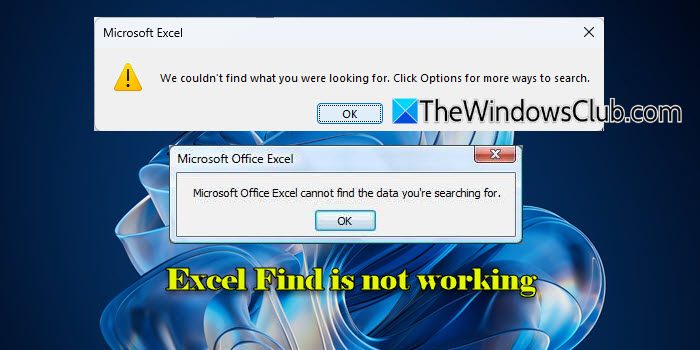
Se você estiver enfrentando o mesmo problema, leia mais para aprender sobre algumas dicas eficazes para solucionar problemas.
Por que o encontro não funciona no Excel?
O Excel pode não encontrar os dados que você está procurando devido a vários motivos:
- Fórmulas incorretas:Erros em fórmulas ou referências inadequadas a faixas de dados podem impedir o Excel de localizar as informações desejadas.
- Dados ausentes ou incompletos:Células mescladas, linhas/colunas ocultas ou dados importados indevidamente podem levar a falhas de pesquisa.
- Configurações ou técnicas de pesquisa incorretas:Filtros, restrições de formatação ou critérios de pesquisa incompatíveis também podem afetar os resultados, levando a erros.
- Folhas protegidas:Se a planilha estiver protegida, o encontro pode não funcionar corretamente.
Corrigir o Excel Find não está funcionando
Para consertar oExcel Encontre função se não estiver funcionandoNo seu Windows 11/10 PC, use estas soluções:
- Redefinir configurações de pesquisa
- Unside dados ocultos e filtros claros
- Pesquise caracteres especiais usando um tilde (~)
- Planilha desprotecida
- Reparar o escritório e atualizar janelas
Vamos ver isso em detalhes.
Observação:Antes de pesquisar,verifique o termoVocê entrou está correto e corresponde aos dados que você está tentando encontrar. Mesmo pequenos erros no termo de pesquisa podem impedir o Excel de localizar as informações. Se você estiver usando uma pesquisa sensível ao caso, verifique se o caso das letras no termo de pesquisa corresponde exatamente aos dados.
1] Redefinir configurações de pesquisa
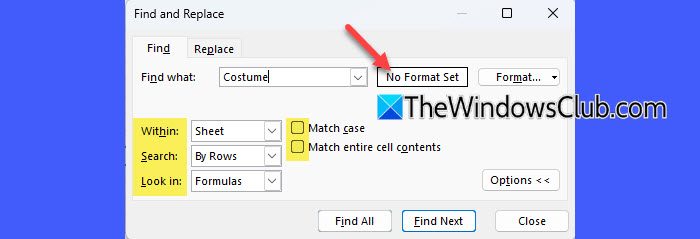
O Excel encontra pode não funcionar se oEncontrarA caixa de diálogo possui opções incorretas selecionadas (por exemplo, pesquisando em fórmulas em vez de valores).
ImprensaCtrl + fPara abrir oEncontrarcaixa de diálogo. CliqueOpções >>Para expandir as configurações. Agora faça o seguinte:
- Verifique se a caixa de formato diz 'Nenhum conjunto de formatos'. Caso contrário, limpe qualquer formatação clicandoFormato> Formato Clear Localizar.
- SeUm grupo de células é selecionadoNo Excel, a função de localização pesquisará apenas nas células selecionadas, não em toda a planilha. Desse selecionar a seleção clicando em qualquer lugar fora da área destacada. Então tenha certeza 'Dentro de:'está pronto paraFolhaouPasta de trabalho(conforme necessário) noOpções >>menu.
- Definir 'Procurar:'para linhas ou colunas com base no layout de seus dados.
- Garanta que o 'Olhar dentro:'A opção está definida corretamente para sua pesquisa. Porpadrão, 'look in' está definido como fórmulas, Significado Excel pesquisará as fórmulas reais nas células. Se você está procurando valores exibidos em vez das fórmulas, mude paraValores. Se você está usando a função de localização com 'Olhe para: fórmulas', verifique se as fórmulas são livres de erros e referenciam os intervalos corretos. Você pode usarCtrl + sotaque grave (`)Para alternar rapidamente entre a visualização da fórmula e a exibição de valor para verificar as fórmulas.
- Desmarcar 'Caso de correspondência'Se a sensibilidade do caso não for necessária.
- Desmarcar 'Combine o conteúdo de células inteiras'Se as correspondências parciais forem incluídas.
2] Unside Dados ocultos e filtros claros
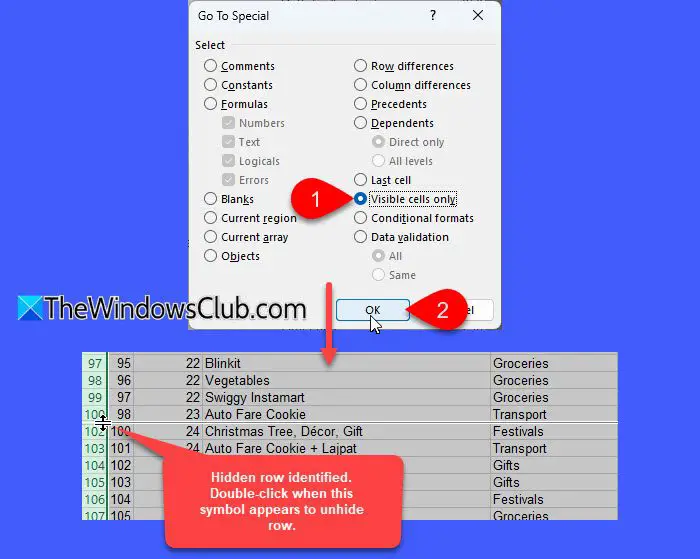
O Excel não pesquisa em linhas ocultas, colunas ou dados filtrados por padrão. Para garantir que a função de localização funcione, desenrole todas as linhas ou colunas ocultas.
Para localizar linhas/colunas ocultas, selecione a planilha, pressioneCtrl + ge cliqueEspecial. NoVá paradiálogo, selecioneEspecial> células visíveis apenas, então cliqueOK.
Isso destacará todas as células visíveis e as fronteiras de linhas e colunas adjacentes a linhas e colunas ocultas aparecerão com uma borda branca. Agora clique com o botão direito do mouse na linha/coluna escondida e selecioneUncida.
Além disso, procure um pequeno ícone de filtro (um funil) nos cabeçalhos da coluna. Se o ícone estiver presente, um filtro está ativo. Para limpar o filtro, clique noDadosguia e cliqueClaronoClassificar e filtrargrupo.
3] Pesquise caracteres especiais usando um tilde (~)

O Excel trata certos caracteres especiais (como?, *E ~) como curingas durante as pesquisas. Por exemplo, uma pesquisa por 'item? 123' corresponderá a algum valor como 'ItemA123', 'ItemB123', etc., porque '?' é um curinga que corresponde a qualquer caractere.
Para procurar caracteres especiais literalmente, use um tilde (~) antes do personagem especial.
4] Planilha desprotecida
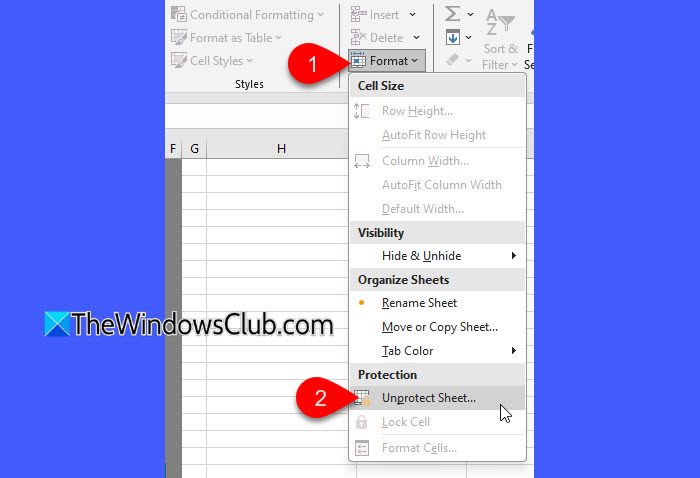
Quando uma planilha é "protegida", certas ações como edição, formatação ou pesquisa podem ser restritas. Isso pode impedir que a função de localização funcione ou limite sua capacidade de pesquisar em toda a folha.
Para corrigi -lo, clique no suspensão do formato dentro da seção de células da guia Página inicial e selecione a folha desprotect. Se uma senha foi definida para proteger a folha, você será solicitado a inseri -la para remover a proteção.
5] Reparar o escritório e atualizar janelas
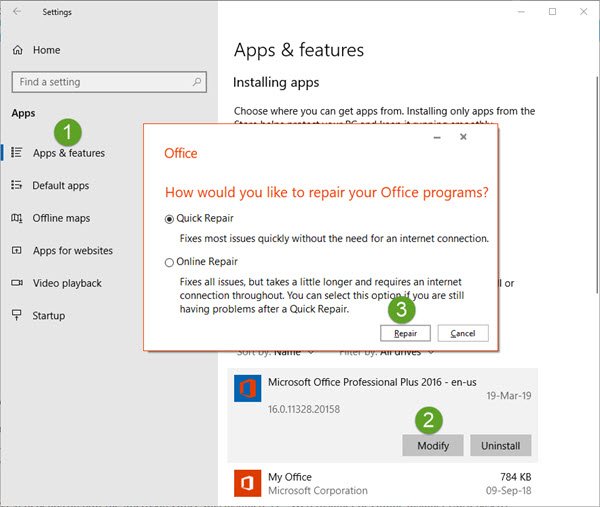
Alguns usuários conseguiram resolver com êxito o problema depois de instalar atualizações pendentes do Windows. Certifique-se de que o seu SO e MS Office estejam atualizados. Se o problema persistir, considere.
Espero que isso ajude!
Ler: .
Por que não consigo controlar o encontro no Excel?
Se 'Ctrl + f'Não está funcionando no Excel, pode ser devido a problemas de teclado ou sistema, como chaves com defeito, drivers desatualizados ou chaves desativadas ou atalhos conflitantes. Além disso, problemas específicos da planilha, como folhas protegidas ou células ocultas, podem restringir a funcionalidade de pesquisa, impedindo que o Excel localize os dados corretamente.
Leia a seguir: .

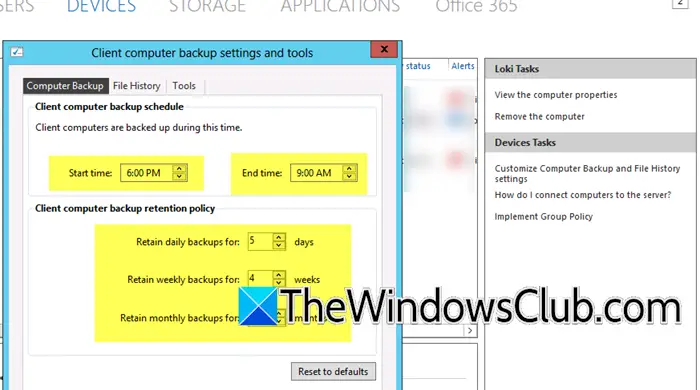

![Impressora imprimindo visão dupla em computador Windows [Fix]](https://elsefix.com/tech/tejana/wp-content/uploads/2024/09/Printer-printing-double-vision-Fix.jpg)