Se você é um administrador do servidor e parte de uma organização, será solicitado a configurar pastas de trabalho. Eles fornecem uma solução super conveniente para armazenar arquivos de trabalho acessíveis por todos os funcionários necessários. Neste post, explicaremos comoInstale e implante pastas de trabalhonoServidor Windows.
O que são pastas de trabalho no Windows Server?
As pastas de trabalho são um recurso conveniente no Windows que permite acessar seus arquivos de trabalho do seu computador pessoal ou de outros dispositivos. Essa funcionalidade é particularmente benéfica para trabalhadores remotos ou para aqueles que viajam frequentemente, pois permitem acesso contínuo a documentos importantes sem precisar estar na rede da empresa.
Ao usar pastas de trabalho, você pode armazenar cópias de seus arquivos de trabalho em seus dispositivos pessoais, como laptops, tablets ou smartphones. Esses arquivos serão sincronizados automaticamente com o data center da sua empresa, garantindo que você sempre tenha a versão mais recente disponível, independentemente de onde você está. Esse recurso também ajuda a manter a segurança e a conformidade dos dados, pois o processo de sincronização é gerenciado de acordo com as políticas da sua organização.
No geral, as pastas de trabalho fornecem uma solução fácil de usar para gerenciar arquivos de trabalho, facilitando o trabalho de qualquer lugar, mantendo seus dados seguros e atualizados.
Instale e implante pastas de trabalho no servidor Windows
Para instalar, configurar e implantar pastas de trabalho, você precisa seguir as etapas mencionadas abaixo.
- Instale a função de pastas de trabalho
- Start Windows Sync Share Service
- Crie uma pasta de trabalho
- Configure a pasta de trabalho
Vamos discuti -los em detalhes.
1] Instale a função de pastas de trabalho
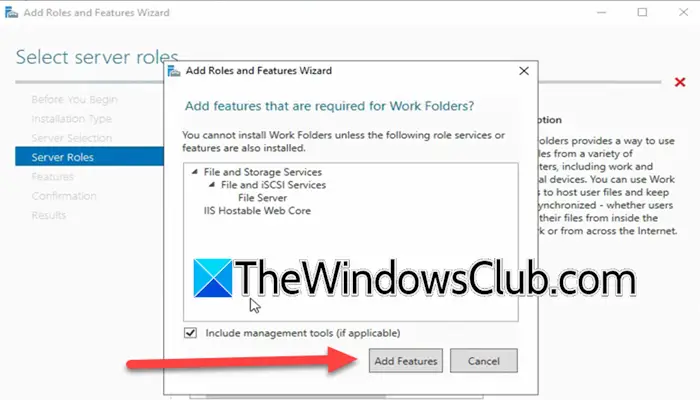
Como mencionado anteriormente, as pastas de trabalho são uma função do Windows Server que você precisa instalar junto com seus recursos relacionados. Depois de fazer isso, poderemos configurá -lo. Para fazer isso, siga as etapas mencionadas abaixo.
- AbrirGerenciador de servidor.
- Vá paraGerenciar> Adicionar funções e recursos.
- Agora, clique em Avançar.
- SelecioneInstalação baseada em funções e baseada em recursose clique em Avançar para continuar.
- Você então deve selecionar o servidor local e clicar em seguida para alcançar oFunções do servidorguia.
- Agora você pode expandirServiços de arquivos e armazenamento,entãoServiços de arquivo e iSCSI everificarPastas de trabalho.
- Em seguida, cliqueAdicione recursosDepois de obter o prompt.
- Agora, clique emPróximo> Instale.
Aguarde alguns segundos, pois o recurso está sendo instalado no seu servidor. Uma vez feito, você pode fechar a janela.
Relacionado:
2] Start Windows Sync Share Service
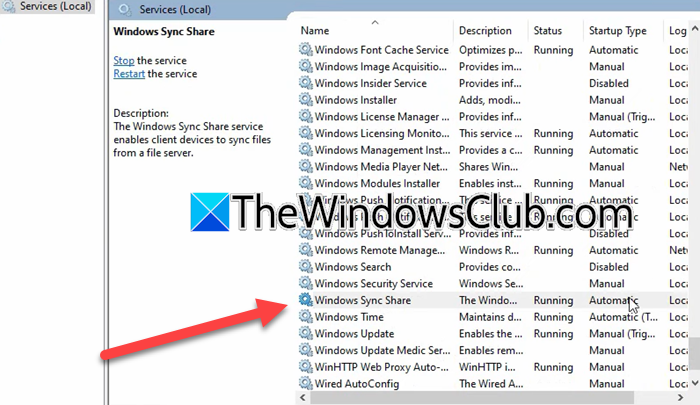
Agora que instalamos pastas de trabalho em nosso sistema, seguiremos em frente e permitiremos o serviço de compartilhamento do Windows Sync. Para fazer isso, siga as etapas mencionadas abaixo.
- No Windows Server Manager, clique emFerramentas> Serviços.
- Agora, procureWindows Sync Shareserviço.
- Se não for iniciado, clique com o botão direito do mouse e clique em Iniciar.
Você precisa verificar se o serviço de compartilhamento do Windows Sync está definido como automático, se não, clique com o botão direito do mouse, selecione Propriedades, altere a inicialização paraAutomático,e clique em OK.
3] Crie uma pasta de palavras
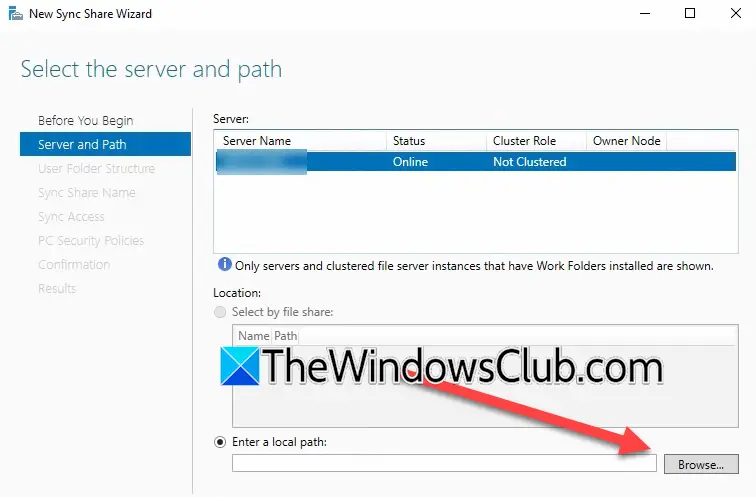
Depois de instalar o recurso Pastas de trabalho e ativar o compartilhamento do Windows Sync, precisamos seguir em frente e criar uma pasta de trabalho. Para fazer isso, siga as etapas mencionadas abaixo.
- No gerenciador de servidores, vá paraServiços de arquivo e armazenamento> Pastas de trabalho.
- Clique no hiperlink que dizPara criar um compartilhamento de sincronização para a pasta de trabalho, inicie o novo Assistente de Compartilhamento de Sync.
- Agora, clique em Avançar.
- Clique em Navegar e selecione a pasta local que você deseja compartilhar.
- Agora, clique em Avançar e selecione uma estrutura de sua escolha (dependendo do modelo da sua organização) e clique em Avançar.
- Adicionar nome e descrição; Clique em Avançar.
- Agora, clique emAdicionar,digitar“Usuários de domínio”noDigite o nome do objeto a ser selecionado,e clique nos nomes de verificação; Clique em OK.
- Depois de selecionar o usuário, clique em Avançar.
- Selecione a opção de acordo com o seu requisito.
- Quando você está noConfirmaçãoguia, tome nota doNome do servidorComo esse será o URL, precisaremos adicionar mais adiante e clicar em Criar.
Você verá uma nova pasta de trabalho foi criada.
4] Configurar pasta de trabalho
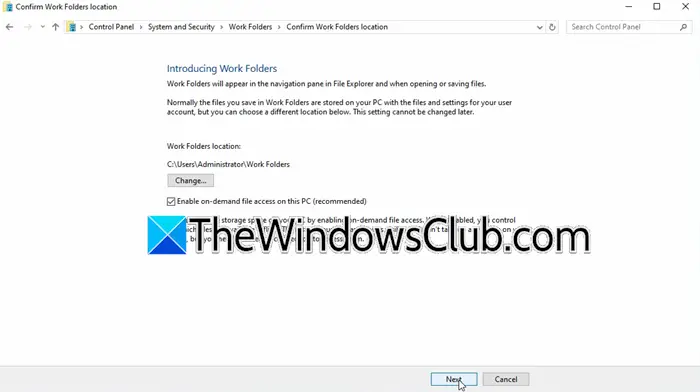
Esta é a nossa etapa final, pois vamos configurar a pasta de trabalho que criamos anteriormente. Para fazer isso, siga as etapas dadas abaixo.
- Você precisa acessar o computador cliente que faz parte da sua rede do Active Directory e faça login lá como o administrador do domínio.
- Como para este tutorial, estamos indo com sincronização não garantida de arquivos, precisamos fazer algumas mudanças no registro, para isso, abertoCorrer,tipo'Regedit',e clique em OK.
- Vá para
Computer\HKEY_LOCAL_MACHINE\SOFTWARE\Microsoft\Windows\CurrentVersion. - Clique com o botão direito do mouse no CurrentVersion e selecioneNova> chave.
- Nomeie -oPasta de trabalho,Agora, clique com o botão direito do mouse na pasta recém-criada, selecioneNovo> DWORD (valor de 32 bits);Nomeie -oPerlandUnsecureConnections.
- Clique duas vezesPerlandUnsecureConnectionse defina seu valor como 1.
- ProcurarPastas de trabalhoe clique emConfigure pastas de trabalho.
- Você precisa inserir o URL, que será https: // url_you_copied e clique em Avançar.
- Selecione a localização da pasta de trabalho ou mantenha -o padrão e clique em Avançar.
- Clique emSincronizar pastas de trabalhoe depois clique em Fechar.
Agora, você pode acessar a pasta de trabalho do arquivo explorador.
Ler:
Como usar o Active Directory no Windows Server?
Para usar o Active Directory, primeiro você precisa instalar a função do Active Directory e os recursos relativos do gerenciador do servidor. Em seguida, você deve configurá -lo e adicionar usuários. Recomendamos que você verifique nosso guia sobre comopara saber mais.
Ler:
![O VirtualBox não consegue se conectar à Internet [Correção]](https://elsefix.com/tech/tejana/wp-content/uploads/2024/12/virtualbox-cant-connect-to-the-internet.jpg)








