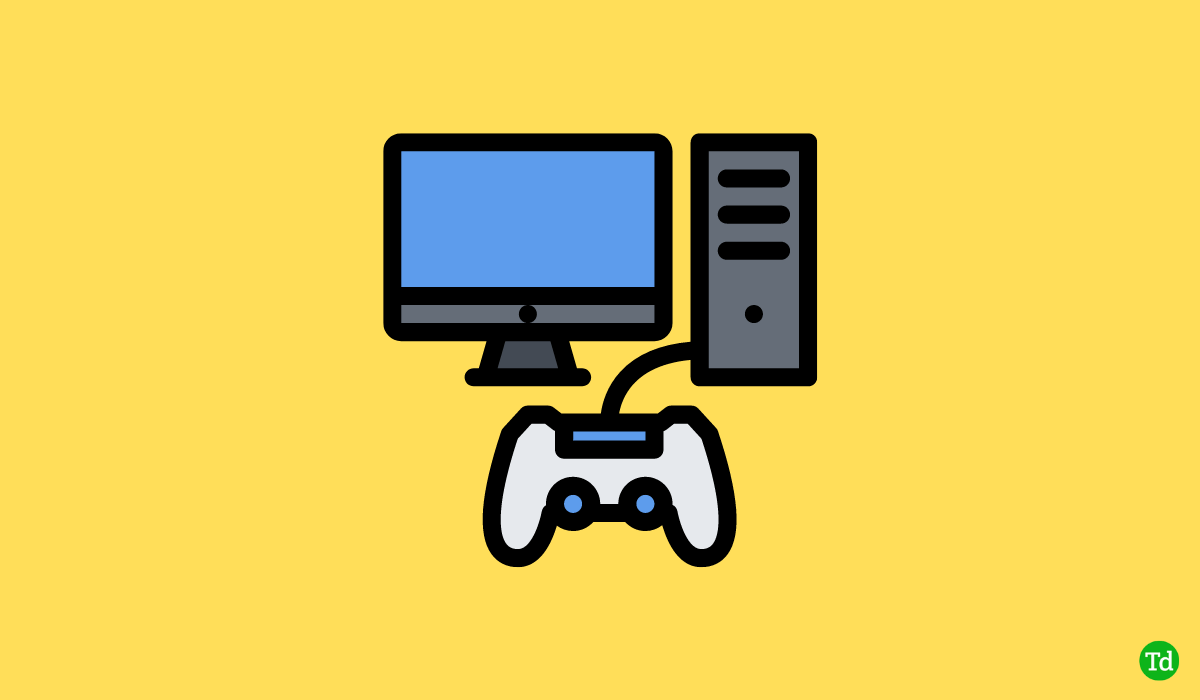Neste tutorial veremos comoaumente a barra de tarefas para 2 ou mais linhas no Windows 11. Com isso, você terá mais espaço na barra de tarefas para aplicativos fixados, programas em execução, etc.aumentar a altura da barra de tarefas do Windows 11então podemos ter mais de uma linha. Embora haja uma opção ou truque para, esta funcionalidade foi removida no Windows 11. Mesmo a configuração da Política de Grupo e o ajuste do Registro para desbloquear a barra de tarefas para alterar seu tamanho não parecem funcionar no Windows 11. No entanto, algumas ferramentas de personalização do Windows 11 ajudam a personalizar a aparência da barra de tarefas como bem como redimensioná-lo para ter duas ou mais linhas. Esta postagem inclui uma lista dessas ferramentas.
Como aumentar a barra de tarefas para 2 ou mais linhas no Windows 11
Paraaumente a barra de tarefas para 2 ou mais linhasno seuJanelas 11PC, você usa qualquer uma das seguintes ferramentas:
- Falcão do Vento
- ExplorerPatcher.
Vamos verificar essas ferramentas.
1] Falcão do Vento
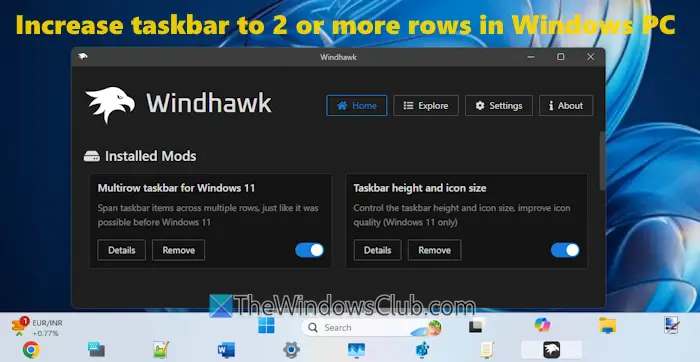
é uma das melhores opções para aumentar a altura da barra de tarefas para 2 ou mais linhas em um PC com Windows 11. Gosto dessa ferramenta pelas opções de personalização que ela oferece. Você pode adicionar quantas linhas desejar à barra de tarefas,alterar o tamanho dos ícones da barra de tarefas,definir a altura da barra de tarefas, eajustar a largura dos botões da barra de tarefas.
Depois de instalar o necessáriomódulos de personalização(ou mods), você podeadicione várias linhas à barra de tarefase ajuste as configurações relacionadas aos ícones da barra de tarefas. Se você definiu o alinhamento da barra de tarefas paraEsquerdaouCentroou use ícones da barra de tarefas com rótulos, a barra de tarefas parece boa e organizada. Aqui estão as etapas:
- Pegue esta ferramenta de código aberto emwindhawk.net
- Prossiga com a instalação padrão ou instalação portátil
- Execute a ferramenta e clique no botãoProcure Modsbotão
- ProcurarBarra de tarefas multilinha para Windows 11mod eAltura da barra de tarefas e tamanho do íconemod e instale-os um por um. Ambos os modos aparecerão noLarseção de sua interface e as configurações padrão serão aplicadas à barra de tarefas do Windows 11
- Clique noDetalhesaba doBarra de tarefas multilinha para Windows 11moda
- Mude para oConfiguraçõesguia
- Adicione um número noLinhascampos. 2 a 3 linhas são suficientes para uso normal. Se você for um usuário avançado, adicione linhas conforme sua necessidade
- Pressione oSalvar configuraçõesbotão e as alterações serão refletidas na barra de tarefas instantaneamente
- Agora temos as linhas, mas a barra de tarefas parecerá desordenada e desorganizada. É aqui queAltura da barra de tarefas e tamanho do íconemodo é útil. Clique noDetalhesbotão deste mod
- Mude para oConfiguraçõesguia
- Ajuste os números paraTamanho do ícone,Altura da barra de tarefas, eLargura do botão da barra de tarefascampos
- Pressione oSalvar configuraçõesbotão para ver as alterações.
Talvez você precise fazer isso várias vezes até obter a barra de tarefas da maneira que deseja. Isso pode levar muito tempo, mas você terá uma barra de tarefas melhor com várias linhas.
Para desfazer as alterações ou manter a barra de tarefas padrão, desative os dois mods ou desinstale esta ferramenta.
Relacionado:
2] ExplorerPatcher
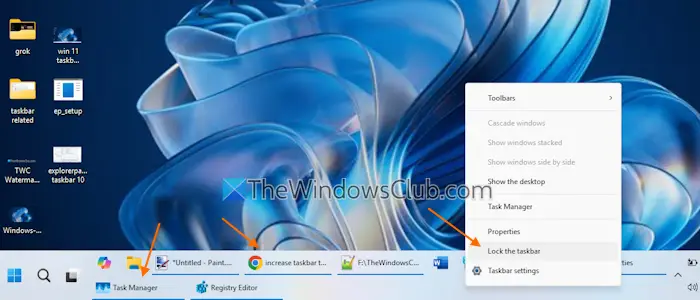
é uma ferramenta popular e de código aberto com muitas opções de personalização para fazer o Windows 11 se parecer com o Windows 10. Entre essas opções, traz de volta a funcionalidade de bloquear/desbloquear a barra de tarefas (que temos no Windows 10) no Windows 11, o que ajuda a aumentar a altura da barra de tarefas. Depois de obter esta ferramenta do GitHub, execute o instalador e ele aplicará as configurações predefinidas. Agora siga estas etapas:
- Clique com o botão direito na barra de tarefas e selecione oPropriedadesopção
- A janela Propriedades será aberta com oBarra de tarefascategoria
- Clique noEstilo da barra de tarefase selecioneWindows 10 (ExplorerPatcher)opção no menu suspenso
- para aplicar as alterações
- Clique com o botão direito na barra de tarefas
- Desmarque oBloqueie a barra de tarefasopção
- Coloque o cursor do mouse na borda superior da barra de tarefas até ver umseta dupla face
- Agora pressione e segure o cursor para arrastá-lo para cima.
É isso. Agora você terá uma linha extra na barra de tarefas do Windows 11. Para melhorar a aparência, você também pode definirCombine botões da barra de tarefas e oculte rótulosconfiguração paraNuncano aplicativo Configurações do Windows 11.
Quando você não quiser usar esta ferramenta, desinstale-a do aplicativo Configurações ou do Painel de Controle.
Observação:Alguns programas antivírus sinalizaram o ExplorerPatcher como malware e seus desenvolvedores não recomendam usá-lo emmáquinas de trabalhoexecutando o Windows 11 versão 24H2. Não tive problemas para usá-lo no meu PC.
Isso é tudo.
Agora leia:
Como faço para estender a barra de tarefas no Windows 11?
Se você deseja estender a barra de tarefas para, abra o aplicativo Configurações (Ganhar + eu). Navegue atéPersonalização > Barra de Tarefas > Comportamentos da barra de tarefas(expandir). Selecione oMostrar minha barra de tarefas em todos os monitoresopção. Você também pode mostrar seus aplicativos da barra de tarefas em todas as barras de tarefas em vários monitores ou apenas na barra de tarefas onde a janela está aberta.
Como você expande a bandeja do sistema no Windows 11?
Para expandir a bandeja do sistema da barra de tarefas no Windows 11, clique no botãoMostrar ícones ocultosseta. Arraste um ícone e solte-o na seta. Isso exibirá esse ícone e o tamanho da bandeja do sistema será ajustado automaticamente. Dessa forma, você pode adicionar mais ícones à bandeja do sistema da barra de tarefas para expandi-la. Alternativamente, acesse oBarra de tarefasconfigurações noConfiguraçõesaplicativo e expanda oOutros ícones da bandeja do sistemaseção. Você verá uma lista de ícones ocultos para adicionar à bandeja do sistema, que também ajustará o tamanho da bandeja do sistema.
Leia a seguir: .