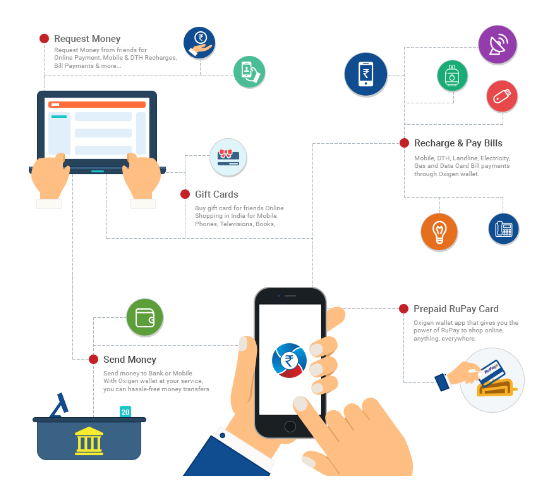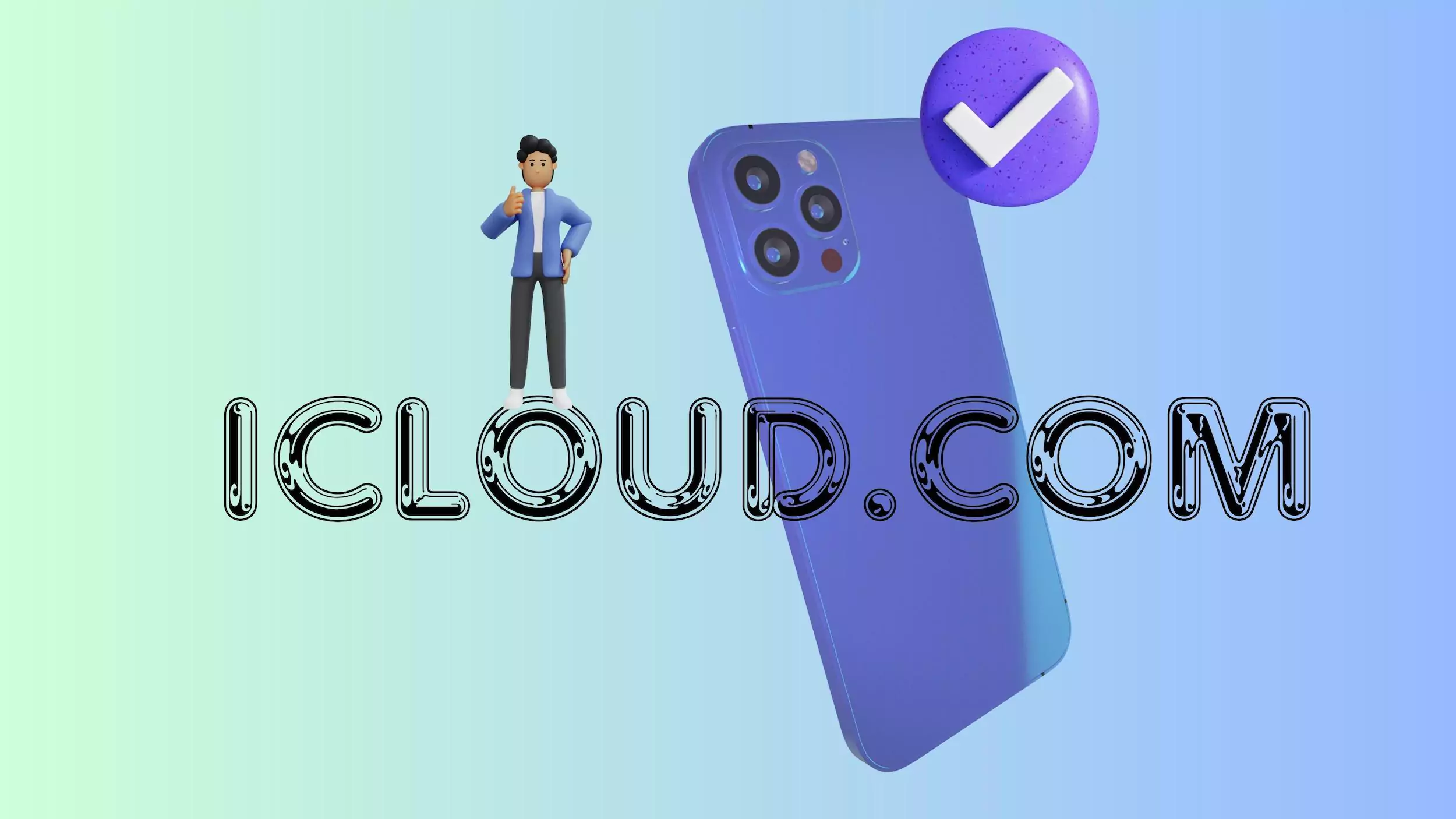Este post vai te mostrarComo redigir no documento do Wordem umWindows 11/10sistema. O processo de redação para um arquivo do Word ajuda a proteger a privacidade, evitar vazamentos de dados e muito mais. Você pode tornar suas informações sensíveis ou privadas inacessíveis a outras pessoas ou removê -las do documento do seu Word. Assim, outros terão apenas as informações que você deseja que eles acessem ou usem.
Existe uma ferramenta de redação no Word?
A Microsoft não oferece uma ferramenta embutida ou dedicada para redação no Word. No entanto, existem opções ou recursos nativos no MS Word que ajudam a redigir um arquivo do Word (DOC ou DOCX). Esses recursos nativos permitem que você escreva ou branco, substitua dados confidenciais (incluindo texto e imagens), oculte o conteúdo do texto diretamente e muito mais. Você não precisa de nenhuma ferramenta de terceiros para redigir um documento do Word.
Como redigir no documento do Word
Vocêpode redigir o texto em um documento do WordsobreWindows 11/10usando as opções listadas abaixo. Antes de usar qualquer uma dessas opções, faça uma cópia do seu documento do Word, apenas por precaução. As opções são:
- Blacking Out texto em um documento do Word
- Adicione uma forma ao conteúdo do Word
- Reduzir texto em palavra usando o efeito da fonte oculta
- Salve o documento do Word como uma imagem
- Reduzir o texto no Word usando a ferramenta Localizar e substituir.
Vamos verificar todas essas opções.
1] Blacking Out texto em um documento do Word
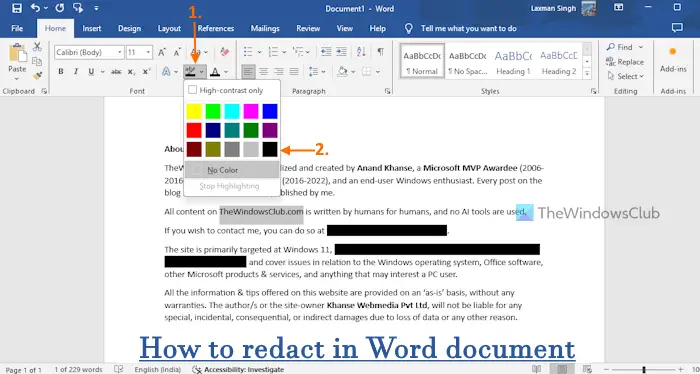
Quando você precisa imprimir um arquivo do Word ou discutir algo com outras pessoas sem compartilhar a cópia digital,Blacking Out texto em um documento do Wordé uma opção muito boa. Você pode selecionar o texto de sua escolha para impedir que ele seja lido ou visto e proteger informações confidenciais. O processo de redação de texto em um arquivo do Word pode ser feito com a ajuda doDestaquerecurso. Aqui estão as etapas:
- Abra o arquivo Word
- Selecione o texto (uma linha, palavras ou parágrafo) que você deseja redigir
- Acesse oLarmenu
- Abra o menu suspenso disponível para oTexto Destaque a coropção. Esta opção está presente noFonteGrupo no menu da fita
- Selecione oPretocor no menu suspenso. O texto será coberto com uma tira preta
- O mais importante é garantir que a cor do texto também seja definida como preto. Caso contrário, o conteúdo de texto será visível facilmente. Você pode usar oCor da fonteMenu suspenso para alterar a cor do texto para preto (se já não estiver)
- Siga as mesmas etapas para escurecer outro conteúdo de texto
- Salve seu arquivo Word.
Agora você pode imprimir o documento e compartilhá -lo com quem quiser.
Para desfazer o processo de redação, abra o arquivo do Word e selecione o texto destacado na cor preta. Abra oTexto Destaque a cormenu suspenso e selecione oSem coloR Opção.
Relacionado:
2] Adicione uma forma ao conteúdo de palavras
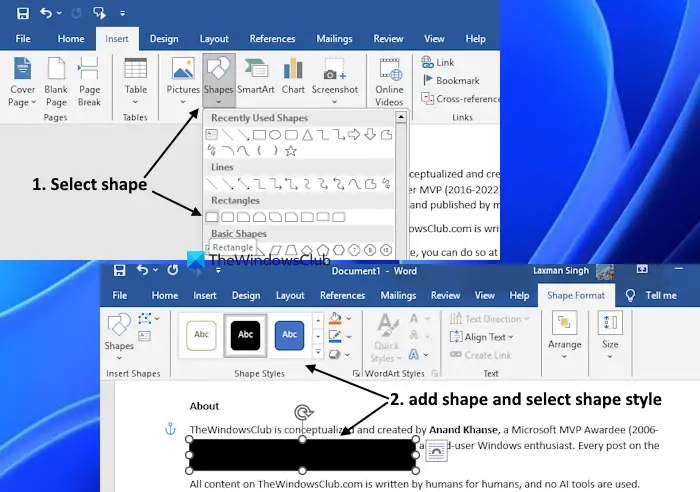
É outra opção para redigir no Word e é útil para fins de impressão. O benefício adicional de usar esta opção é que ajuda aocultar conteúdo de texto e conteúdo de imagem. Tudo que você precisa fazer éAdicione uma forma ao conteúdo do Worde selecione preto, azul ou qualquer outra cor para essa forma para redigir o conteúdo. Aqui estão as etapas:
- Abra o arquivo Word
- Vá para oInserirmenu
- NoIlustraçõesgrupo, clique noFormaopção para abrir um menu suspenso
- Agora você verá formas básicas, retângulos e outras formas. Para facilitar, selecione umretânguloouretângulo com cantos arredondadosforma. Embora você possa escolher qualquer forma que quiser
- Pressione e segure o botão esquerdo do mouse e arraste -o para a área necessária sobre um conteúdo ou imagem de texto. A forma selecionada (ou retângulo neste caso) será adicionada. Você também pode mover o retângulo a qualquer hora
- Selecione um estilo (cor para retângulo) doEstilos de formagrupo noFormato de formamenu. Isso cobrirá a área selecionada
- Repita este processo para redigir mais texto ou imagens
- Pressione oSalvarbotão.
3] Redacte o texto na palavra usando o efeito de fonte oculta
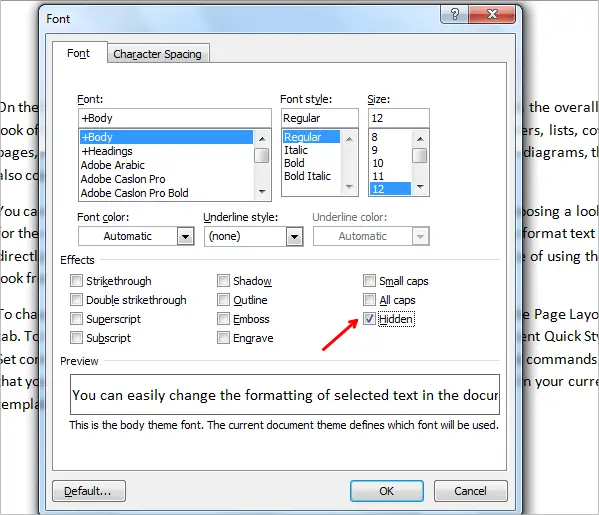
Esta é uma maneira interessante deReduzir texto em palavra. Você pode usar o recurso interno do Microsoft Word para.Selecione o texto que deseja esconder> Clique com o botão direito do mouse> Font. Na caixa de fontes, verifique oEscondidoopção noEfeitosseção e pressione OK. Repita esse processo para ocultar mais conteúdo de texto.
Para mostrar o texto oculto, use oMostre/oculteOpção no grupo de parágrafos em fita. Como alternativa, navegue paraArquivo> Mais…> Opções. NoOpções de palavrascaixa, selecioneExibir>eVerifique o texto ocultoopção noSempre mostre essas marcas de formatação na telaseção.
Embora as opções abordadas acima sejam certamente benéficas, observe que, se você compartilhar a cópia digital do documento, quem sabe como desfazer a redação poderá acessar as informações confidenciais. Ainda assim, se você precisar compartilhar sua cópia digital, poderá usar a opção abaixo.
4] Salve o documento do Word como uma imagem
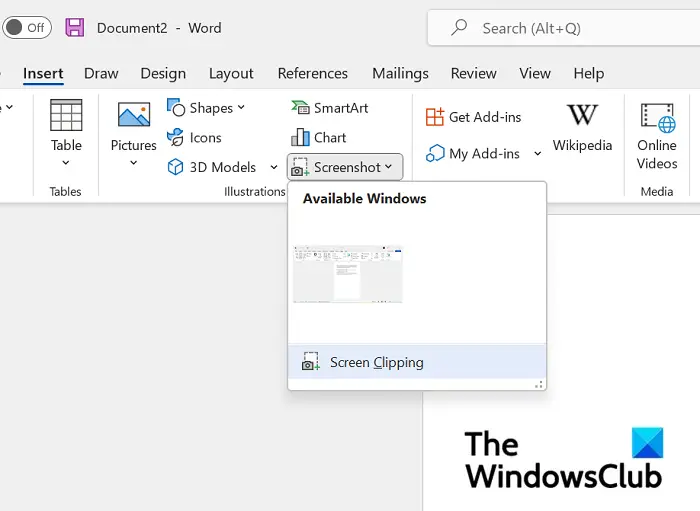
Este método é útil quando você precisa compartilhar a cópia digital do seu arquivo Word junto com o texto redigido. Depois de terminar de redigir na palavra (conforme explicado nas duas opções acima), tudo o que você precisa fazer é. Dessa forma, seria quase impossível buscar informações privadas do texto e/ou imagem redigidos.
Existem várias maneiras de fazer isso. Por exemplo, você pode usar a ferramenta de reconformação para tirar uma captura de tela de uma página e. No entanto, neste caso, você deve tirar capturas de tela de cada página separadamente, o que seria demorado.
Outra maneira de salvar um arquivo do Word como uma imagem éUsando uma ferramenta on -line gratuita ou um aplicativo de desktop. Ao fazer isso, você não precisa salvar cada página separadamente. Você também podeConverta um arquivo do Word em um PDF digitalizadoe compartilhe.
5] Redacte o texto em palavras usando a ferramenta de localização e substituição
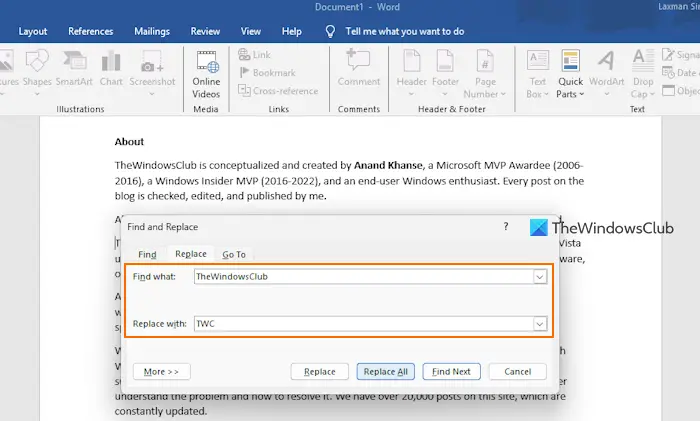
OEncontre e substituaA ferramenta é mais adequada para redigir o texto no Word, porque o conteúdo que você deseja ocultar ou proteger é removido permanentemente. As etapas são:
- Abra um arquivo de palavras
- Pressione oCtrl+htecla de atalho. A ferramenta de localização e substituição será aberta
- NoEncontre o que:Campo, digite o texto que você deseja redigir. Pode ser uma única palavra, várias palavras, linha, etc.
- NoSubstitua por:Campo, digite o texto (digamos ABC) que você deseja mostrar em substituição. Para facilitar o encontro de texto redigido após o processo, adicione o mesmo número de caracteres que um substituto
- Pressione oSubstitua tudobotão. Todo o texto correspondente será substituído
- Repita todas as etapas para redigir mais texto
- Salve seu arquivo Word.
Para torná -lo mais seguro, você deve removerDocumentar propriedades e informações pessoais, Assim,Comentários e revisões, Assim,texto ocultoe outros itens do seu documento. Para isso, use o embutidoe remova todas essas informações. Finalmente, salve o arquivo do Word.
Bônus:Você também pode usar o
Como você apaga as palavras nos documentos?
Para preencher as palavras no Google Docs, abra um documento do Google Docs. Selecione as palavras ou texto no documento e clique emDestaque a corícone. Está presente na seção de primeira linha dobarra de ferramentas. Selecione a cor preta na paleta de cores. A cor do texto também deve ser preta para que o conteúdo do texto não seja visível. Use oCor de textoMenu para alterar a cor do texto selecionada, se ainda não estiver definido como preto.
Leia a seguir: .
![Carregador de laptop fazendo barulho [Correção]](https://elsefix.com/tech/tejana/wp-content/uploads/2024/12/Laptop-charger-making-buzzing-noise.png)


![O ventilador do laptop Windows continua funcionando constantemente [Fix]](https://elsefix.com/tech/tejana/wp-content/uploads/2024/09/windows-laptop-fan-running-constantly.png)