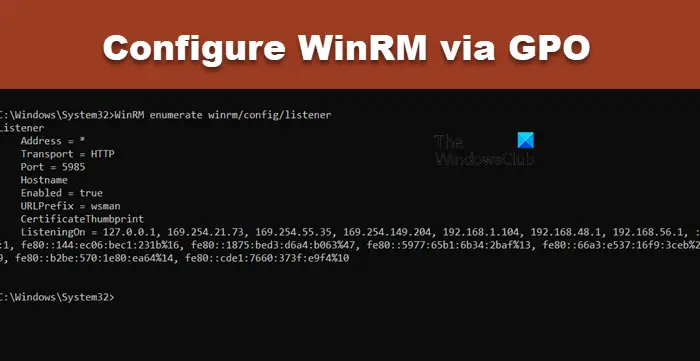Se você quiseruse o Visualizador de Eventos no Windows 11para diagnosticar uma falha ou solucionar problemas de maneira eficaz, este guia detalhado o ajudará a entender cada parte do Visualizador de Eventos para que você possa começar a usar este utilitário integrado em seu computador Windows 11/10.
Como abrir o Visualizador de Eventos do Windows?
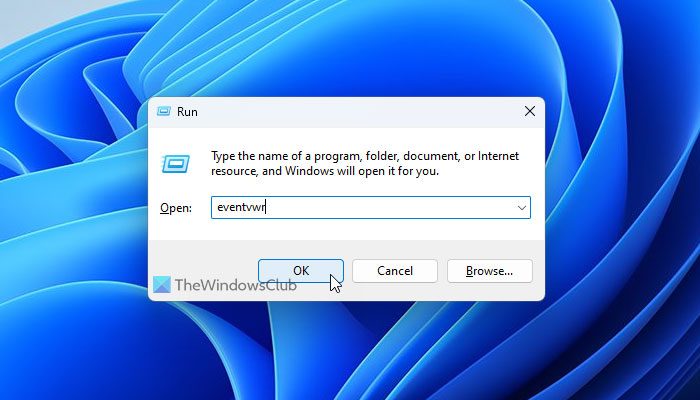
Embora existam várias maneiras de abrir o Visualizador de Eventos no Windows 11, você pode usar a caixa de pesquisa da barra de tarefas, o menu Iniciar ou o prompt Executar para abri-lo em seu computador. Siga estas etapas para abrir o Visualizador de Eventos usando a caixa de pesquisa da barra de tarefas:
- Clique na caixa de pesquisa da barra de tarefas e pesquise?visualizador de eventos?.
- Clique no resultado da pesquisa individual.
Siga estas etapas para abrir o Visualizador de Eventos usando o prompt Executar:
- Pressione Win+R para abrir o prompt Executar.
- Tipoeventovwre acertou oDigitarbotão.
Como usar o Visualizador de Eventos no Windows 11
Veremos agora os vários recursos do Visualizador de Eventos do Windows e como usá-los.
Seções e definições do Visualizador de Eventos
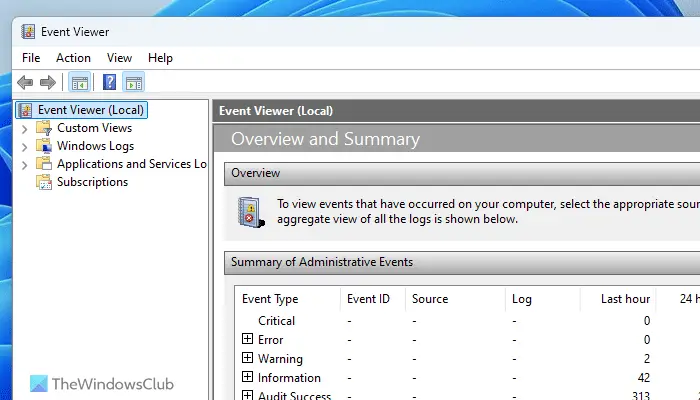
Existem quatro seções diferentes do Visualizador de Eventos e são elas:
- Visualizações personalizadas
- Registros do Windows
- Logs de aplicativos e serviços
- Assinaturas
Visualizações personalizadas:O painel Visualizações personalizadas permite criar visualizações personalizadas com filtros diferentes. Por exemplo, se quiser ver apenas os logs de erros, você pode criar uma visualização personalizada nesta seção.
Registros do Windows:Esta é uma das seções mais importantes que você deve entender se quiser solucionar vários problemas com o Visualizador de Eventos.
Você pode encontrar cinco subseções: Aplicativo, Segurança, Configuração, Sistema e Eventos Encaminhados. Você precisa aprender mais sobre as seções Aplicativo e Sistema desses cinco. A seção Sistema destina-se a logs relacionados ao sistema principal. Windows Update, reinicialização, desligamento, etc.: você encontra quase tudo. Por outro lado, o painel Aplicativo exibe informações sobre seus aplicativos.
Registros de aplicativos e serviços:Esta seção contém muitas opções, como eventos de hardware, serviço de gerenciamento de chaves, OpenSSH e Windows PowerShell. É o melhor lugar para obter informações sobre esses utilitários.
Assinaturas:Vamos supor que você queira ver informações sobre um tipo específico de erro em um aplicativo específico. Você pode criar uma assinatura de acordo com suas necessidades.
Ler:
Níveis e definições do Visualizador de Eventos
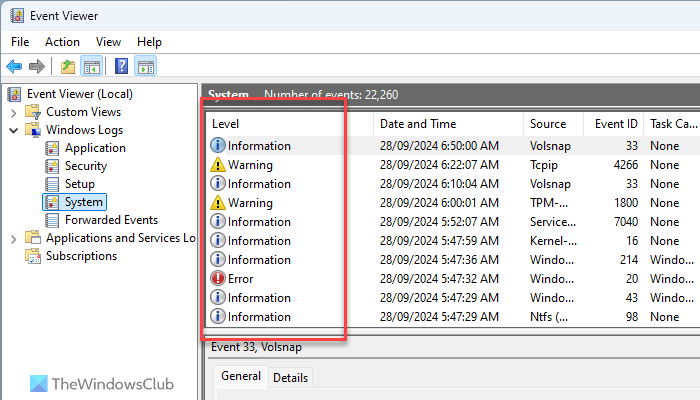
Existem quatro níveis principais que o Visualizador de Eventos exibe em vários momentos: Erro Crítico, Erro, Aviso e Informação. Além disso, você pode encontrar outro nível chamado Verbose. Esses níveis indicam o tipo de dados. Por exemplo, se houver um erro relacionado ao Windows Update, você poderá encontrar o log comoErro. Por outro lado, se você reiniciou o computador, poderá encontrá-lo como Informação.
Os níveis podem ser encontrados quando você abre diferentes subseções. Por exemplo, se você abrir Logs do Windows > Sistema, os níveis estarão no lado direito.
Ler:
Adicione ou remova colunas de detalhes no Visualizador de Eventos
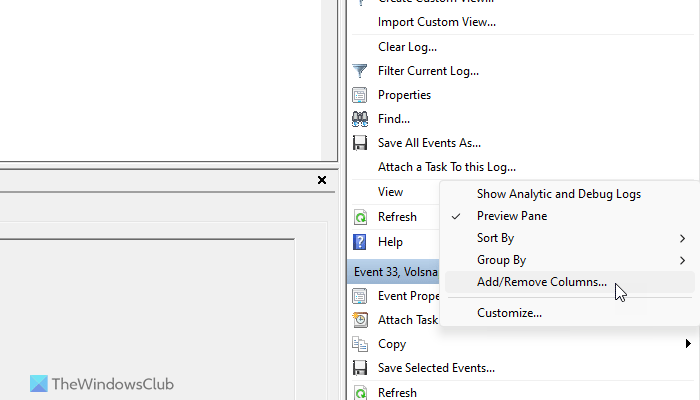
Por padrão, o Visualizador de Eventos exibe algumas colunas como Nível, Data e Hora, Fonte, ID do Evento, etc. No entanto, se quiser encontrar mais informações sobre um log, você deve adicionar mais colunas de dados. Para adicionar ou remover colunas no Visualizador de Eventos, siga estas etapas:
- Abra o Visualizador de Eventos no seu computador.
- Navegue até um caminho.
- Clique noVisualizarbotão no lado direito.
- Selecione oAdicionar/remover colunasopção.
- Escolha uma coluna que deseja exibir e clique no botãoAdicionarbotão.
- Do outro lado, escolha uma coluna e clique no botãoRemoverbotão.
- Clique noOKbotão para salvar a alteração.
Ler:
Use o Visualizador de Eventos para filtrar e encontrar detalhes de qualquer log
É uma das coisas mais importantes que você pode fazer usando o Visualizador de Eventos. É possível encontrar todos os detalhes possíveis de qualquer item registrado. Primeiro, abra o Visualizador de Eventos e navegue até um caminho. Neste exemplo, estamos selecionando Logs do Windows > Sistema.
Aqui você encontra a janela que exibe todos os logs. Clique em qualquer registro para ir para o painel Geral/Detalhes.
Você pode encontrar a data/hora, o aplicativo envolvido e mais informações. Porém, para filtrar os dados, você precisa clicar no botãoFiltrar registro atualopção visível no lado direito.
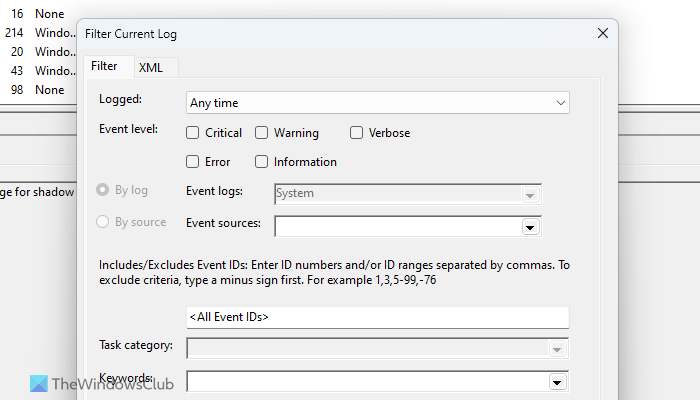
Depois disso, você pode escolher a hora, o nível do evento, o ID do evento,
Categoria, palavra-chave, usuário, etc. Se você usa um computador em rede, também pode escolher o computador.
Depois de clicar no botão OK, seus dados serão filtrados imediatamente. Para sua informação, você pode aplicar os mesmos filtros em várias seções.
Ler:
Como copiar detalhes do log no Visualizador de Eventos?
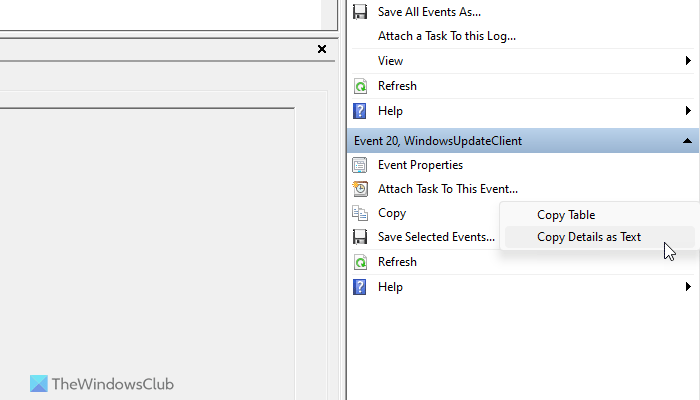
Para copiar os detalhes do log para a área de transferência, siga estas etapas:
- Abra qualquer seção no Visualizador de Eventos.
- Selecione qualquer log que você deseja copiar.
- Clique noCopiar > Copiar detalhes como textoopção no lado direito.
- Abra o Bloco de Notas ou qualquer aplicativo de processamento de texto e cole-o.
Ler:
Como salvar todos os eventos do Event Viewer?
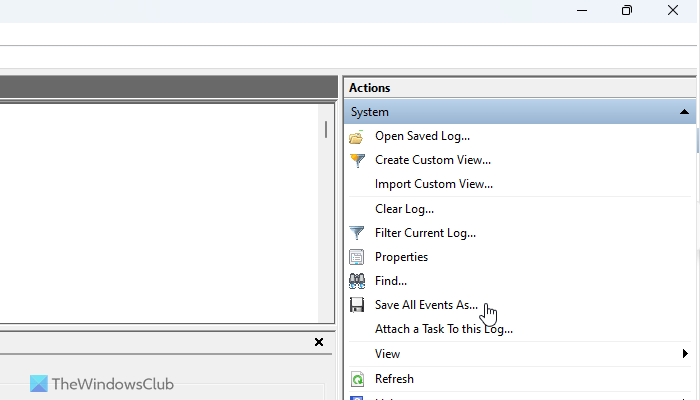
Às vezes, pode ser necessário salvar os eventos para uma investigação mais aprofundada de um erro ou algo parecido. Em tal situação, você pode usar a opção integrada do Visualizador de Eventos para realizar o trabalho. Você pode seguir estas etapas para salvar todos os eventos registrados do Visualizador de Eventos:
- Abra o Visualizador de Eventos no seu computador.
- Navegue até um caminho.
- Clique noSalvar todos os eventos comoopção.
- Selecione um caminho onde deseja salvar o arquivo e escolha um nome.
- Clique noSalvarbotão.
Se você deseja abrir um arquivo de log salvo, clique no botãoAbrir registro salvoopção e escolha o arquivo que você criou anteriormente. Em seguida, clique noAbrirbotão.
Ler:
Como criar uma visualização personalizada no Visualizador de Eventos?
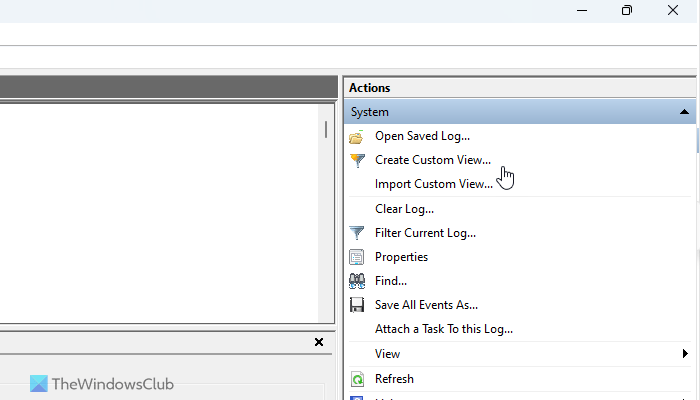
Para criar uma visualização personalizada no Visualizador de Eventos, siga estas etapas:
- Abra o Visualizador de eventos e clique na seção Visualizações personalizadas.
- Clique noCrie visualizações personalizadasopção.
- Insira os filtros de acordo com suas necessidades.
- Clique noOKbotão.
Ele será adicionado como uma visualização personalizada no Visualizador de Eventos.
Ler:
Como limpar o log ou histórico de atividades no Visualizador de Eventos?

Às vezes, você pode querer criar um log ou histórico de atividades no Visualizador de Eventos. Nesse momento, você pode seguir estas etapas:
- Navegue até um caminho específico no Visualizador de Eventos.
- Clique noLimpar registroopção no lado direito.
- Clique noClarobotão.
No entanto, se quiser salvar os eventos registrados antes de limpá-los, clique no botãoSalvar e limparbotão em vez doClarobotão.
Espero que este guia ajude você a usar o Visualizador de Eventos de maneira mais eficaz.
Ler:
Como posso ver os logs de falhas do Windows 11?
Para ver os logs de falhas do Windows 11, você precisa usar o Visualizador de Eventos. Abra o Visualizador de Eventos em seu computador e vá para Logs do Windows > Sistema. Em seguida, encontre a marca vermelha ou?Erro? registros. Em seguida, leia a descrição do erro nas abas Geral e Detalhes.
Ler:
Como posso ver o log de atividades no Windows 11?
Existem dois logs de atividades separados no Windows 11. Abra as Configurações do Windows e vá para Privacidade e segurança > Histórico de atividades. Você também pode abrir o Visualizador de Eventos e ir para Logs do Windows > Sistema. Aqui você pode encontrar todos os registros de atividades que atendem às suas necessidades.
Ler:
![VMware não consegue encontrar o binário VMX [Fix]](https://elsefix.com/tech/tejana/wp-content/uploads/2024/11/unable-to-find-vmx.png)