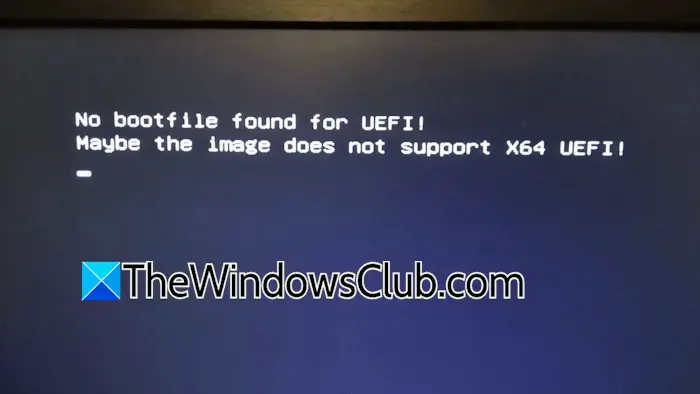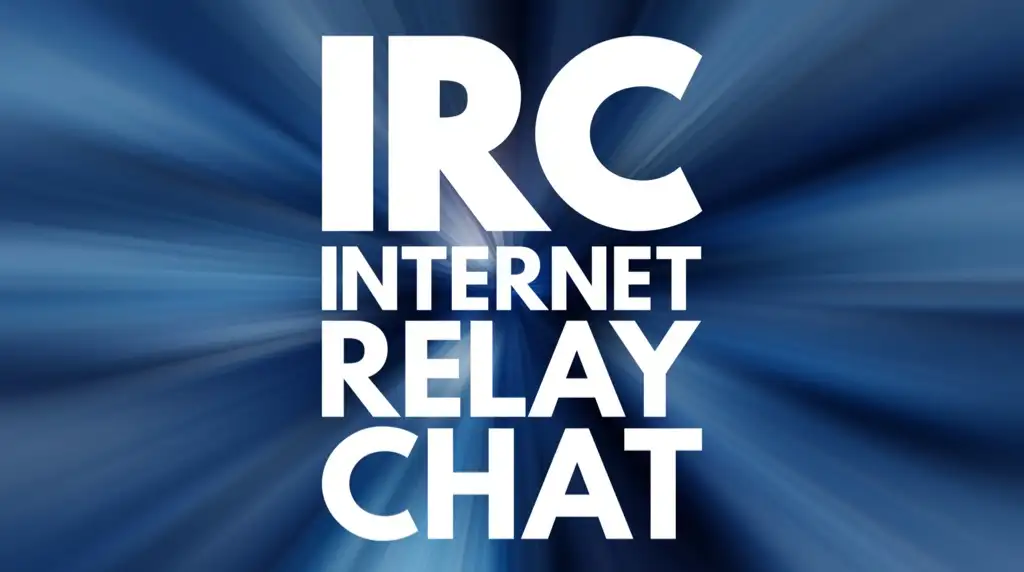Neste artigo, falaremos sobre como você podeCorrija a baixa qualidade de impressão da sua impressora. A baixa qualidade de impressão de uma impressora depende de vários fatores, como configurações de impressora incorretas, tinta baixa em cartuchos, etc. Em alguns casos, drivers corrompidos e firmware de impressora desatualizado também pode deteriorar a qualidade da impressão.

Como consertar a baixa qualidade de impressão de uma impressora no PC
Use as seguintes sugestões para corrigir a baixa qualidade de impressão da sua impressora enquanto imprimir no PC do Windows:
- Limpe o cabeçote de impressão
- Verifique seus cartuchos de tinta
- Aumente o DPI para impressão
- Limpe a tira do codificador (se aplicável)
- Desativar a impressão de alta velocidade (se aplicável)
- Selecione o tipo de papel certo
- Atualize o firmware da impressora
- Imprimir de software diferente
- Redefina sua impressora
Todas essas sugestões são explicadas em detalhes abaixo. Essas sugestões se aplicam a impressoras de diferentes marcas.
1] Limpe o cabeçote de impressão
Um cabeçote de impressão sujo ou entupido resulta em má qualidade de impressão. Portanto, para consertar baixa qualidade de impressão, limpe o cabeçote de impressão. Você pode executar a limpeza automática ou manual do cabeçote de impressão. Primeiro, faça a limpeza automática do cabeçote de impressão seguindo as etapas fornecidas abaixo:
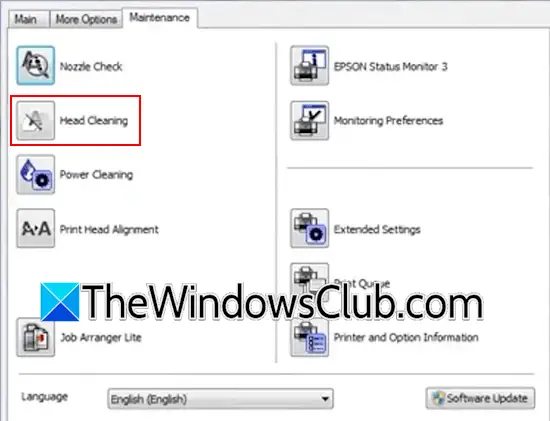
- Abra o painel de controle.
- Vá paraHardware e som> dispositivos e impressoras. No Windows 11, você pode abrir esta página através das configurações do Windows 11. Abra as configurações do Windows 11 e vá paraBluetooth & Devices> Dispositivos> Mais dispositivos e configurações de impressora.
- Clique com o botão direito do mouse na sua impressora e selecionePreferências de impressão.
- Vá para oManutençãoguia.
- Clique emLimpeza da cabeça.
Além disso, execute a limpeza de energia. Se isso não fizer alterações, você também poderá limpar o cabeçote de impressão manualmente. Para fazer isso, você precisa abrir sua impressora e remover o cabeçote de impressão. Consulte o manual do usuário para saber como remover o cabeçote de impressão.
2] Verifique seus cartuchos de tinta

Os baixos níveis de tinta nos cartuchos de tinta também reduzem a qualidade da impressão. Verifique seus níveis de tinta em cartuchos de tinta.
3] Aumente o DPI para impressão
Na impressão, o DPI é usado para a resolução da impressora. Indica a clareza e detalhes de uma imagem em um artigo. O número de DPI mais alto faz com que mais gotículas de tinta se juntem firmemente, o que resulta em uma imagem nítida e de alta qualidade. Altere a configuração DPI para sua impressora e selecione o número mais alto. Agora, imprima uma página de teste para verificar a qualidade da impressão. Mas tenha uma coisa em mente, a seleção de uma configuração de DPI alta também consumirá mais tinta. Você encontrará a opção de alterar a configuração do DPI nas preferências de impressão. Consulte o manual do usuário da sua impressora.
4] Limpe a tira do codificador (se aplicável)
As tiras do codificador são geralmente encontradas em impressoras a jato de tinta. Se sua impressora tiver uma tira do codificador, verifique se ela está limpa. Consulte o site de suporte do seu fabricante de impressoras ou o manual do usuário da sua impressora para conhecer o método certo para limpar a tira do codificador.
5] Desative a impressão de alta velocidade (se aplicável)
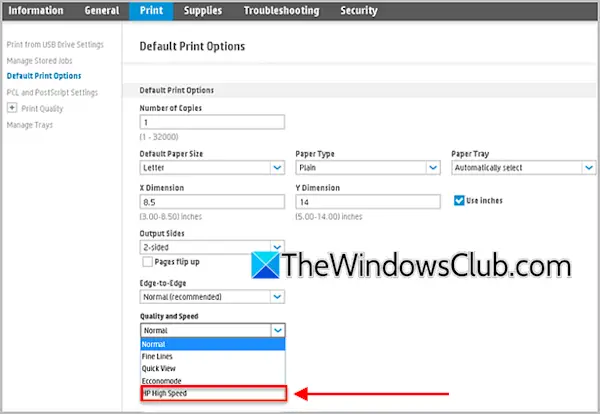
Alguns modelos de impressoras suportam impressão em alta velocidade. Às vezes, esse recurso pode causar problemas de qualidade de impressão. Dependendo do seu modelo de impressora, você pode habilitá -lo e desativá -lo nas preferências de impressão ou na página do servidor da web incorporada da sua impressora. Consulte o site oficial do seu fabricante de impressoras ou o manual do usuário do seu modelo de impressora.
6] Selecione o tipo de papel certo
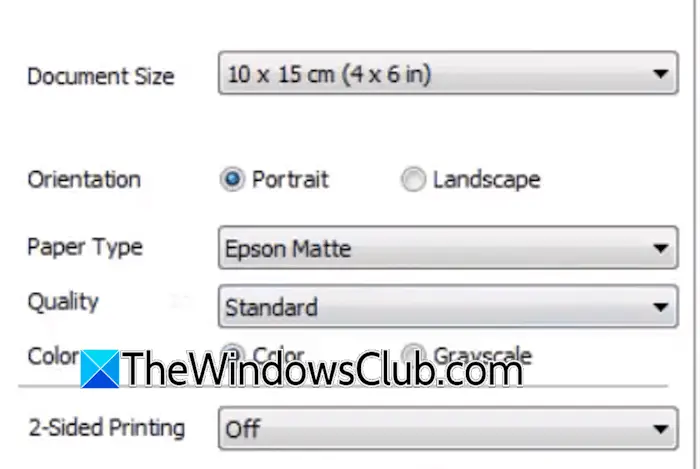
Selecione o tipo de papel correto antes de fornecer o comando de impressão. Selecionar a opção de foto ou papel fosco no tipo de papel pode aumentar a qualidade da impressão.
7] Atualizar firmware da impressora
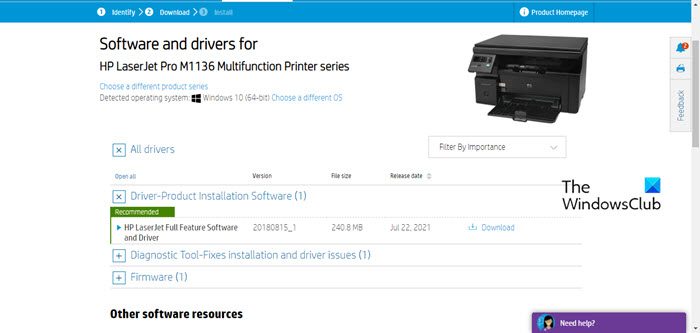
Um firmware de impressora desatualizado também pode causar problemas de qualidade de impressão. Download e. A versão mais recente do firmware da sua impressora está disponível no site oficial do seu fabricante de impressoras. Você pode baixá -lo a partir daí.
Além disso, faça o download e instale o driver de impressora mais recente para sua impressora.
8] Imprimir de software diferente
Às vezes, os problemas estão associados a um software específico. Você pode usar outro software para imprimir a mesma página ou documento. Por exemplo, se você estiver imprimindo um documento do Word, pode tentar outro, como LibreOffice.
9] Redefina sua impressora
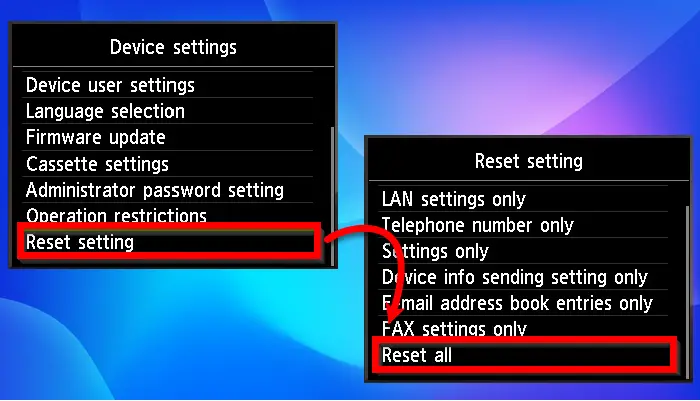
para as configurações padrão da fábrica. Os métodos para redefinir impressoras de diferentes marcas variam. Seu manual do usuário da impressora fornecerá as informações corretas.
É isso. Espero que isso ajude.
Ler:
Por que a qualidade da impressão é ruim?
Pode haver várias razões para a má qualidade de impressão, como configurações incorretas de impressão, drivers de impressoras desatualizados ou firmware, configurações de baixo DPI, etc. A alta umidade também afeta a qualidade da impressão. Além disso, o cabeçote sujo ou entupido também faz com que a impressora imprima em má qualidade.
Ler:
Como ajustar as configurações da impressora?
Você pode alterar as configurações da impressora na opção de preferências de impressão. Abra as configurações do Windows 11 e vá para Bluetooth & Devices> Dispositivos> Mais dispositivos e configurações de impressora. Isso abrirá a página de dispositivos e impressoras no painel de controle. Clique com o botão direito do mouse na impressora e selecione a opção desejada no menu de contexto.
Ler:.