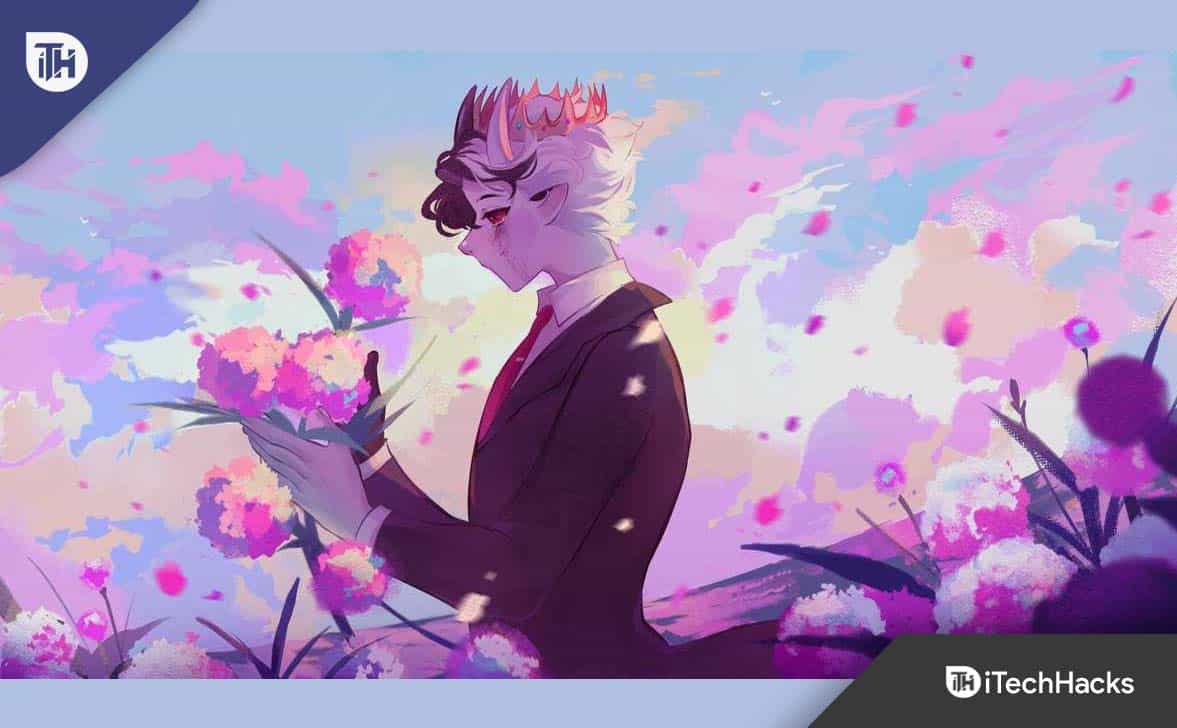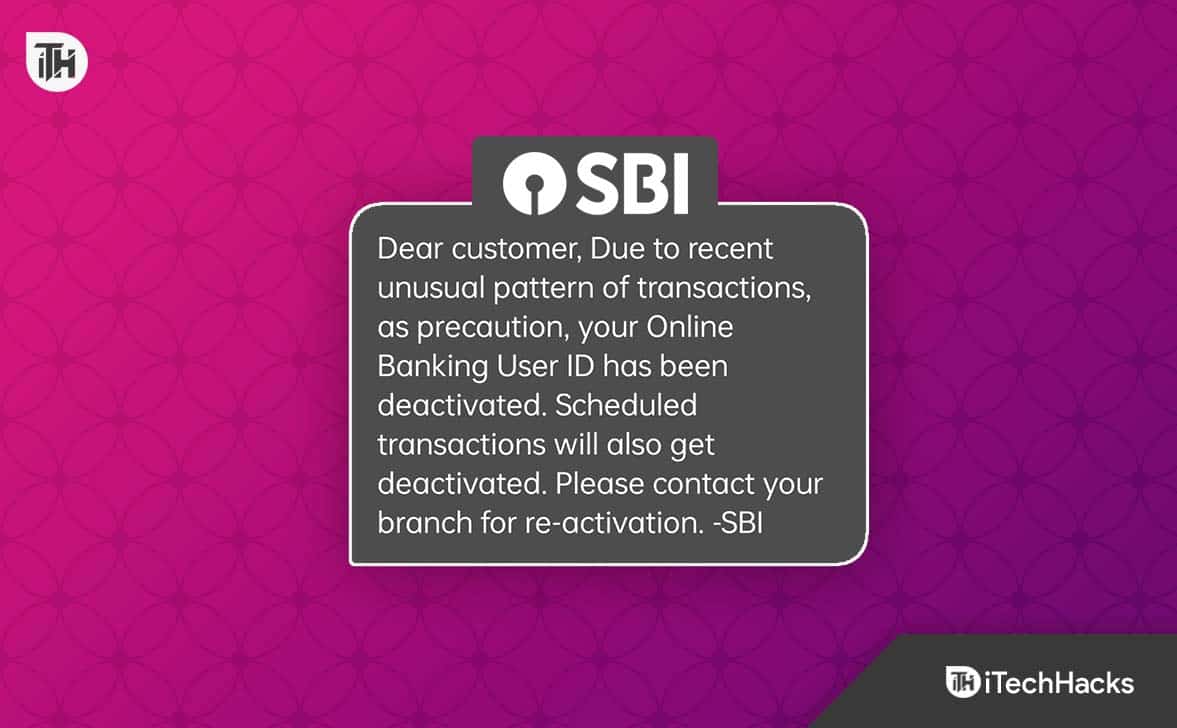Se você éA impressora continua imprimindo a mesma página automaticamente, as soluções fornecidas neste artigo ajudarão você a corrigir o problema. Esse problema pode ocorrer devido ao firmware da impressora desatualizado ou ao driver de impressora corrompido.

A impressora continua imprimindo a mesma página automaticamente
Use as seguintes sugestões se a sua impressora continuar imprimindo a mesma página automaticamente no seu computador Windows.
- Execute o solucionador de problemas da impressora
- Atualize seu firmware da impressora
- Limpe o espoolador de impressão
- Desinstale e reinstale o driver da impressora
- Reparar seus arquivos de imagem do sistema
- Remova completamente sua impressora e adicione -a novamente
- Exclua todos os arquivos temporários
- Redefina sua impressora
Todas essas correções são explicadas em detalhes abaixo.
1] Execute o solucionador de problemas da impressora
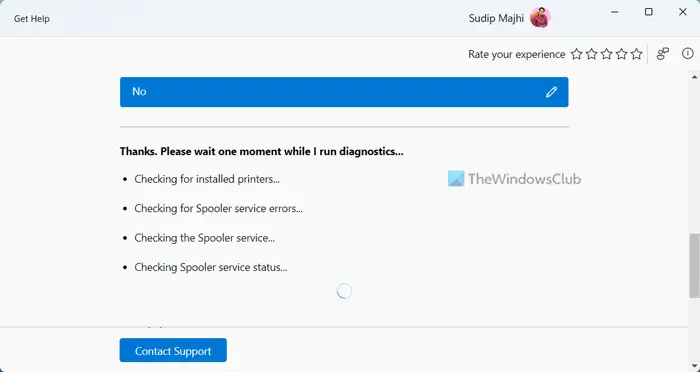
E veja se ajuda. Você também pode iniciá -lo diretamente das configurações do Windows 11/10. Abra configurações e vá paraSistema> Solução de problemas> Outros solucionadores de problemas. Clique noCorrerbotão ao lado doImpressora.
2] Atualize seu firmware da impressora
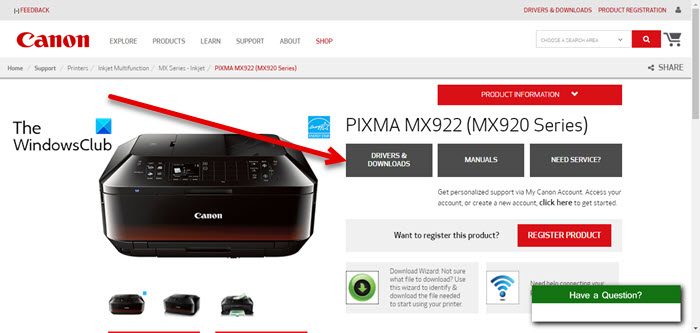
Um firmware de impressora desatualizado também pode causar esse problema. Eu sugiro que você verifique o. O método para atualizar o firmware da impressora está disponível no manual da impressora. Visite o site oficial do seu fabricante de impressoras e faça o download do manual do usuário da sua impressora a partir daí.
3] Limpe o espoolador de impressão
Se o problema ainda persistir, limpe o. Primeiro, abertoe procure o serviço de spooler de impressão. Clique com o botão direito do mouse noPrint Spoolerserviço e selecioneParar.
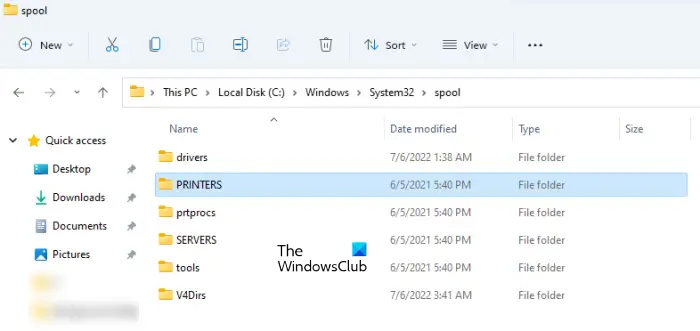
Agora, aberto o File Explorer e vá para o seguinte caminho:
C:\Windows\System32\spool
Abra a pasta impressoras e exclua todos os arquivos dentro dela. Não exclua a pasta impressoras. Depois disso, abra o gerente de serviços e inicie o serviço de spooler de impressão. Agora, verifique se o problema persiste.
Ler: Como realizar
4] Desinstale e reinstale o driver da impressora
Uma causa possível desse problema é o driver de impressora corrompido. Siga estas etapas:
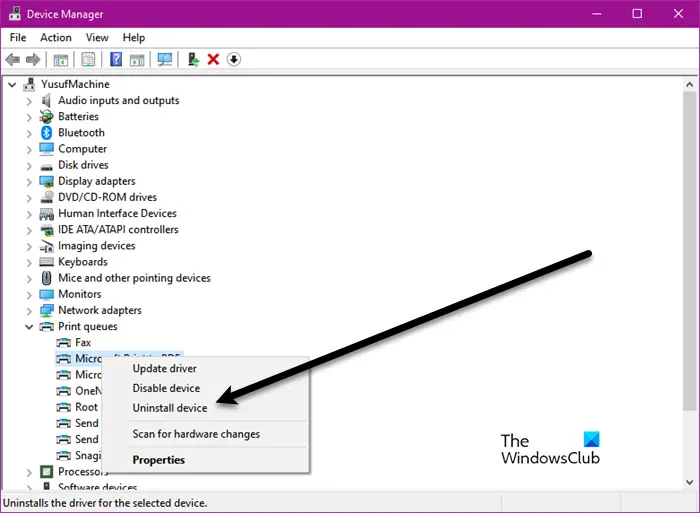
- Abra o gerenciador de dispositivos.
- Expandir oImprima filasfilial.
- Clique com o botão direito do mouse no driver da impressora e selecioneDesinstalar dispositivo.
- Faça o download da versão mais recente do seu driver de impressora no site oficial do fabricante.
- Execute o arquivo do instalador para instalar o driver da impressora.
Se o driver da impressora for baixado como um, use o gerenciador de dispositivos para instalar o driver da impressora.
5] Reparar os arquivos de imagem do seu sistema
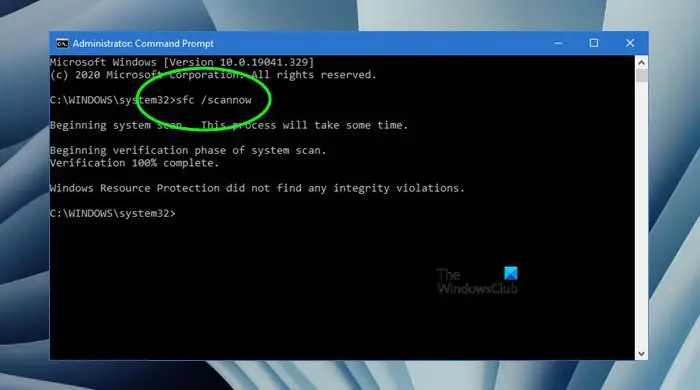
Se o problema persistir, sugiro que você execute oferramenta para reparar os arquivos de imagem do sistema corrompido no seu computador. Você também pode usar o.
6] Remova completamente sua impressora e adicione -a novamente
Remova completamente a impressora e adicione -a novamente. As etapas para fazer isso são as seguintes:
- Abra as configurações do Windows 11.
- Vá paraBluetooth & Devices> Impressoras e scanners.
- Role para baixo e clique noPropriedades do servidor de impressãoguia.
Se você é um usuário do Windows 10, abra o painel de controle e vá paraHardware e som> dispositivos e impressoras. Selecione sua impressora. Você verá a opção Propriedades do servidor de impressão na faixa de opções.
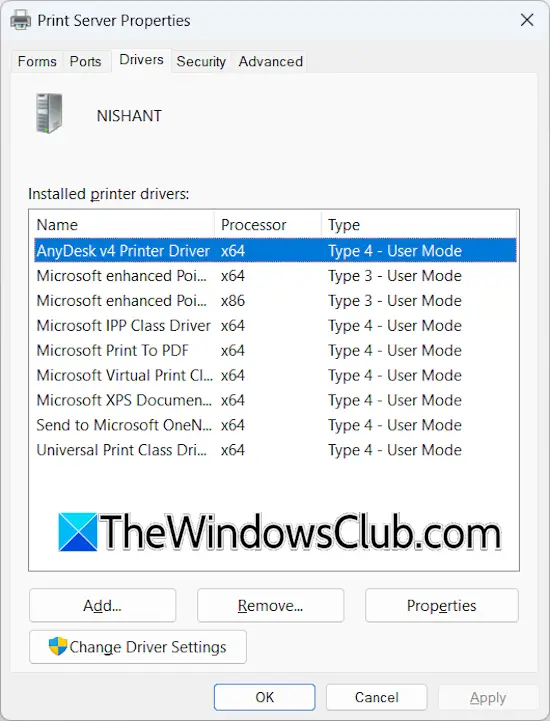
Vá para a guia Drivers na janela Propriedades do servidor de impressão. Selecione todos os drivers para a sua impressora e remova -os um por um. Por exemplo, se você tiver uma impressora HP, remova todos os drivers da impressora HP a partir daí.

Agora, remova sua impressora. Abra as configurações do Windows 11 e vá paraBluetooth & Devices> Impressoras e scanners. Selecione sua impressora e remova -a. Os usuários do Windows 10 podem remover a impressora do painel de controle. Além disso, exclua o driver da impressora do gerenciador de dispositivos.
Agora, reinicie o computador e adicione sua impressora novamente. Pode ser necessário reinstalar o driver da impressora.
7] Exclua todos os arquivos temporários

Exclua todos os arquivos temporários do seu PC. Abra a caixa de comando de corrida e digite%temp%. Clique em OK. Isso abrirá a pasta Temper no File Explorer. Exclua todos os arquivos dentro da pasta Temper e reinicie o computador.
8] Redefina sua impressora
Se o problema persistir, o último recurso será redefinir sua impressora em suas configurações padrão de fábrica. O método correto para redefinir sua impressora está no manual do usuário.
Se redefinir a impressora para as configurações padrão da fábrica não ajudar, você precisa entrar em contato com o suporte da impressora ou levar sua impressora para o centro de serviço.
Como cancelar a impressão em andamento?
Para cancelar a impressão em andamento, primeiro, você deve pausar os trabalhos de impressão. Abra a página de dispositivos e impressoras no painel de controle e selecione sua impressora. Clique com o botão direito do mouse na sua impressora e selecione oVeja o que está imprimindoopção. Agora, clique no menu da impressora e selecioneFaça uma pausa. Clique no menu da impressora novamente e selecione oCancelar todos os documentosopção.
Como parar de imprimir em uma impressora HP?
Para cancelar um trabalho de impressão em uma impressora HP, pressione o botão Cancelar no painel de controle da impressora HP. Se você deseja cancelar vários trabalhos de impressão, precisará limpar a fila de impressão, excluindo todos os arquivos dentro da pasta impressoras.
Leia a seguir:.
![VMware não consegue encontrar o binário VMX [Fix]](https://elsefix.com/tech/tejana/wp-content/uploads/2024/11/unable-to-find-vmx.png)

![Aplicativos de inicialização não exibidos no aplicativo Configurações do Windows 11 [Correção]](https://elsefix.com/tech/tejana/wp-content/uploads/2024/12/startup-not-showing-settings-windows-11.png)