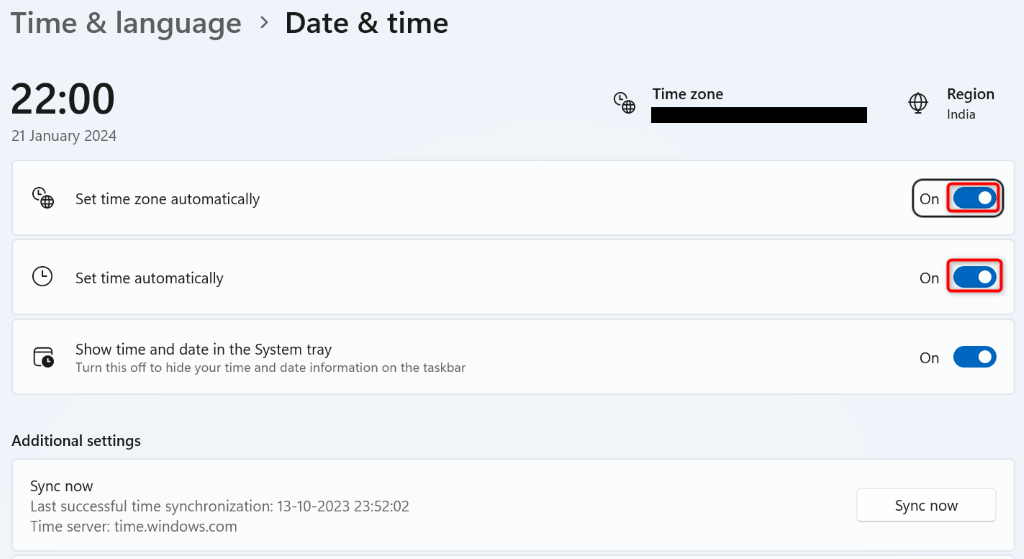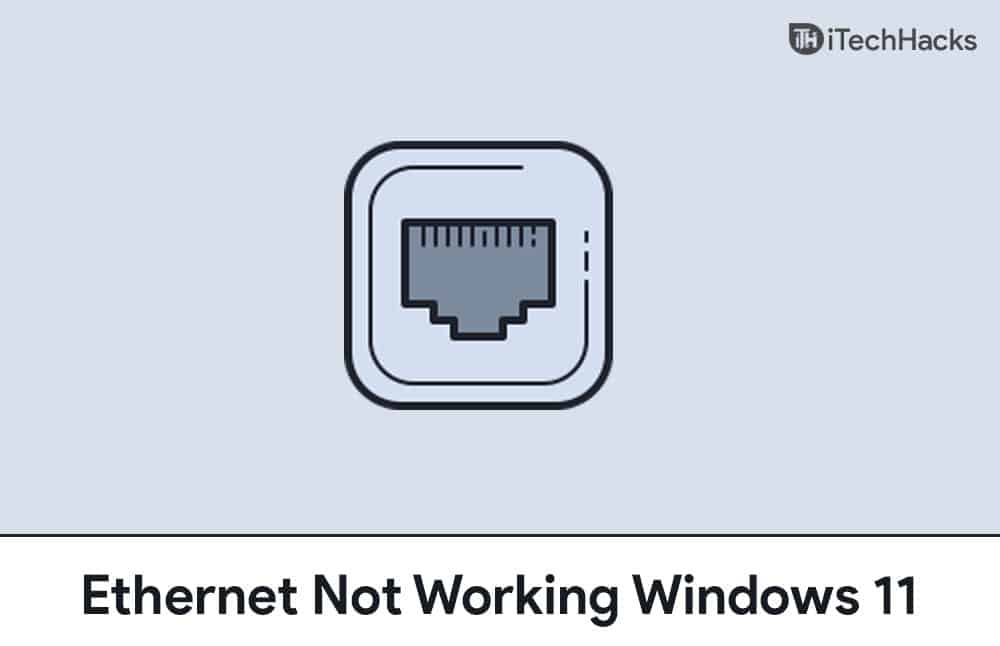No Microsoft Word ou Excel, podemos inserir uma caixa de texto pré-formatada ou desenhar uma caixa de texto, bem como redimensioná-la para colocar e digitar texto em qualquer lugar de um documento ou planilha. No entanto, alguns usuários reclamaram que ocaixa de texto não é redimensionadaem seuPalavra ou Exceldocumentos no PC com Windows. Eles podem adicionar caixas de texto e movê-las, mas não podem redimensioná-las. Os usuários descobrem que as alças da caixa de texto (círculos e quadrados brancos) estão esmaecidas, conforme visível na imagem abaixo, e por isso, elesnão é possível redimensionar a caixa de texto. Para alguns outros usuários, ocaixa de texto não pode ser movidaqualquer. Se você também enfrentar esse problema, as soluções funcionais adicionadas nesta postagem o ajudarão.

Por que não consigo alterar o tamanho de uma caixa de texto no Word?
Esse problema provavelmente pode ocorrer quando abrimos um*.documentoformate o documento em uma versão mais recente do Microsoft Word (por exemplo, Office 2016, Office 2019, etc.). Nesse caso, o arquivo DOC é aberto no Modo de Compatibilidade preservando o layout do documento e recursos novos ou aprimorados são desabilitados no Word. Por outro lado, se você não puder alterar a altura e a largura de uma caixa de texto de forma independente, isso acontecerá quando a proporção da caixa de texto estiver bloqueada.
A caixa de texto não é redimensionada no Word ou Excel [Fix]
Se oa caixa de texto não é redimensionada no Word ou Excelem umJanelas 11/10PC, use as opções abordadas abaixo. Antes disso,atualizarMicrosoft Word ou Excel,e verifique se o problema desapareceu. Caso contrário, use estas soluções:
- Verifique se o documento está aberto em modo de compatibilidade
- Converta seu documento do Word ou pasta de trabalho do Excel
- Editar pontos da caixa de texto
- Altere a altura e largura da caixa de texto manualmente
- Usar opções de layout
- Oficina de reparos.
Vamos verificar essas soluções.
1] Verifique se o documento está aberto em modo de compatibilidade
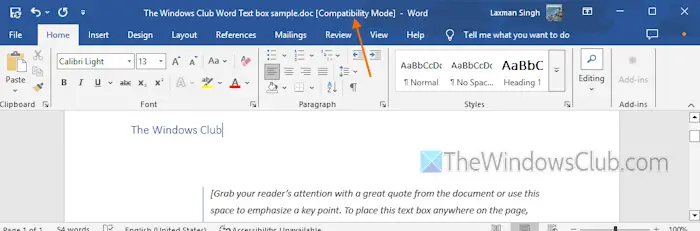
Quer seja um documento no formato DOC ou DOCX, se for aberto no Modo de Compatibilidade, você poderá enfrentar problemas ao redimensionar uma caixa de texto ou ao usar recursos aprimorados do Word. O mesmo vale para uma pasta de trabalho do Excel. Portanto, primeiro você precisa verificar se o seu documento está aberto no Modo de Compatibilidade que está causando esse problema. Você pode fazer isso usando qualquer uma destas opções:
- Observe a barra de título do seu documento do Word. Se você ver[Modo de compatibilidade]logo ao lado do nome do arquivo, isso tira a dúvida
- Vá paraArquivo > Informações. Se houver umConverterbotão, o documento é aberto no Modo de Compatibilidade
- Abra oOpções de palavras(Arquivo > Mais… > Opções) caixa. Selecione oAvançadocategoria e role para baixo até aOpções de compatibilidade paraseção. Se você vir uma longa lista de opções, isso indica que o documento está aberto no Modo de Compatibilidade.
Relacionado:
2] Converta seu documento do Word ou pasta de trabalho do Excel
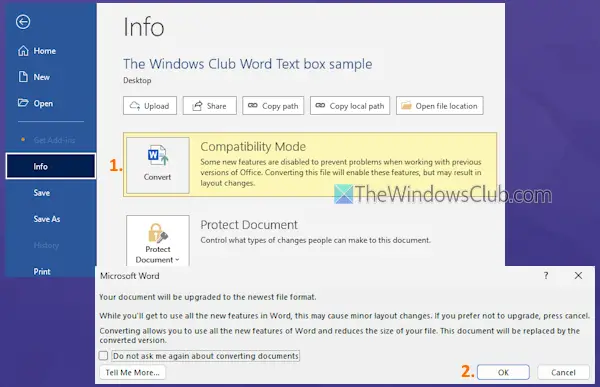
Agora que você sabe que seu documento está aberto no modo de compatibilidade, você precisaconverta seu documento do Word ou pasta de trabalho do Excelpara um formato mais recente para corrigir esse problema. Existem várias maneiras de fazer isso:
- Navegue atéArquivo > Informaçõese pressione oConverterbotão. Na caixa que aparece, pressione o botão OK. Esta ação converterá seu documento para o formato de arquivo atual e o Modo de Compatibilidade desaparecerá. No entanto, observe que esta opção não salva seu documento no formato mais recente. Você tem que convertê-lo manualmente
- Abra oArquivomenu, clique noSalvar comoopção e selecione um local para salvar. NoSalvar comojanela, selecione oSalvar como tipopara*.docxformato se ainda não estiver definido. Isto iráe salve uma nova cópia do seu documento no formato mais recente. Da mesma forma, você podee salve-o no formato XLSX
- Você também pode usar uma ferramenta de conversão gratuita de terceiros, como CloudConvert, FreeConvert,, etc., que fornece conversão de DOC para DOCX e XLS para XLSX.
3]Editar pontos da caixa de texto
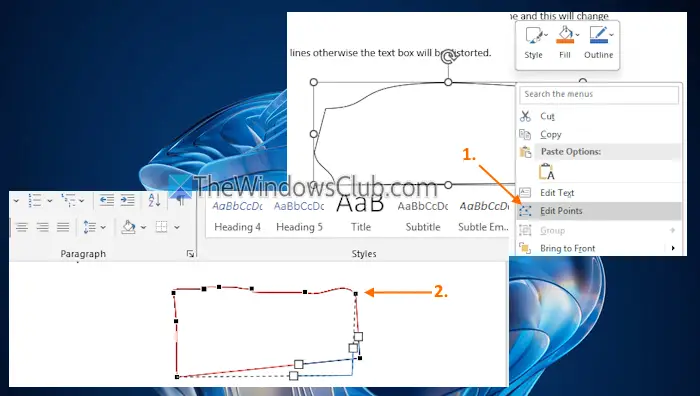
Se você não puder usar alças de caixa de texto para redimensioná-la, use os pontos da caixa de texto. Por esta:
- Selecione a caixa de texto
- Clique com o botão direito na borda da caixa de texto
- Clique noEditar pontosopção
- Agora aparecerão os pontos pretos ou pequenos quadrados. Use esses quadrados ou arraste qualquer linha para ajustar o formato da caixa de texto.
Você precisa ter muito cuidado ao arrastar linhas ou pontos, caso contrário o formato da caixa de texto ficará distorcido.
4]Altere a altura e largura da caixa de texto manualmente
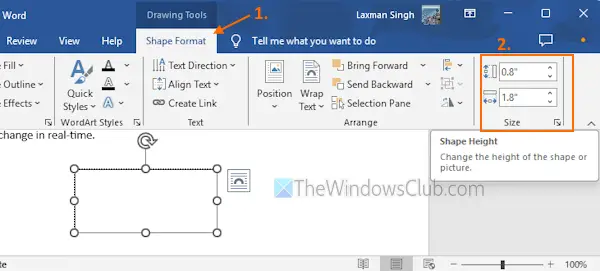
Use as etapas a seguir paraalterar manualmente a altura e a largura de uma caixa de textoem um documento do Word ou pasta de trabalho do Excel:
- Selecione a caixa de texto
- Vá para oFormato de formamenu na faixa de opções. Se você abriu um arquivo no formato DOC no modo de compatibilidade, você verá umCaixa de textomenu em vez do menu Formato de forma
- Procure oTamanhogrupo do lado direito
- Lá você verá oAltura da formaeLargura da formaopções. Altere os números e o tamanho da caixa de texto mudará em tempo real.
Leia também:
5] Use opções de layout
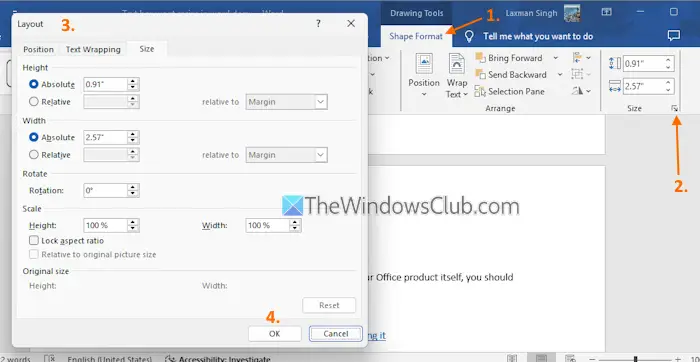
As opções de layout ajudam a definir a posição, ajustar altura e largura, rotação, dimensionamento, definir estilo de quebra de texto, bloquear ou desbloquear proporção de uma forma ou imagem, etc. Se você não conseguir mover ou redimensionar uma caixa de texto usando alças de caixa de texto e outras formas, ou se tiver dificuldade em redimensionar adequadamente uma caixa de texto, as Opções de layout serão úteis. Aqui estão as etapas:
- Selecione uma caixa de texto no seu documento
- Mude para oFormato de formamenu. Novamente, se você estiver usando um documento de formato mais antigo, acesse oCaixa de textomenu
- Clique noícone do iniciador de diálogo(seta pequena) noTamanhogrupo
- Isso abrirá uma caixa Opções de layout onde você veráPosição,Quebra automática de texto, eTamanhoguias. Acesse essas guias para bloquear/desbloquear a proporção da caixa de texto para alterar a altura e a largura de forma independente, definir a escala (altura e largura), alterar a posição da caixa de texto e usar outras opções de personalização.
Você não pode ver as alterações ou a visualização da saída em tempo real. Portanto, você deve pressionar OK cada vez que usar as opções de personalização para aplicar e salvar as alterações.
6] Escritório de reparos

Se nenhuma dessas opções funcionar e houver um problema com o próprio produto Office, você deverá.
Espero que isso ajude.
Agora leia:
Como você redimensiona uma caixa de texto para caber no texto?
Para redimensionar automaticamente uma caixa de texto para caber no texto no Word, selecione uma caixa de texto. Vá para oFormato de formamenu e clique noiniciador de diálogoícone noEstilos de formagrupo. UMFormatar formaa barra lateral será aberta na parte direita. Selecione oOpções de formae clique noLayout e propriedadesícone. Expanda oCaixa de textoseção e marque oRedimensionar forma para caber no textoopção. Depois disso, quando você digita texto nele, o tamanho da caixa de texto será ajustado de acordo.
Leia a seguir: .