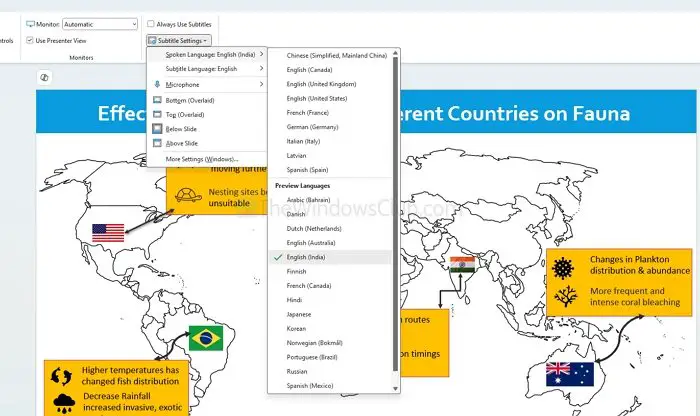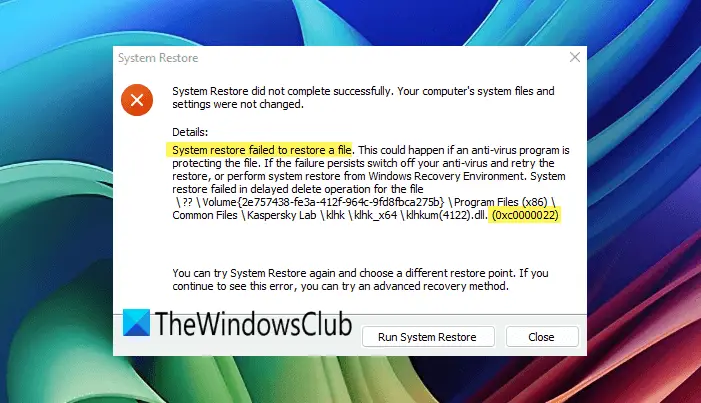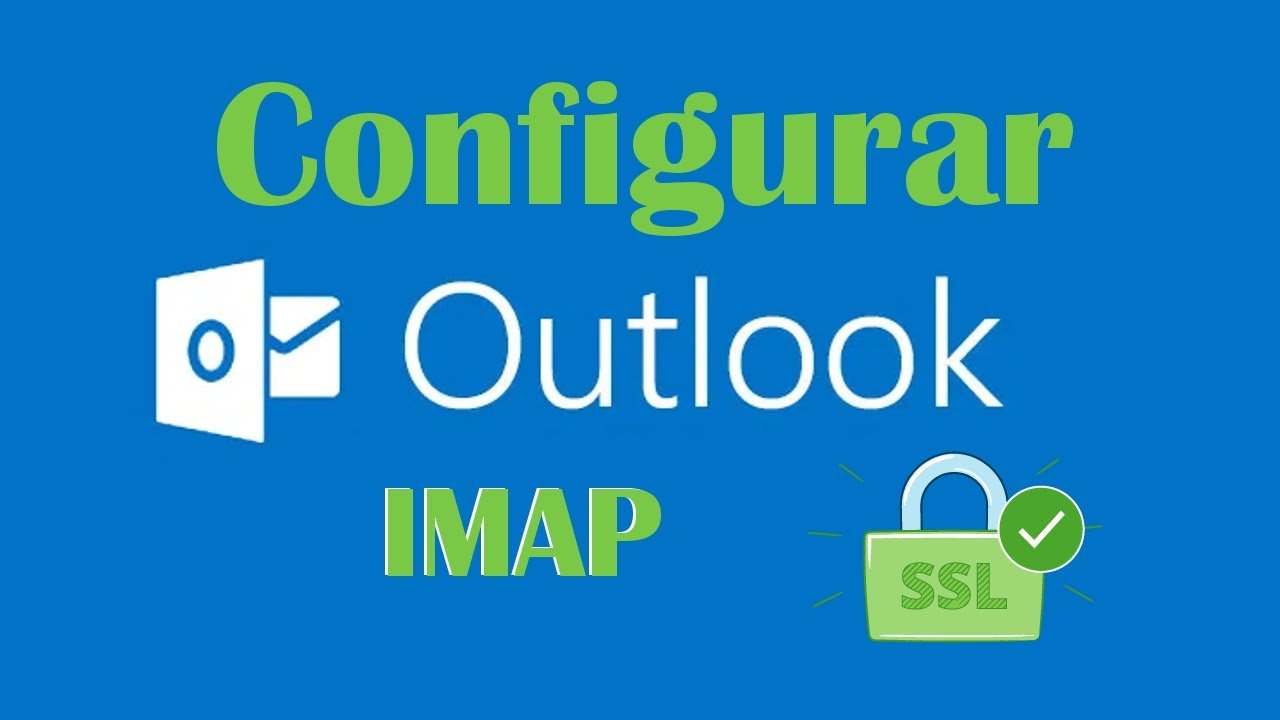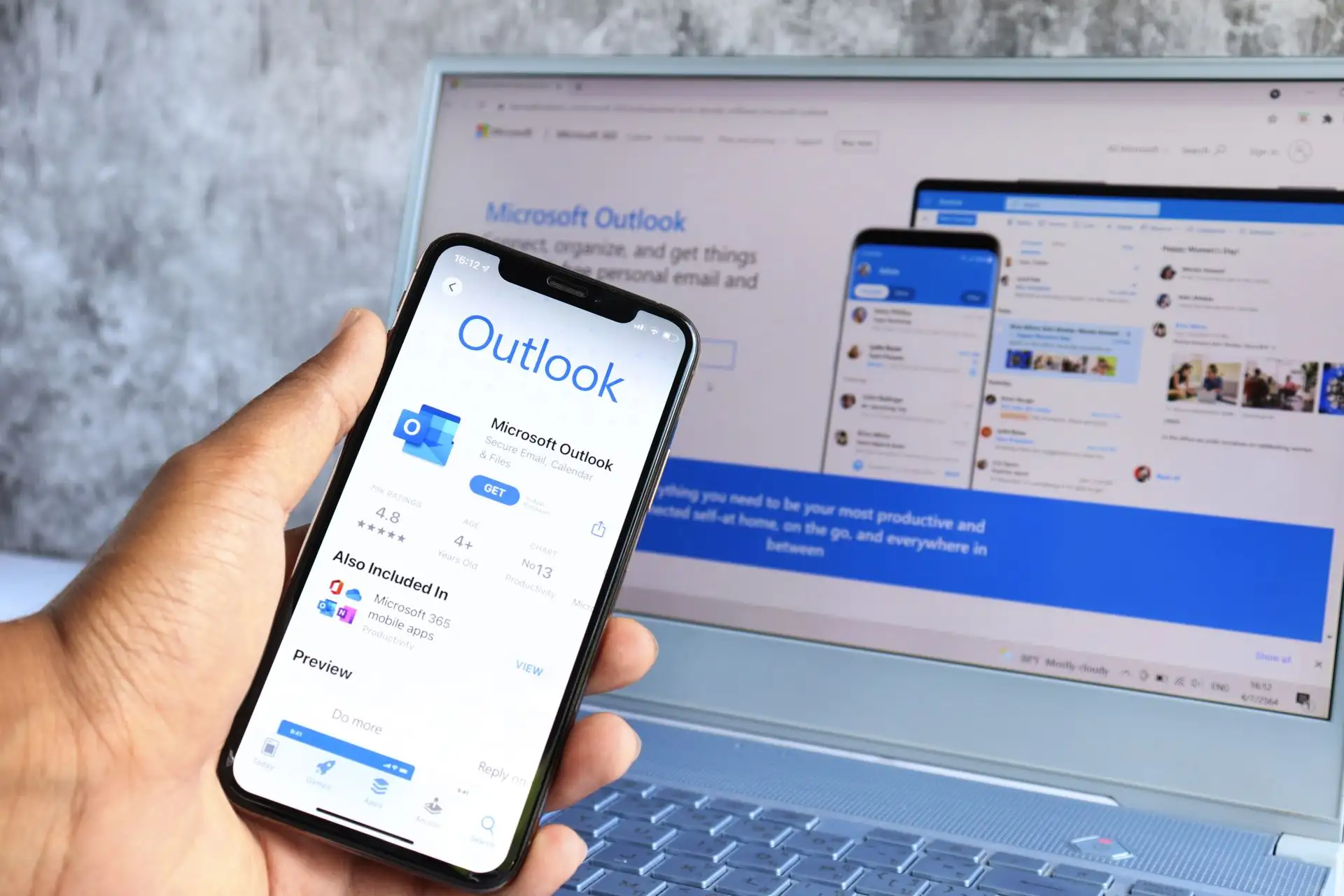Sempre que meu computador inicia, o Cliente Steam deve iniciar automaticamente e verificar se há atualizações. No entanto, recentemente, não foi lançado. Ao examinar os logs no Visualizador de Eventos, me deparei com uma entrada que dizia issoo serviço Steam Client Service falhou ao iniciar.Além disso, logo abaixo desse erro, encontramos outro evento –O tempo limite foi atingido (30.000 milissegundos) enquanto aguardava a conexão do serviço Steam Client Service.
Neste post falaremos sobre esse problema e veremos como você pode resolvê-lo.
O serviço Steam Client Service falhou ao iniciar devido ao seguinte erro:
O serviço não respondeu à solicitação de início ou controle em tempo hábil.Fonte: Gerente de Controle de Serviços
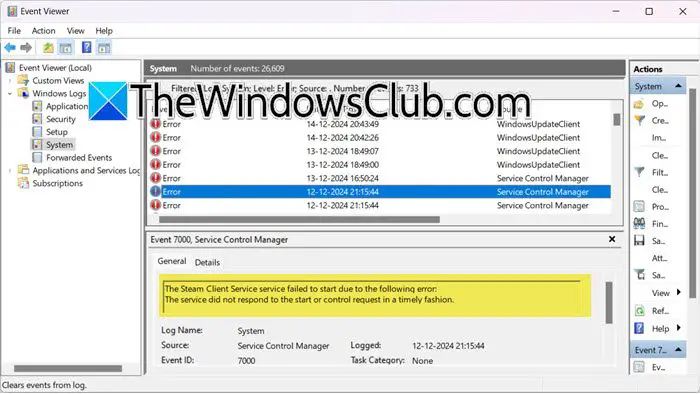
Correção: o serviço Steam Client Service falhou ao iniciar
Se o serviço Steam Client Service não for iniciado, siga as soluções mencionadas abaixo.
- Tente iniciar o Steam manualmente
- Verifique se o serviço do cliente Steam está em execução
- Reparar cliente Steam
- Aumente o tempo limite do serviço
- Solução de problemas na inicialização limpa
Vamos falar sobre eles em detalhes.
Corrigir erro de serviço Steam no Windows 11
1]Tente iniciar o Steam manualmente
O problema que estamos tendo aqui é que o Steam, ao iniciar automaticamente, não consegue se comunicar com seu serviço. Isso pode ser apenas uma falha que pode ser resolvida abrindo o aplicativo manualmente uma vez. Então, procure o Steam e abra-o. Se verificar se há uma atualização, espere que ela seja concluída e veja se o Steam abre. Caso o Steam esteja abrindo manualmente, reinicie o computador e veja se a inicialização automática está funcionando. Se o problema for resolvido, parabéns, mas se não, temos dois cenários, o Steam não abre ou o Steam não abre automaticamente, de qualquer forma, passe para a próxima solução.
2] Verifique se o serviço cliente Steam está em execução
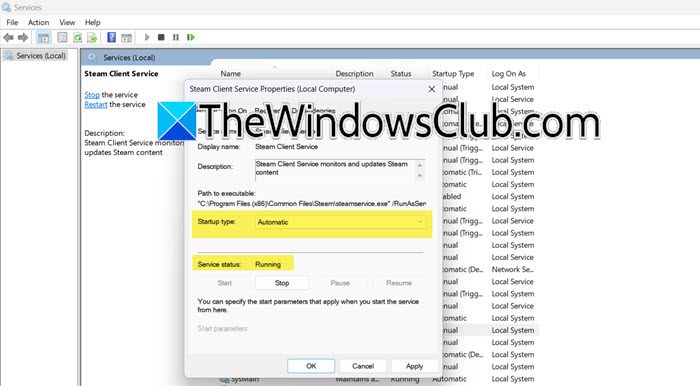
Conforme mencionado anteriormente, o aplicativo cliente Steam deve iniciar no momento em que o sistema inicializar e procurar por atualizações. Para isso, o Serviço Steam deve estar sempre em execução, pois o aplicativo tenta contatá-lo para realizar suas tarefas. Caso isso não aconteça, o Steam não abrirá automaticamente e você receberá o erro em questão. Para resolver isso, vamos verificar o status do serviço do cliente Steam.
- Abra Executar (Win + R), digite“serviços.msc”,e clique em Ok para abrir o aplicativo Serviços.
- Agora, procure oServiço de cliente Steam,clique com o botão direito no serviço e selecionePropriedades.
- Você precisa verificar se o serviço está em execução e qual é o tipo de inicialização. Se o serviço estiver parado, clique emCorrere certifique-se de que oTipo de inicializaçãoestá definido como Automático.
- Clique emMaçã> OK.
Esperançosamente, isso fará o trabalho para você.
3]Reparar cliente Steam
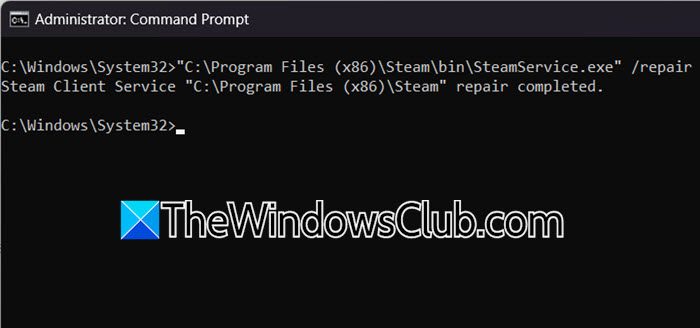
Se o próprio cliente Steam não iniciar na inicialização ou quando você tentar abri-lo manualmente, há uma grande probabilidade de que o programa esteja corrompido. No entanto, podemos usar um comando para repará-lo. Para isso, primeiro abra o Gerenciador de Tarefas e verifique se algum processo relacionado ao Steam está em execução e, se for o caso, encerre-o. Feito isso, abra oPrompt de comandocomo administrador pesquisando-o no menu Iniciar. Agora, execute o seguinte comando.
“C:\Program Files (x86)\Steam\bin\SteamService.exe” /repairTenha em mente queC:\Program Files (x86)\Steam\bin\SteamService.exe é o local padrão, se você o instalou em um local personalizado, substitua o local.
Feito isso, verifique se o problema foi resolvido.
4] Aumente o tempo limite do serviço
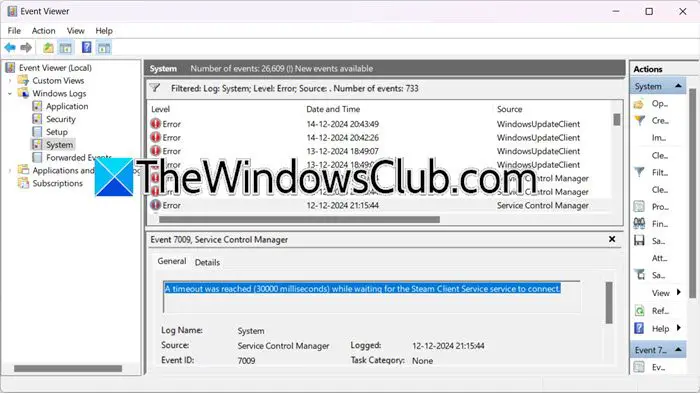
Conforme mencionado anteriormente, no Visualizador de Eventos, encontramos a seguinte mensagem de erro.
O tempo limite foi atingido (30.000 milissegundos) enquanto aguardava a conexão do serviço Steam Client Service.
Isso significa que o serviço cliente Steam está demorando mais de 30 segundos para iniciar ou responder, o que pode ter causado o erro que estamos enfrentando. Portanto, além de realizar os métodos de solução de problemas mencionados anteriormente, teremos que aumentar o tempo limite do serviço editando o registro. Antes disso, vá em frente e.
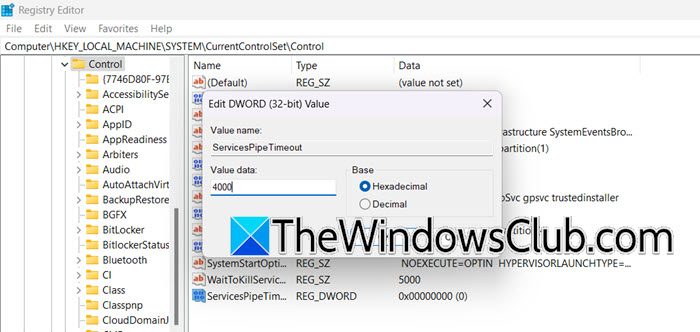
Feito isso, abra o Editor do Registro e vá para o seguinte local.
HKEY_LOCAL_MACHINE\SYSTEM\CurrentControlSet\Control
Clique com o botão direito na área vazia e clique emNovo> Valor DWORD (32 bits).Agora, defina oDados de valorpara 4.000, que é 4.000 milissegundos.
Finalmente, salve e reinicie o sistema.
Esperançosamente, isso fará o trabalho para você.
5]Solucionar problemas de inicialização limpa
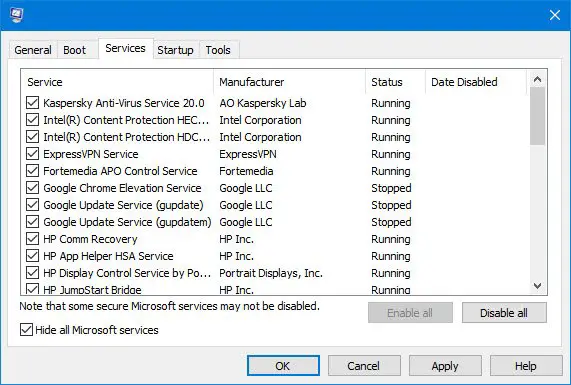
Se nada funcionar, precisamos verificar se existe um serviço de terceiros que está causando esse problema. No Windows, temosonde precisamos que você desabilite todos os serviços de terceiros, exceto aqueles relacionados ao Steam, e então verifique se o Steam abre. Nesse caso, ative os processos manualmente para encontrar o culpado e desative-o ou exclua-o.
Esperançosamente, você pode resolver o problema usando as soluções mencionadas nesta postagem.
Ler:.
Como consertar o cliente Steam que não está funcionando?
Se o cliente Steam não estiver em execução, devemos primeiro reparar o Steam. Para fazer isso, abra o prompt de comando e execute o comando –“C:\Arquivos de programas (x86)\Steam\bin\SteamService.exe” /repair. Se o problema persistir, verifique e certifique-se de que o serviço de cliente Steam esteja em execução no seu computador. Você pode verificar as soluções mencionadas anteriormente para saber mais. Além disso, consulte nosso guia se
Como inicio o serviço do cliente Steam?
Para iniciar o serviço do cliente Steam, abra o aplicativo Serviços, procure oServiço de cliente Steam,clique com o botão direito nele e selecione Iniciar. Você também deve definir o tipo de inicialização como Automático. Para isso, clique com o botão direito em Steam Client Service e selecione Propriedades. Em seguida, altere o tipo de inicialização.
Leia também: .