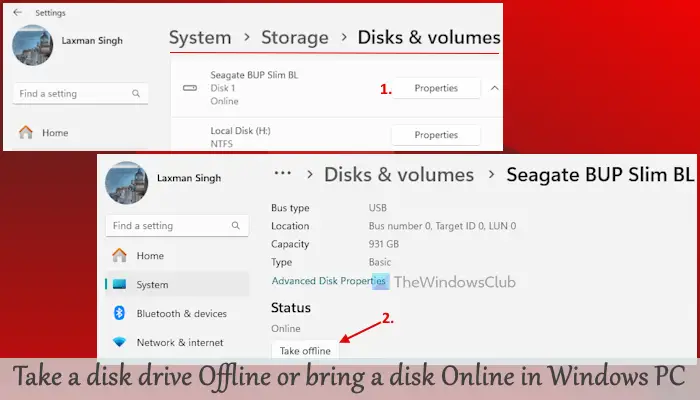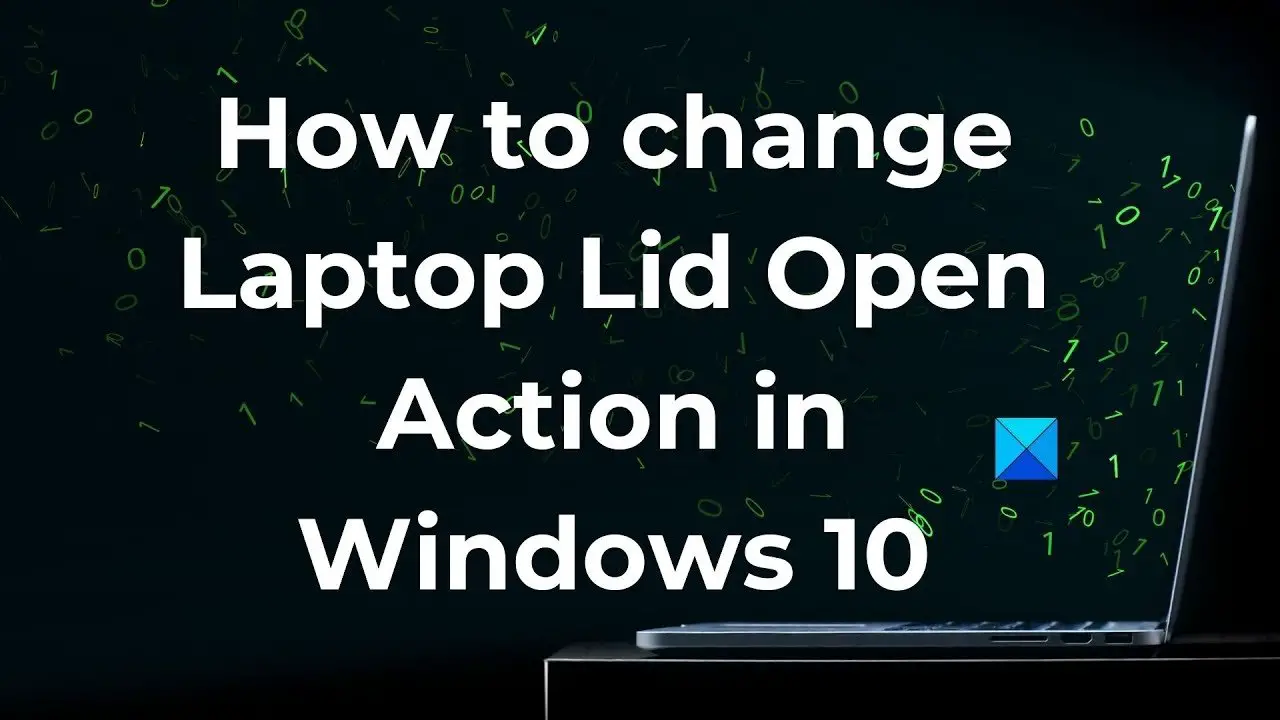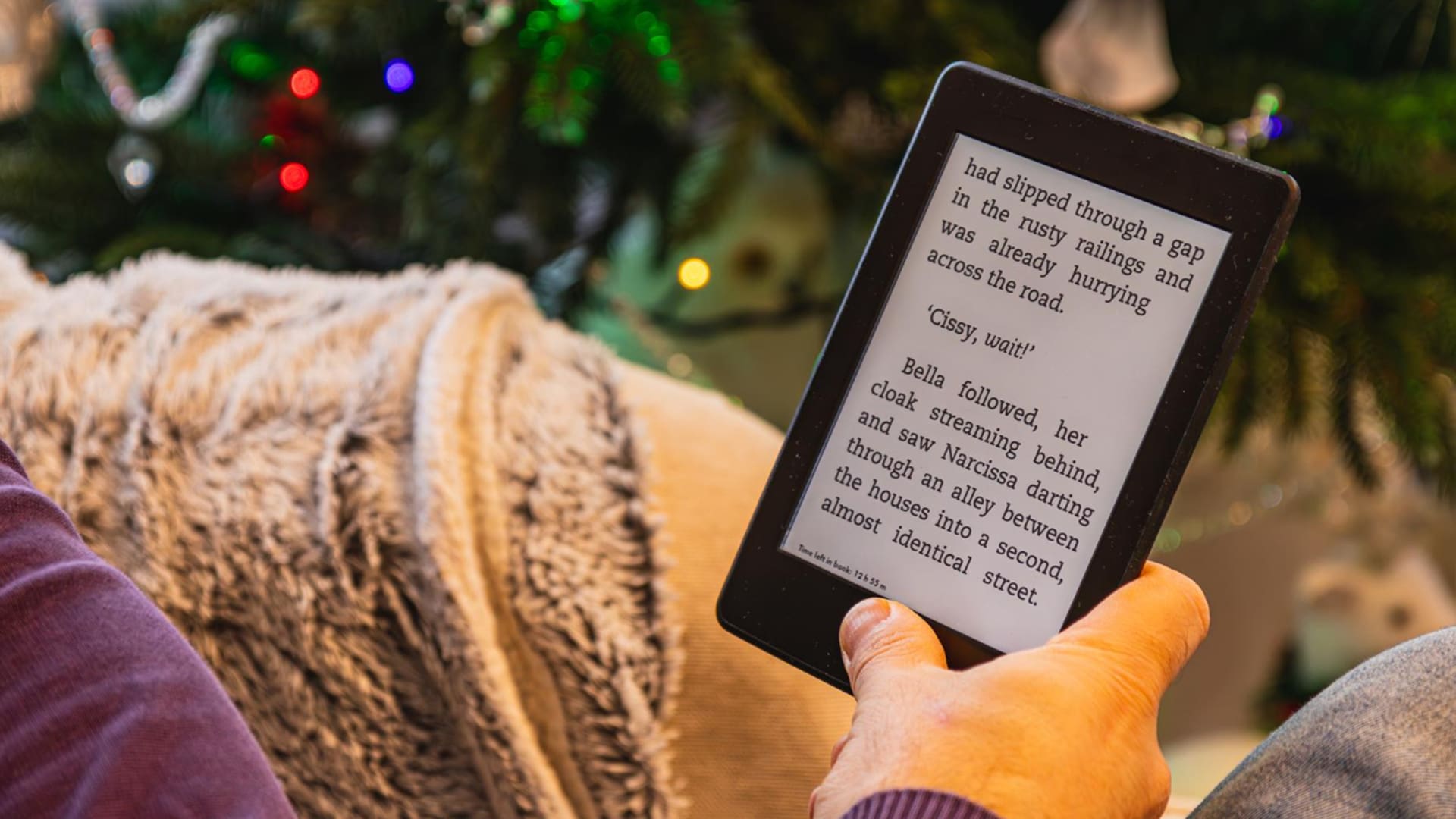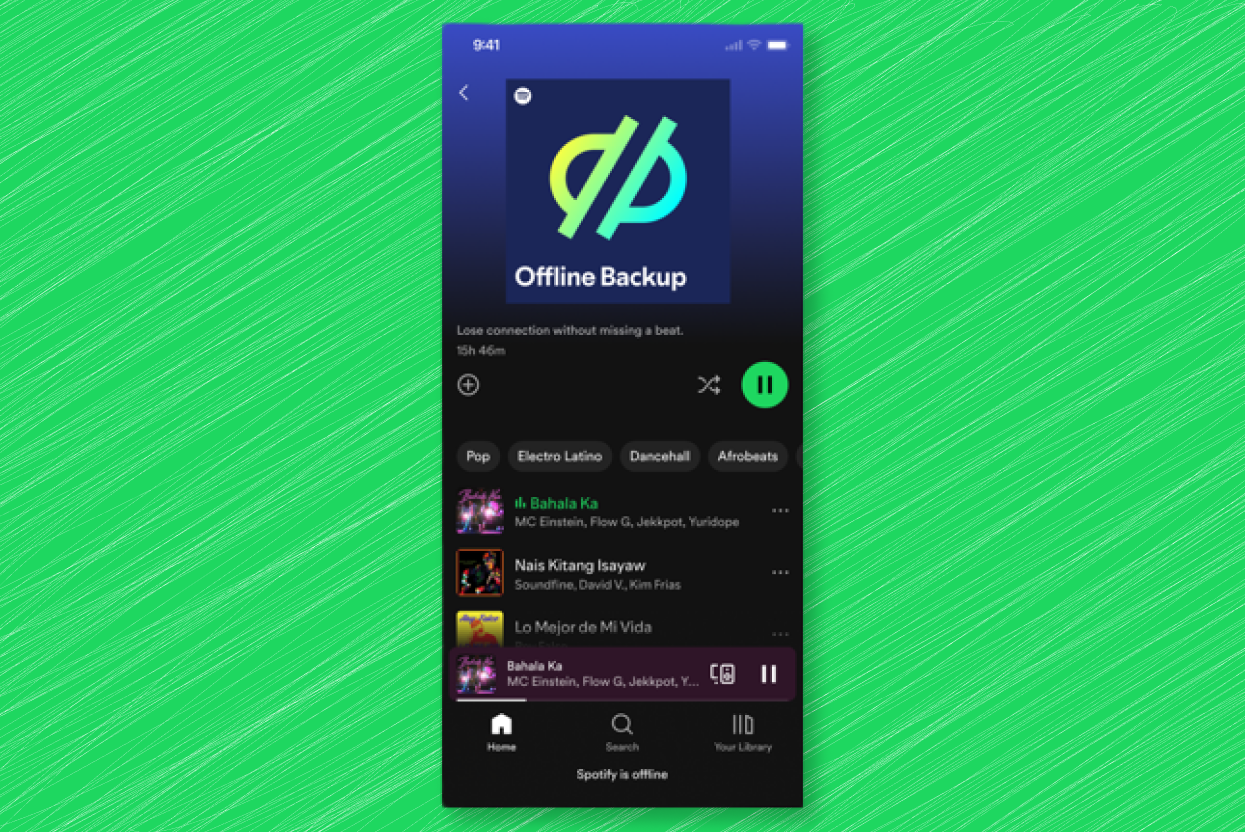Ao tentar agendar um backup em um local de rede, encontramos um erro que dizO backup do Windows Server não pode acessar a pasta compartilhada remotaIsso significa que o processo de backup falhou porque o servidor não pode se conectar ao local de rede designado para armazenar arquivos de backup. Neste post, vamos falar sobre esse problema e ver como você pode resolvê -lo.
O backup do Windows Server não pode acessar a pasta compartilhada remota.
A pasta compartilhada remota não existe.
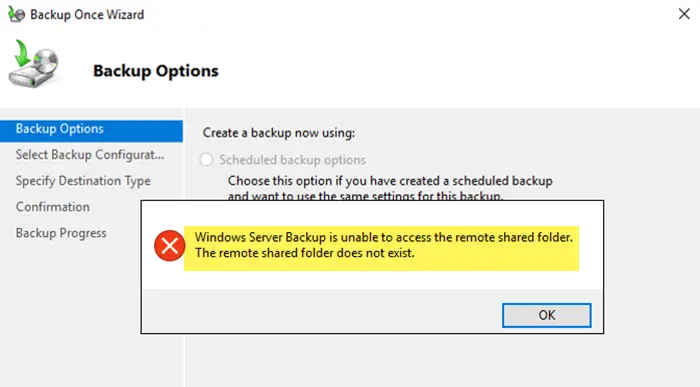
Corrigir o backup do Windows Server não pode acessar a pasta compartilhada remota
O backup do Windows Server não pode acessar a pasta compartilhada remota devido a vários motivos. Pode ocorrer devido a problemas de conectividade de rede, pois pode haver um link de rede instável entre o servidor e o compartilhamento remoto. Além disso, você pode encontrar esse problema devido à falta de permissões necessárias para a conta de backup ou se as credenciais que você está usando estiverem erradas. Além disso, se as configurações do firewall estiverem bloqueando a conexão, o servidor não poderá se comunicar com o local remoto. Agora, vamos ver como resolver esse problema, fazer isso, seguir as soluções mencionadas abaixo.
- Verifique a string de conexão
- Verifique sua conexão de rede
- Verifique as configurações do firewall
- Verifique se a conta de backup tem acesso total à pasta compartilhada
Vamos falar sobre eles em detalhes.
1] Verifique a string de conexão
Como evidente na mensagem de erro, o Backup do Windows não consegue acessar a pasta compartilhada. Portanto, precisamosNsure que você está usando o caminho UNC correto (por exemplo, \\ remotehost \ sharedfolder) ao configurar o trabalho de backup. Portanto, reconfigure o backup e preste atenção ao caminho da UNC, se não houver nada de errado com ele, vá para a próxima solução.
2] Verifique sua conexão de rede
Em seguida, precisamos verificar e garantir que nenhum problema de rede esteja impedindo que o servidor acesse o caminho compartilhado. Existem algumas coisas que você pode fazer, antes de tudo, usar umPara conhecer sua largura de banda. Em caso de baixa largura de banda, você precisa reiniciar o roteador ou modem. Se estiver bom, abra oPrompt de comandoe ping na pasta compartilhada, você pode correrping<IP-address> .Se você não conseguir pinar a pasta compartilhada, verifique a string de conexão novamente.
3] Verifique as configurações do firewall

Se você não conseguir pinar ou acessar a pasta compartilhada, precisamos verificar as configurações do firewall e garantir que não haja regra que esteja bloqueando a conexão. Para fazer o mesmo, você pode seguir as etapas mencionadas abaixo.
- Hit Win + S, tipo"Firewall do Windows Defender",e abrir a concessionária.
- Clique emConfigurações avançadasPara abrir o Firewall do Windows Defender com o avançado console de segurança.
- Clique emRegras de entradaNo painel esquerdo, para verificar as regras em vigor para o tráfego recebido.
- Procure regras que possam estar bloqueando o serviço de backup de acessar a pasta compartilhada remota. Especificamente, verifique se alguma regra relacionada acompartilhamento de arquivosouSMB (bloco de mensagens do servidor)O protocolo está desativado ou definido para bloquear o tráfego.
- Para modificar uma regra, clique com o botão direito do mouse e selecionePropriedades;Verifique se a regra está definida comoPermitir a conexão.
- Agora, vá paraRegras de saída,e verifique se as regras que permitem conexões de saída para compartilhamento de arquivos ou SMB estão ativadas e definidas comoPermitir a conexão.
- Certifique -se de que as alterações sejam aplicadas a redes públicas e privadas.
Depois de fazer os ajustes necessários em suas configurações, verifique se o problema persiste.
4] Verifique se a conta de backup tem acesso total à pasta compartilhada
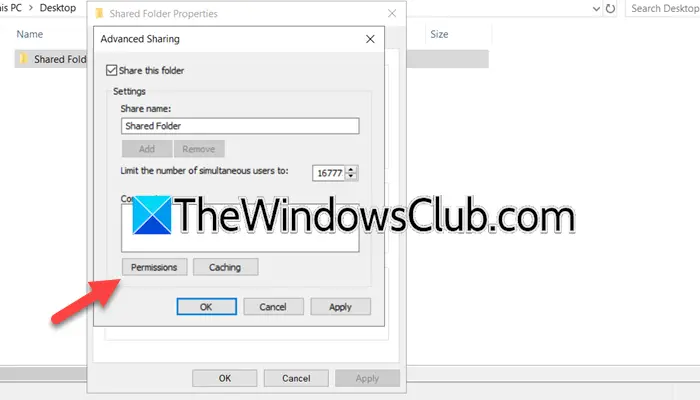
Outro motivo para a inacessibilidade da pasta compartilhada é a falta de permissões. Precisamos garantir que a conta de backup tenha acesso total à pasta compartilhada. Para fazer isso, você precisa seguir as etapas mencionadas abaixo.
- Abra oExplorer de arquivoe navegue até a pasta compartilhada.
- Agora, clique com o botão direito do mouse na pasta e clique em Propriedades.
- Em seguida, você precisa ir para oCompartilhamentoguia para acessar as configurações de compartilhamento e clique em compartilhamento avançado.
- Quando você estiver noCompartilhamento avançadoJanela, clique emPermissões,e depois add.
- NoDigite o nome do objeto para selecionarCampo, escreva o nome da conta que você está usando para fazer backup e clique em Nomes de verificação.
- Depois de adicionado, selecione -o e depois marque a permitir Caixa de seleção para oAcesso totalopção.
- Clique emAplique> OK.
Por fim, feche as propriedades e verifique se o problema persiste.
Felizmente, você poderá resolver o problema com a ajuda das soluções mencionadas nesta postagem.
Ler:
Como faço para acessar o backup do Windows Server?
Se você deseja acessar o backup do Windows Server, procure“Backup do servidor”No menu Iniciar e abrir o utilitário. Se você não consegue encontrar nada, provavelmente, você não o instalou, então verifique nosso guia para
Ler:
Como faço para restaurar um backup completo do Windows Server?
Para restaurar um backup completo de um servidor Windows, abra oBackup do servidor WindowsFerramenta do início e selecione 'recuperar' no menu de ação. Escolha o local onde o backup é armazenado (pasta compartilhada local ou remota) e especifique o backup que deseja restaurar. Selecione o tipo de recuperação que você deseja executar, como restaurar todos os volumes e o estado do sistema para uma restauração completa do servidor e escolha o servidor de destino e os volumes para restaurar. Revise as opções de recuperação e clique em 'Acabamento' para iniciar o processo e, finalmente, monitore o progresso e reinicie o servidor, se necessário.
Leia também:.