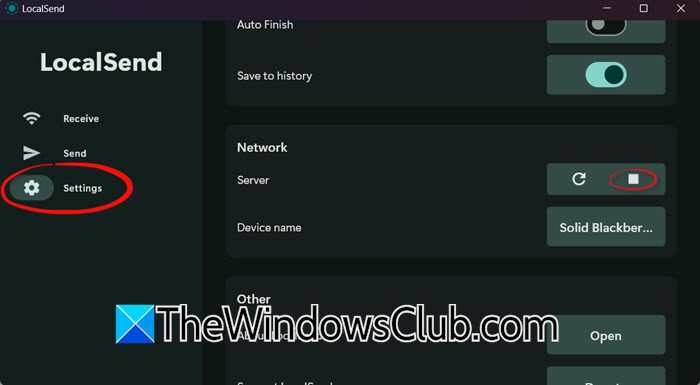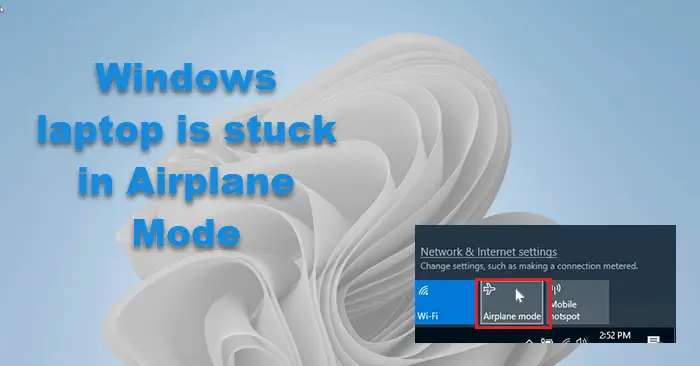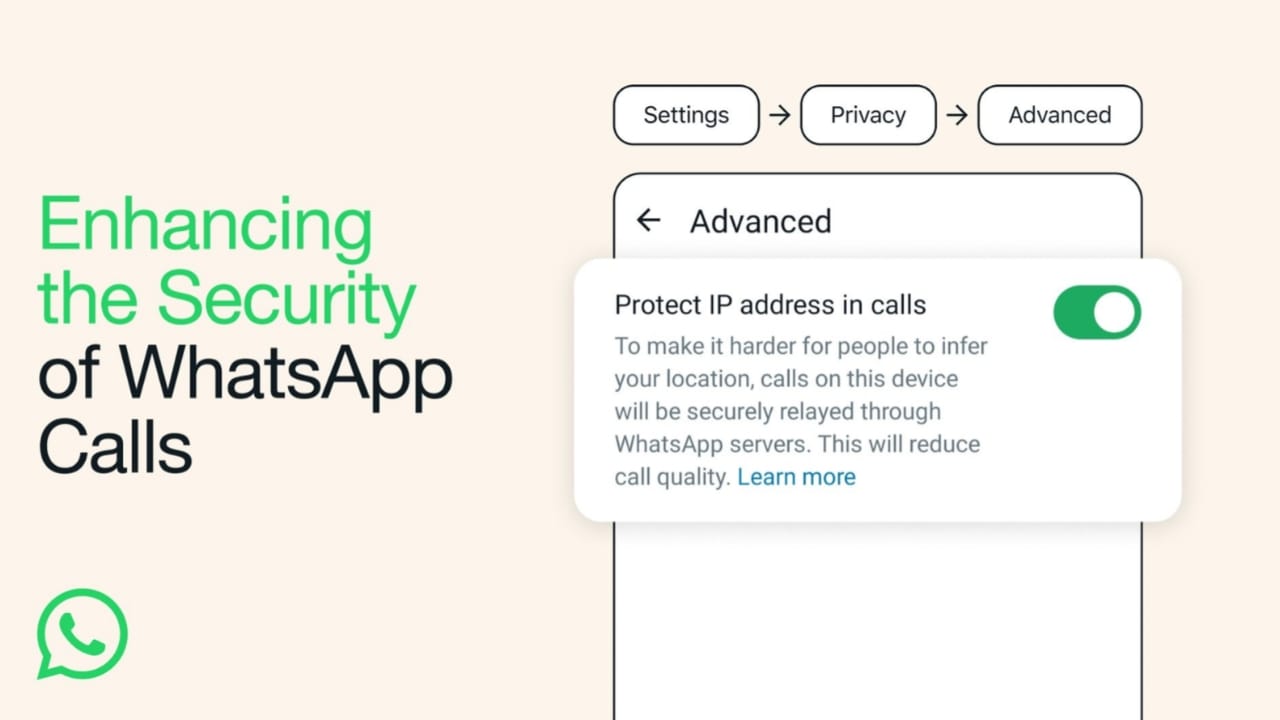Encontramos um erro ao alterar o fuso horário em nosso Windows Server, informando que não temos permissão para continuar. Se um administrador não tiver concedido aos usuários padrão o privilégio de alterar o fuso horário, você não poderá fazer isso. No entanto, em alguns cenários, mesmo a conta com privilégios administrativos não consegue alterar o fuso horário. Nesta postagem, discutiremos o que fazer quandoO Windows Server não consegue alterar o fuso horário.
Data e hora
Não é possível continuar
Você não tem permissão para executar esta tarefa.
Entre em contato com o administrador do computador para obter ajuda.
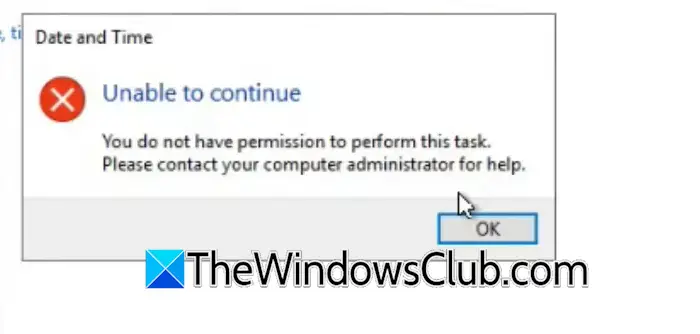
Fuso horário do Windows Server Você não tem permissão
Você obterá principalmenteVocê não tem permissãose o administrador proibiu você de fazer alterações na data e hora do seu sistema. Mesmo se você fizer login com a conta de administrador, essa tarefa específica não será executada com acesso de administrador. Discutimos esse problema em detalhes junto com todas as soluções potenciais.
Corrigir o Windows Server incapaz de alterar o fuso horário
Se o Windows Server não conseguir alterar o fuso horário e você virNão é possível continuar. Você não tem permissão para executar esta tarefamensagem de erro, siga as soluções mencionadas abaixo.
- Tente novamente com uma conta com acesso de administrador
- Dê ao usuário o privilégio de alterar o fuso horário
- Execute timedate.cpl como administrador
- Altere a hora usando o comando tzutil
- Use o comando Set-TimeZone
Vamos discuti-los em detalhes.
1]Tente novamente com uma conta com acesso de administrador
Conforme mencionado anteriormente, seu administrador pode impedir que sua conta altere o fuso horário, por isso recomendamos que você tente fazer o mesmo novamente com uma conta que tenha privilégios de administrador. Não é certo que isso funcionará, pois essa mensagem de erro às vezes aparece mesmo com uma conta de administrador. Nesse caso, você pode passar para a próxima solução.
2] Dê ao usuário o privilégio de alterar o fuso horário
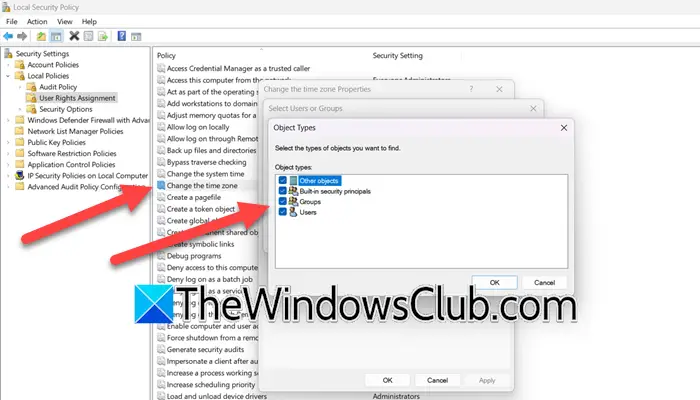
Se você consegue alterar o fuso horário com a conta de administrador, você tem sorte, pois não está enfrentando nenhum problema, mas sua organização não permite que usuários padrão alterem o fuso horário. No entanto, se você for um administrador de servidor e quiser permitir que um usuário padrão altere o fuso horário, você pode seguir as etapas mencionadas abaixo.
- Abra oPolítica de segurança localno servidor pesquisando-o no menu Iniciar.
- Agora, navegue atéConfigurações de segurança > Políticas locais > Atribuição de direitos de usuário.
- Role e procure oAlterar fuso horáriopolítica.
- Clique duas vezes nele para abri-lo e depois clique emAdicione usuários ou grupo.
- Clique emTipos de objetos,marcaçãoGruposem Tipos de objeto e clique em OK.
- Então, noInsira os nomes dos objetos para selecionarcampo, digite a palavraUsuáriose cliqueOKno resto das caixas até que desapareçam.
- Clique emAplicar> OK.
Após fazer as alterações mencionadas, você pode fechar a janela e reiniciar sua máquina. Feito isso, verifique se o problema foi resolvido.
3] Execute timedate.cpl como administrador
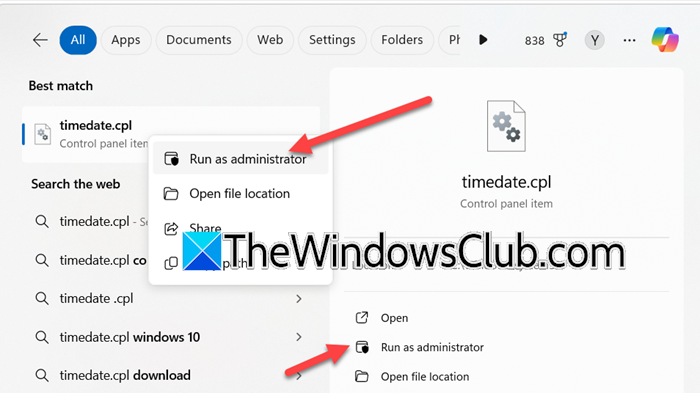
Quando tentamos alterar o fuso horário no Painel de Controle, encontramos o erro em questão. Então, o ideal é irmos para Configurações, mas mesmo assim recebemos um erro nos proibindo de fazer as alterações. O que está acontecendo aqui é que mesmo que a conta tenha privilégios de administrador, a opção de alterar data e hora não abre como administrador. Então, você precisa apertar Win + S, digitar“datadata.cpl”,clique com o botão direito na entrada e selecioneExecute como administrador,alternativamente, clique na opção Executar como administração que está na seção direita. Clique em Sim quando o prompt do UAC aparecer e altere o fuso horário. Esperançosamente, isso funcionará para você.
4]Altere a hora usando o comando tzutil
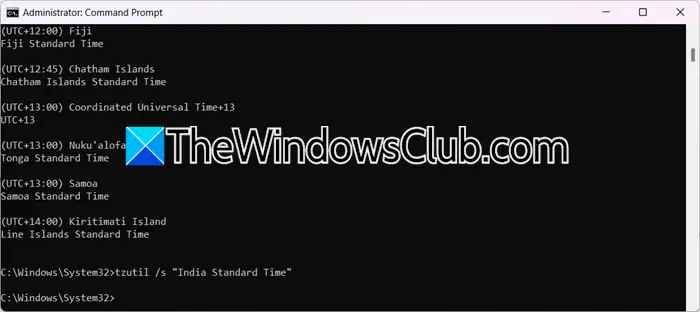
Otzutilcomando no Windows é um utilitário usado para gerenciar e configurar o fuso horário do sistema. Significa “Utilitário de fuso horário” e permite aos usuários exibir, definir e listar fusos horários por meio da linha de comando. Se você não conseguir alterar o fuso horário usando o método mencionado anteriormente, tente esta alternativa. Para fazer isso, abra oPrompt de comandocomo administrador.
Agora, execute o seguinte comando para verificar todos os fusos horários disponíveis para você.
tzutil /lDepois de ter a lista de fusos horários, você pode anotar o nome do fuso horário que deseja selecionar e executar o seguinte comando.
tzutil /s "India Standard Time"
Você precisa substituir “Horário padrão da Índia” pelo ID de fuso horário correto de acordo com sua preferência.
5] Use oComando Definir fuso horário
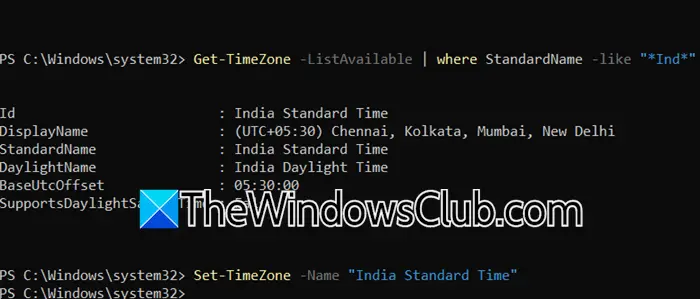
Alternativamente, você pode usar oComando Set-TimeZone no PowerShell para definir um fuso horário. Para fazer isso, abraPowerShellcomo administrador e execute o seguinte comando.
Get-TimeZone -ListAvailable
Isso lhe dará uma lista de todos os fusos horários disponíveis. No entanto, se quiser restringir sua pesquisa, você pode usar o pipeline (|) para adicionar o filtro. Então, o comando seria algo comoGet-TimeZone -ListAvailable | onde StandardName -como “*Ind*”,você pode substituir “Ind” pelo nome do seu país.
Em seguida, execute o seguinte comando para definir o fuso horário.
Set-TimeZone -Name "ID"
Substitua “ID”, pelo ID do seu fuso horário, então, no meu caso, o comando seráSet-TimeZone -Name "India Standard Time".
É isso!
Ler:
Como altero o fuso horário em um servidor Windows?
Para alterar o fuso horário em um Windows Server, você pode abrir Executar e digitar"ms-settings:dateandtime", e então clique em OK. Agora, isso abrirá uma janela que permite alterar a data e a hora junto com o fuso horário do seu servidor.
Ler:
Mudança de fuso horário do Windows Server esmaecido
O Windows não escolherá seu fuso horário automaticamente e a opção ficará esmaecida se o serviço local estiver desabilitado. Para habilitá-lo, abraConfigurações,e vá paraPrivacidade e segurança > Permissões de aplicativos.Então ligueServiços de localização.Você pode verificar nossa postagem para saber o que fazer se o.
Leia também:.

![Cliente Windows não registra no DNS [Fix]](https://elsefix.com/tech/tejana/wp-content/uploads/2024/11/dynamic-dns.png)