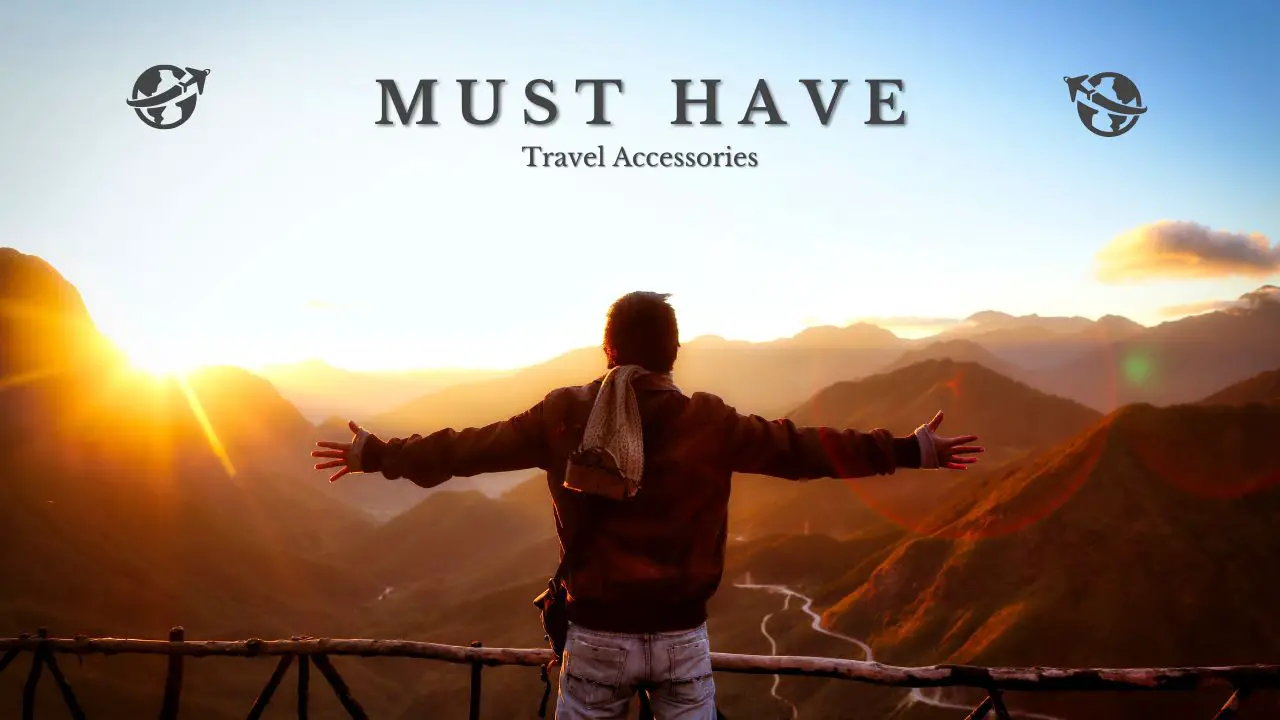Se você estápreso no modo de inicialização de diagnóstico em seu PC com Windows 11/10com uma mensagem de erro dizendo que seuO PIN não está disponível, mostraremos como solucionar o problema usando etapas eficazes. Isso pode acontecer se você configurar o Windows para iniciarInicialização de diagnósticomodo eme não posso sair dessa agora.
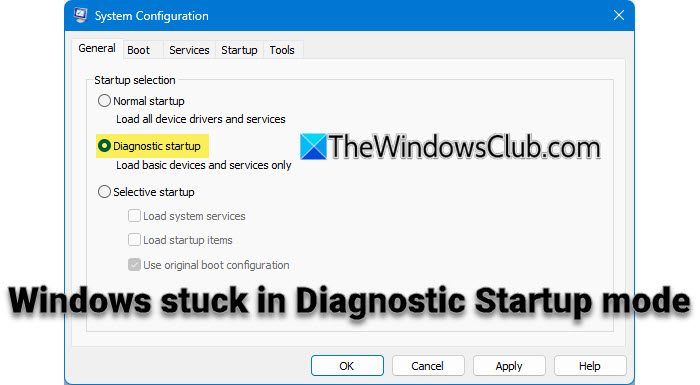
Erro do Windows, ''é um erro comum que muitos usuários enfrentam ao tentar fazer login em seus dispositivos usando o PIN do Windows Hello. Pode aparecer em diferentes situações. Uma dessas situações é quando os usuários entram noModo de inicialização de diagnósticopara testar ou solucionar algo e ficar preso lá. O problema impede que o sistema verifique o PIN existente e impede o usuário de configurar um PIN substituto para fazer login no sistema. A mensagem de erro completa diz:
Algo aconteceu e seu PIN não está disponível. Clique para configurar seu PIN novamente.
O problema surge em versões mais recentes do Windows 11/10 devido a uma configuração de login específica para contas da Microsoft.(como PIN) e desativa o login tradicional baseado em senha. No entanto, se os serviços necessários para o Windows Hello estiverem desabilitados, o sistema não poderá autenticar o PIN e o login se tornará impossível se uma conta da Microsoft for a única conta de usuário disponível.
O que é o modo de inicialização de diagnóstico e por que ele atrapalha seu PIN?
A Inicialização de Diagnóstico é uma configuração de solução de problemas que carrega apenas drivers e serviços essenciais e fornece um ambiente mínimo para identificar problemas causados por software, drivers ou configurações relacionadas ao sistema operacional Windows.
A inicialização de diagnóstico desativa serviços não essenciais, incluindo aqueles necessários para Windows Hello e autenticação por PIN. Sem esses serviços, o sistema não pode validar um PIN existente ou permitir a configuração de um novo.
Como sair da inicialização de diagnóstico no Windows 11
Se o seuPC com Windows está travado no modo de inicialização de diagnósticoe seu PIN não estiver disponível para login, use estas soluções:
- Forçar inicialização normal via prompt de comando (Utilman)
- Desative o login somente PIN via Regedit no modo de recuperação do Windows
- Use a Restauração do Sistema no Ambiente de Recuperação
Vamos ver isso em detalhes.
1]Forçar inicialização normal via prompt de comando (Utilman)
Esta solução envolve aproveitar o Recovery Environment para substituir temporariamente oUtilman.exearquivo comcmd.exe (prompt de comando)para acessar ferramentas administrativas na tela de login.
Utilman.exe é um utilitário de sistema que fornece recursos de acessibilidade para usuários com deficiência. Ele pode ser acessado na tela de login clicando no ícone Facilidade de Acesso. Ao substituir temporariamente 'Utilman.exe' por 'cmd.exe', você pode abrir o prompt de comando diretamente da tela de login, executar o MSConfig e alterar o sistema de volta para inicialização normal. Veja como:
Pressione e segure oMudançachave, clique no botãoPoderícone no canto inferior direito da tela de login e selecioneReiniciar. O Windows iniciará noAmbiente de recuperação (WinRE).
Em 'Escolha uma opção', selecioneSolução de problemas > Opções avançadas > Prompt de comando.
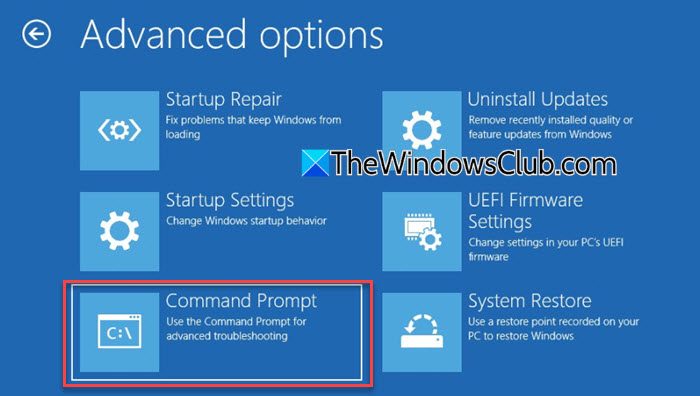
Seu PC será reiniciado e você poderá ser solicitado a inserir a senha administrativa. Escolha sua conta e digite a senha correta para prosseguir.
O prompt de comando será aberto com privilégios de administrador. Digite os seguintes comandos na janela do prompt de comando e pressioneDigitarapós cada comando:
move c:\windows\system32\utilman.exe c:\
copy c:\windows\system32\cmd.exe c:\windows\system32\utilman.exe
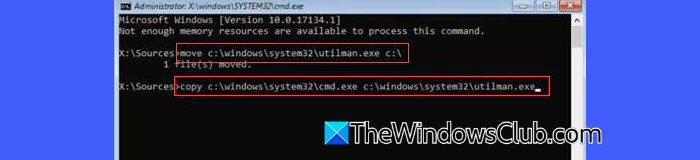
Depois que os comandos forem executados, execute o seguinte comando:
shutdown /r /t 0
Isso reiniciará imediatamente o seu PC. Na tela de login, clique noFacilidade de acessoícone (canto inferior direito). Isso agora abrirá uma janela do prompt de comando.
No prompt de comando, digitemsconfige pressione oDigitarchave.Configuração do sistemauma janela aparecerá.
Vá para oEm geralguia e selecioneInicialização normalsobSeleção de inicialização. CliqueAplicare clique emOKpara confirmar as alterações.
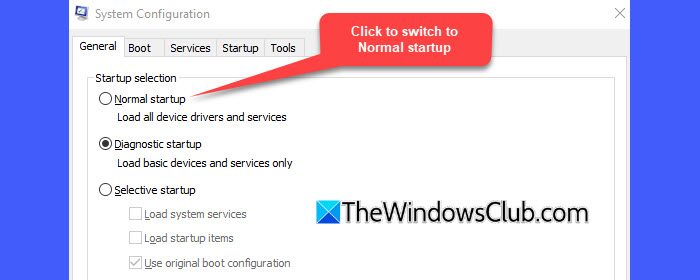
Feche o prompt de comando digitandoexite pressionandoDigitar. Na tela de login, clique no botãoPoderbotão no canto inferior direito e selecioneReiniciar.
Seu computador deve inicializar normalmente (com todos os serviços necessários habilitados), permitindo que você faça login com seu PIN normalmente.
Em seguida, restaure o arquivo Utilman.exe original para seu local correto seguindo estas etapas:
Abra o Explorador de Arquivos e vá paraC:\(para onde o arquivo Utilman.exe original foi movido temporariamente). Copie o arquivo 'Utilman.exe' e navegue atéC:\Windows\System32\. Clique com o botão direito dentro da pasta e selecioneColar. Se solicitado, clique emContinuarpara concluir a operação.
2]Desative o login somente PIN via Regedit no modo de recuperação do Windows
Este método envolve o uso do Editor do Registro no modo de recuperação para desabilitar a política de login somente PIN.
Observação:Proceda com cuidado ao editar o registro no modo de recuperação. Fazer alterações incorretas pode causar mais problemas ou tornar o sistema não inicializável. Certifique-se de compreender as etapas completamente antes de prosseguir.
Inicialize seu sistema no modo de recuperação conforme explicado acima. No menu Recuperação, selecioneSolução de problemas > Opções avançadas > Prompt de comando.
No prompt de comando, digiteregedite pressioneDigitar. Isso abrirá o Editor do Registro, sem seções de registro (este é o comportamento padrão do RegEdit no WinRE).
Para carregar as seções do registro, selecioneHKEY_LOCAL_MACHINEno painel esquerdo e clique no botãoArquivomenu e selecioneCarregar seção…
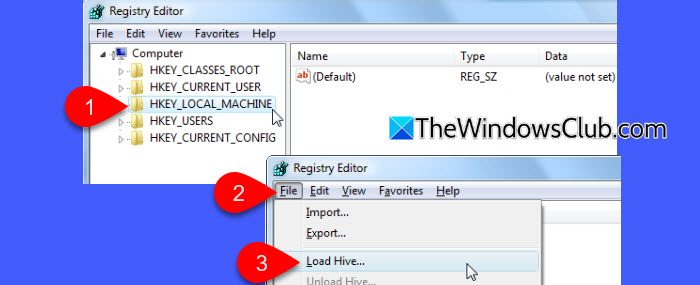
Navegue até a unidade onde a instalação do Windows está localizada (normalmente não éC:\no WinRE; pode ser rotulado como outra letra, comoD:\ouE:\.) Em seguida, navegue até[Letra da unidade]:\Windows\System32\Confige selecione oSOFTWAREarquivo colmeia. Quando solicitado, dê um nome temporário à colmeia (por exemplo,software).
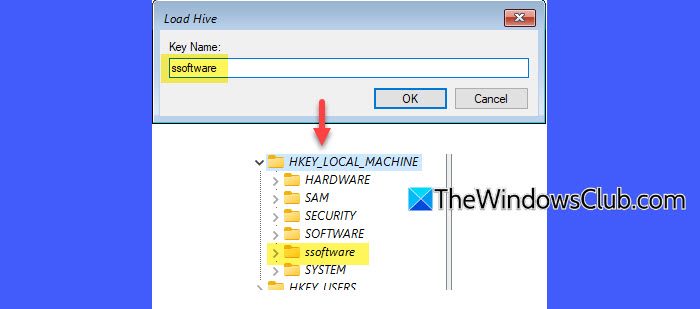
Em seguida, expanda o hive carregado e navegue até o seguinte caminho:
HKEY_LOCAL_MACHINE\ssoftware\Microsoft\Windows NT\CurrentVersion\PasswordLess\Device
Localize a chaveDevicePasswordLessBuildVersione altere seu valor de2para0.

Isso desativa o recurso ‘Exigir Windows Hello’ que impõe login somente com PIN.
Após reiniciar, tente fazer login com sua senha. Se sua senha não for aceita, talvez ela nunca tenha sido usada localmente antes, exigindo etapas adicionais. Essas etapas garantem que os serviços críticos necessários para login, acesso à rede e validação com servidores Microsoft estejam em execução, permitindo que você faça login com êxito.
Reinicie no prompt de comando do WinRE e abra o Editor do Registro novamente. Desta vez, carregue oSISTEMAcolmeia (por exemplo, comosistema).
Em seguida, navegue até a seguinte chave:
HKEY_LOCAL_MACHINE\ssystem\ControlSet001\Services
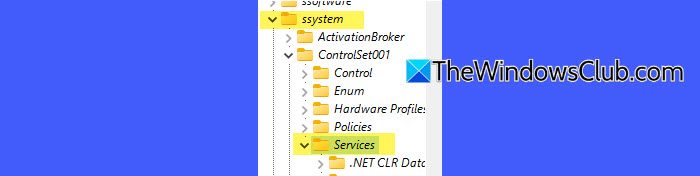
Para cada um dos serviços a seguir, edite o arquivoStartvalor chave da seguinte forma:
Inicialização manual (Start= 3):
lmhosts(Ajudante TCP/IP NetBIOS)Netman(Conexões de rede)VaultSvc(Gerenciador de credenciais)Wecsvc(Coletor de eventos do Windows)WbioSrvc(Serviço Biométrico do Windows)wlidsvc(Assistente de login da conta Microsoft)
Inicialização automática (Start= 2):
Dhcp(Cliente DHCP)EventLog(Log de eventos do Windows)EventSystem(Sistema de eventos COM+)LanmanServer(Servidor)LanmanWorkstation(Estação de trabalho)NlaSvc(Reconhecimento de localização de rede)nsi(Serviço de interface de armazenamento de rede)SamSs(Gerente de contas de segurança)
Reinicie o seu PC. Os serviços restaurados devem permitir que o sistema entre em contato com os servidores da Microsoft, permitindo a validação da sua senha de login.
Ler:
3] Use a Restauração do Sistema no Ambiente de Recuperação
Se você tiver um ponto de restauração anterior à ocorrência do problema, poderá restaurar com eficácia o comportamento normal do sistema.
Na tela de login, clique noPoderbotão, segureMudançae selecioneReiniciar. Alternativamente,, selecione suas preferências de idioma e clique emPróximo.
CliqueRepare seu computadorno canto inferior esquerdo.
Depois de entrar no WinRE, selecioneSolução de problemas > Opções avançadas > Restauração do sistema.
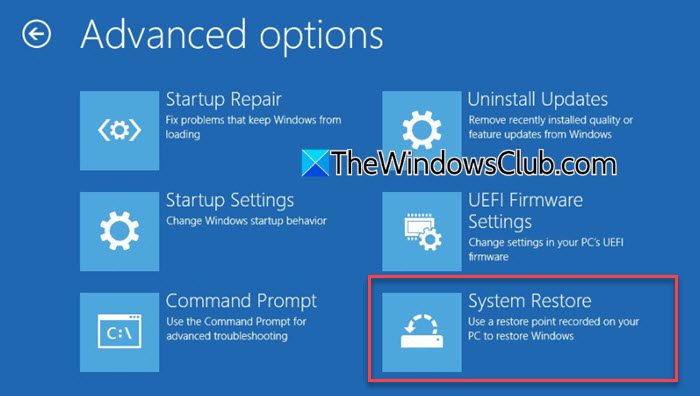
A janela Restauração do sistema será aberta, permitindo que você selecione um ponto de restauração.
Escolha um ponto de restauração antes de ativar a inicialização de diagnóstico, clique emPróximoe siga as instruções na tela para concluir o processo de restauração.
Após a restauração, reinicie o seu PC e verifique se o login do PIN funciona.
Espero que isso ajude!
Ler: .
Como saio do modo de diagnóstico do Windows?
ImprensaGanhar + Rpara abrir a caixa de diálogo Executar. Tipomsconfige pressioneDigitar. Na janela Configuração do sistema, selecioneInicialização normalna guia Geral. CliqueOKpara aplicar as alterações. Se você estiver preso no modo de diagnóstico e não conseguir fazer login porque o PIN não está disponível, inicialize no modo de recuperação, abra o prompt de comando, inicie o MSConfig via prompt de comando e mude para inicialização normal.
Ler:
Como faço para desbloquear meu Windows se esqueci meu PIN?
Para desbloquear o Windows caso você tenha esquecido seu PIN, use a senha da sua conta da Microsoft. Na tela de login, clique emOpções de login. Selecione o ícone de senha e digite a senha da sua conta da Microsoft para fazer login. Se o seu sistema exigir login somente com PIN (devido à configuração do Windows Hello). Nesse caso, pode ser necessário desabilitar essa restrição por meio de edições de registro ou opções de recuperação antes de poder usar a senha.
Leia a seguir: .
![Falha na aquisição da licença de usuário final, ID do evento 1014 [correção]](https://elsefix.com/tech/tejana/wp-content/uploads/2024/11/acquisition-of-end-user-license-failed.png)
![Nenhum driver gráfico AMD está instalado, erro no Windows 11 [Fix]](https://elsefix.com/tech/tejana/wp-content/uploads/2024/09/No-AMD-graphics-driver-is-installed.png)

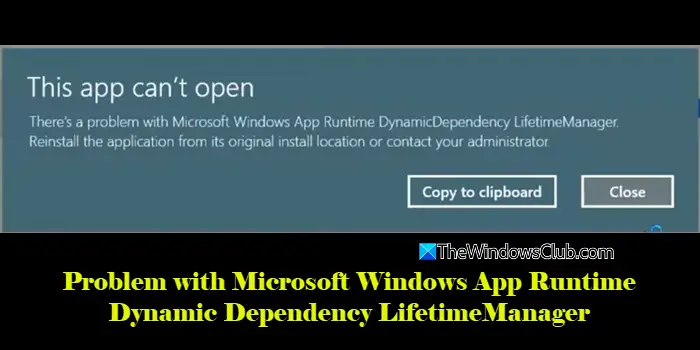

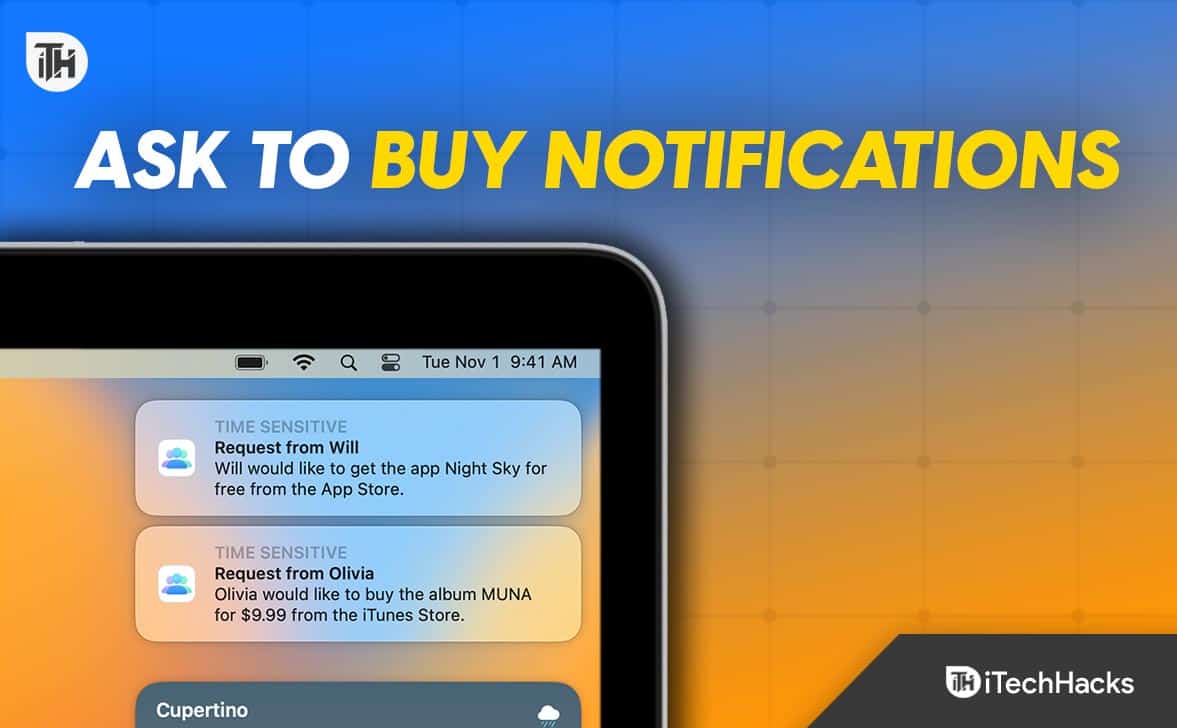
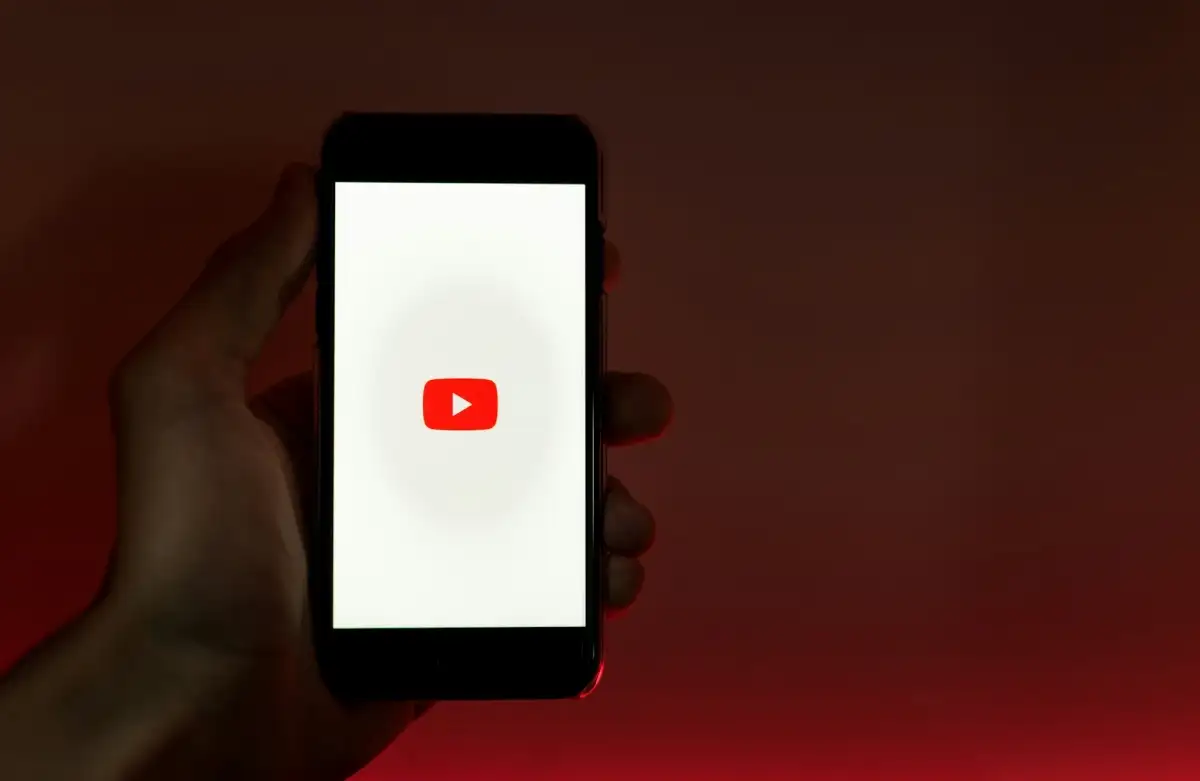
![4 maneiras comprovadas de fazer backup do OPPO para Mac [testado e comprovado]](https://elsefix.com/statics/image/placeholder.png)